ファイルまたはフォルダーへのリンクを簡単に作成するにはどうすればよいですか? 3つの方法
How To Create A Link To A File Or Folder Easily Three Ways
誰かがファイルに簡単にアクセスできるように、リンクを介してファイルを共有したい場合があります。では、ファイルまたはフォルダーへのリンクを作成するにはどうすればよいでしょうか?この質問については、次の投稿をご覧ください。 ミニツールのウェブサイト 詳細については、手順に従ってファイルのリンクを作成してください。ファイルへのリンクを作成するにはどうすればよいですか?ファイルの共有など、ファイルリンクが必要になる状況は数多くあります。 の中に デバイス。特にネットワーク上の共有リソースを扱う場合は、作成したハイパーリンクを使用してそのファイルを他のユーザー間で共有できます。
これは、ファイルを他のユーザーがアクセスしたり、デバイス間で送信したりするのに非常に便利な方法です。では、ファイルへのリンクを作成するにはどうすればよいでしょうか?以下に紹介する方法は 3 つあり、ファイルへのリンクでもフォルダーへのリンクでもどちらの方法でも利用できます。
ファイルへのリンクを作成するには?
方法 1: コンテキスト メニューを使用する
Windows ではファイル リンクを直接作成するための特定のオプションが提供されているため、これがリンクを取得する最も簡単な方法です。 Windows のバージョンが異なると、ファイルまたはフォルダーへのリンクを作成するオプションを見つける方法が 2 つあります。
ステップ 1: 開く ファイルエクスプローラー ファイルまたはフォルダーを見つけます。
ステップ 2: 家 タブをクリックして パスをコピーする 。これで、任意の場所にパスを貼り付けることができます。

ファイルまたはフォルダーを右クリックするだけで、ドロップダウン メニューに次のオプションが表示されます。 パスとしてコピー ここ。それをクリックして、任意の場所に貼り付けてください。
方法 2: プロパティ経由
もう 1 つの方法は、[プロパティ] で場所を見つけることです。ファイルまたはフォルダーを右クリックして選択できます プロパティ そしてその中で 一般的な タブで見つけることができます 位置 、 のような C:\ユーザー\bj\デスクトップ 。
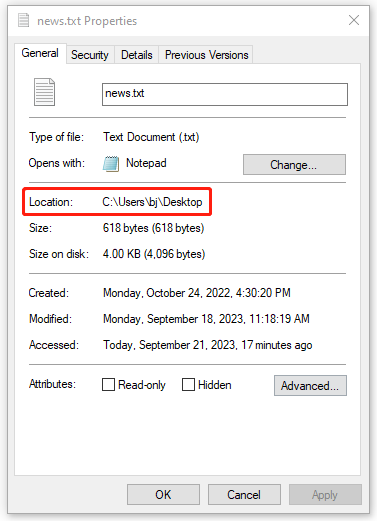
検索されたファイル名は、 ニュース.txt したがって、パス全体は次のようになります。
C:\ユーザー\bj\デスクトップ\news.txt
方法 3: ネットワークアクセス経由
ネットワーク アクセスを介してフォルダーまたはファイルへのリンクを作成できます。具体的な手順は次のとおりです。
ステップ 1: ファイルまたはフォルダーを右クリックして選択します アクセスを許可 > 特定の人… ; Windows 11 ユーザーの場合は、クリックする必要があります さらにオプションを表示 そして見つけます アクセスを許可 > 特定の人… 。
ステップ 2: ポップアップ ウィンドウで、 共有 次のウィンドウが表示されるので、 コピー ファイルパスをコピーするためのリンク。
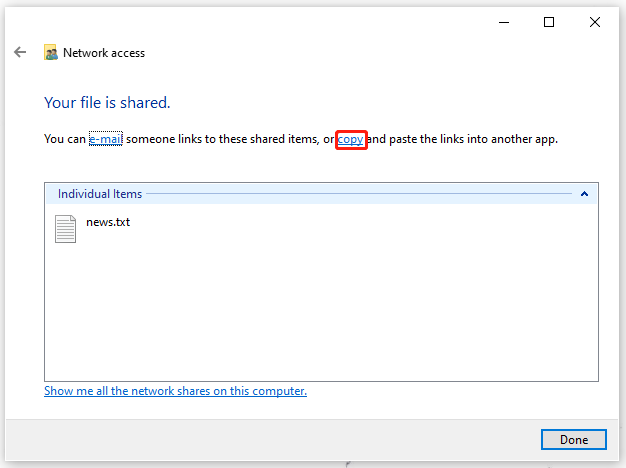
その後、どこにでも貼り付けることができます。
MiniTool ShadowMaker でファイルを共有する
MiniTool ShadowMaker は、 PCバックアップソフト 慣れている バックアップファイル 、フォルダー、システム、パーティション、ディスクを使用して、次のことが可能になります。 Windows を別のドライブに移動する 。それとは別に、多くのユーザーは優れたファイル共有アシスタントとしてこれを選択するでしょう。
とともに 同期 機能を使用すると、さまざまなデバイス間でファイルやフォルダーを共有できます。コンピューター間でファイルを共有したい場合は、NAS デバイス間で行うことができます。 MiniTool hadowMaker はあなたの要求を満たすことができますが、共有ファイルのリンクまたはパスを知っている必要があります。
ファイルまたはフォルダーへのリンクを作成するにはどうすればよいですか?以上の手順をご紹介しました。さて、試してみたい場合は、 同期 機能を使用すると、プログラムをダウンロードしてインストールし、30 日間の無料試用版を入手できます。
MiniTool ShadowMaker トライアル版 クリックしてダウンロード 100% クリーン&セーフ
結論:
ファイルまたはフォルダーへのリンクを作成するにはどうすればよいですか?この投稿では、リンクを作成するための 3 つの便利な方法を説明しました。状況に応じてその中から選択してください。
![Windows10写真アプリを使用して写真やビデオを編集する方法[MiniToolニュース]](https://gov-civil-setubal.pt/img/minitool-news-center/02/how-use-windows-10-photos-app-edit-photos.png)


![SDカードがいっぱいではありませんがいっぱいと言いますか?データを回復して今すぐ修正! [MiniToolのヒント]](https://gov-civil-setubal.pt/img/data-recovery-tips/93/sd-card-not-full-says-full.jpg)
![USBからPS4アップデートをインストールするにはどうすればよいですか? [ステップバイステップガイド] [MiniToolのヒント]](https://gov-civil-setubal.pt/img/disk-partition-tips/52/how-do-i-install-ps4-update-from-usb.jpg)



![タスクマネージャで優先度を変更できない問題を修正する3つの方法[MiniToolニュース]](https://gov-civil-setubal.pt/img/minitool-news-center/23/3-methods-fix-unable-change-priority-task-manager.jpg)


![Spotifyアカウントを不和に接続する方法–2つの方法[MiniToolニュース]](https://gov-civil-setubal.pt/img/minitool-news-center/76/how-connect-spotify-account-discord-2-ways.png)







