Surface Proをテレビ、モニター、またはプロジェクターに接続する方法は? 【ミニツールニュース】
How Connect Surface Pro Tv
まとめ:

SurfaceProの画面は小さいです。ただし、Surface Proをテレビ、モニター、またはプロジェクターに接続してから、外部スクリーンを使用してすべてを大きくすることができます。これで MiniTool 投稿では、ケーブルとアダプターを使用して、またはワイヤレスで、Surface Proをテレビ、モニター、またはプロジェクターに接続する方法を紹介します。
Surfaceをテレビ、モニター、またはプロジェクターにミラーリングできますか?
Surface Proデバイスを使用している場合は、Surface ProをTV、モニター、またはプロジェクターに接続すると、画面上で写真、ビデオ、ムービー、およびプレゼンテーションをより大きく、より鮮明にすることができます。この作業を行うには、Surface Proとテレビ、モニター、またはプロジェクターに互換性のあるケーブルとアダプターがあることを確認する必要があります。 Surface Proをモニター、テレビ、またはプロジェクターにワイヤレスで接続することもできます。
この投稿では、Surface ProをTV、モニター、またはプロジェクターに接続する方法を紹介します。これらのガイドは、Surface Studio、Surface Laptop、SurfaceGoなどの他のSurfaceデバイスでも利用できます。
 PCをテレビに接続する3つの方法(2020アップデート)
PCをテレビに接続する3つの方法(2020アップデート) PCをテレビに接続する方法を知っていますか?この投稿では、3つの異なる方法を紹介し、あなたに適した方法を選択できます。
続きを読むSurface Proをテレビ、モニター、またはプロジェクターに接続する方法は?
必要なケーブルとアダプター:
Surfaceデバイスの場合:
ケーブルとアダプターを使用してSurfaceProをテレビ、モニター、またはプロジェクターに接続する場合は、最初に、SurfaceProが使用しているディスプレイ出力ポートを確認する必要があります。これは、外部モニターに接続できる適切なアダプターを見つけるのに役立ちます。通常、外部ディスプレイ/オーディオ出力ポートには次の2種類があります。 ミニDisplayPort そして USB-C 。
テレビ、モニター、またはプロジェクター用
テレビ、モニター、またはプロジェクターで使用しているビデオポートを確認する必要があります。これらのポートには常に HDMI、DisplayPort 、および VGA 。確認後、デバイスに使用するアダプターとケーブルを決定できます。通常、アダプタとケーブルは別々に購入する必要があります。
- HDMIポートの場合、Surfaceデバイスのディスプレイ出力ポートに応じて、USB-C-HDMIアダプターとHDMIケーブル、またはミニディスプレイ-HDMIアダプターとHDMIケーブルを所有する必要があります。
- VGAポートの場合、Surfaceデバイスのディスプレイ出力ポートに応じて、USB-C-VGAアダプターとVGAケーブル、またはMiniDisplayPort-VGAアダプターとVGAケーブルを所有する必要があります。ここで、VGAアダプタとケーブルはビデオ専用であることを知っておく必要があります。 Surfaceスピーカーからオーディオを再生したくない場合は、外部スピーカーを使用する必要があります。
- DisplayPortの場合、Surfaceデバイスのディスプレイ出力ポートに応じて、USB-C-DisplayPortアダプターとDisplayPortケーブルまたはMiniDisplayPort-DisplayPortケーブルを所有する必要があります。
外部にMiniDisplayPortしかない場合は、USB-C-HDMIアダプター> HDMIケーブル> HDMI-MiniDisplayPort>外部画面を接続できます。ここで、使用するアダプターが多いほど、信号が劣化する可能性があることを知っておく必要があります。
テレビ、モニター、またはプロジェクターをセットアップする
SurfaceProをテレビに接続するために必要なケーブルとアダプターを紹介しました。すべての準備が整ったら、テレビ、モニター、またはプロジェクターをセットアップする必要があります。
- テレビ、モニター、またはプロジェクターの電源を入れてから、ビデオケーブルの端を外部画面のポートに接続します
- ケーブルのもう一方の端をビデオアダプタに接続します。
- アダプターのもう一方の端をSurfaceProに接続します。ここでは、ケーブルの正しい部分を正しい入力に接続していることを保証する必要があります。
プロジェクターを使用している場合は、すべてのオーディオアクセサリが接続されていることを確認する必要があります。
Surface Proをモニター、テレビ、またはプロジェクターにワイヤレスで接続するにはどうすればよいですか?
また、Surface Proが近くのデバイスを検出できる場合は、Surface Proをモニター、テレビ、またはプロジェクターにワイヤレスで接続することもできます。 Microsoft Wireless Display Adapterを使用して、Surface ProMiracastを介して画面に接続できます。この作業を行う方法は次のとおりです。
1.をクリックします アクションセンター タスクバーで表示するか、SurfaceProの画面の右端からスワイプします。
2.をクリックします 接続する オプション。
![[接続]をクリックします](http://gov-civil-setubal.pt/img/minitool-news-center/33/how-connect-surface-pro-tv-3.jpg)
3.接続するワイヤレスディスプレイまたはアダプターの名前を選択します。
外部画面の設定方法は?
Surface Proを外部画面に正常に接続したら、画面に表示する内容を設定できます。
- 検索ボックスをクリックして入力します 2番目の画面に投影 。
- 選択する 2番目の画面に投影します 検索結果から。
- 右側のポップアウトインターフェイスから4つの結果が表示されます。実際の要件に応じて選択するだけです。
- PC画面のみ :Surface画面にすべてを表示したい場合は、このオプションを選択できます。ただし、ワイヤレスプロジェクターに接続している場合、このオプションは次のように表示されます。 切断する 。
- 複製 :すべての画面で同じものを表示したい場合は、このオプションを選択できます。
- 拡張する :すべてをすべての画面に分散させたい場合は、このオプションを選択できます。このオプションを有効にすると、それらの間で物をドラッグして移動することもできます。
- セカンドスクリーンのみ :テレビ、モニター、またはプロジェクターですべてを表示したい場合は、このオプションを使用できます。このオプションを有効にすると、SurfaceProの画面が空白になります。
これらの方法を使用して、Surface Proまたはその他のSurfaceデバイスをテレビ、モニター、またはプロジェクターに接続し、すべてをより大きな画面で見るだけです。
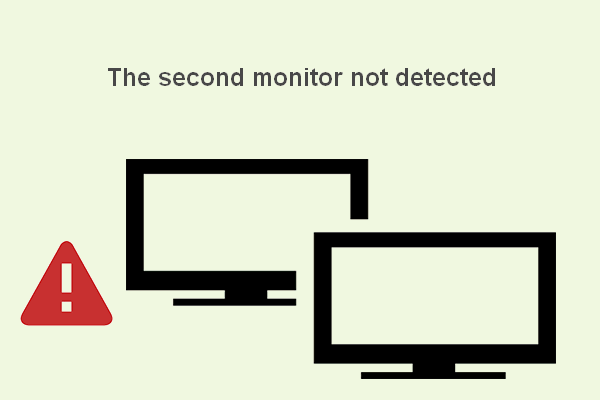 Windowsで2番目のモニターが検出されない場合のトラブルシューティング方法
Windowsで2番目のモニターが検出されない場合のトラブルシューティング方法 2台目のモニターを追加する必要がある場合があります。ただし、ユーザーは、2番目のモニターがデバイスで検出されないと不満を言うことがよくあります。
続きを読む

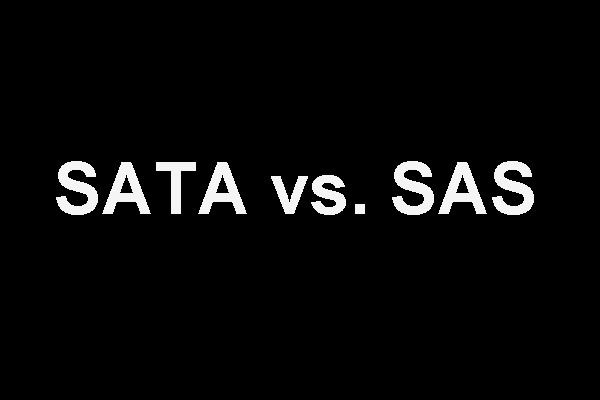





![Windows 10/8/7 PCでグラフィックカードをチェックする方法–5つの方法[MiniToolニュース]](https://gov-civil-setubal.pt/img/minitool-news-center/51/how-check-graphics-card-windows-10-8-7-pc-5-ways.jpg)




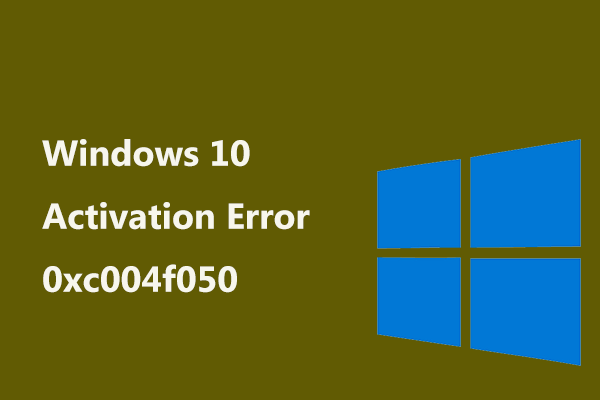
![スタートアップWindows10でCHKDSKを実行または停止する方法[MiniToolのヒント]](https://gov-civil-setubal.pt/img/data-recovery-tips/39/how-run-stop-chkdsk-startup-windows-10.jpg)




![Windows7 / 8/10でRAWをNTFSに簡単に変換する5つの方法[MiniToolのヒント]](https://gov-civil-setubal.pt/img/blog/25/las-mejores-5-maneras-de-convertir-raw-ntfs-en-windows-7-8-10-f-cilmente.jpg)