キーボードが入力されない場合はどうすればよいですか?これらのソリューションをお試しください! 【ミニツールニュース】
What Do I Do If My Keyboard Won T Type
まとめ:

キーボードが入力されない場合はどうすればよいですか?おそらくあなたはこの質問をします。キーボードが文字を入力しないという問題が発生した場合は、この投稿から解決策を見つけることができます。 MiniTool 問題を簡単に修正する方法を説明します。
キーボードのボタンを押しましたが、入力できません
キーボードが機能しないと、非常にイライラします。以前の投稿では、いくつかの一般的な問題を紹介しました。たとえば、 キーボードの数字キーが機能しない 、 キーボードが間違った文字を入力している 、 バックスペース、スペースバー、またはEnterキーが機能しない 、など。
今日の投稿では、キーボードが入力されないという別のケースを紹介します。キーボードを確認すると、キーボードは機能していることがわかりますが、何も入力できません。
しかし、心配しないでください。あなただけではなく、多くのWindowsユーザーがこの状況を報告しています。良いニュースは、それを修正できることです。キーボードが入力されない場合はどうすればよいですか?解決策を得るには、次の部分に進んでください。
キーボードで入力できませんか?ソリューションはここにあります!
PCを再起動します
実行しているキーボードまたはシステムが何らかの理由で動かなくなったため、キーボードが入力されません。単純な再起動でいくつかの問題を修正できるため、再起動してみることができます。 Windows 10を使用している場合は、 開始 ボタンをクリックし、電源アイコンを押して、 再起動 PCを再起動します。
キーボードは機能するが再起動後に入力できない場合は、別の方法で問題を解決してください。
キーボード設定を調整する
Windows 10には、キーボードの文字を制御するのに役立つスティッキーキーなどの重要な機能がいくつかあります。ただし、これらのキーボード機能の1つ以上を有効にすると、キーボードは入力されません。この問題を修正するには、ガイドに従ってこれらの機能をオフにしてください。
ステップ1:Windows 10では、 スタート>コンピューターの簡単操作 。
ステップ2:下にスクロールして キーボード ページ、のステータスを確認してください スティッキーキーを使用する 、 トグルキーを使用する 、および フィルタキーを使用する です オフ 。
キーボードドライバを再インストールまたは更新する
Windows 10でキーボードを入力できない場合、これの主な理由は、キーボードドライバーが古くなっているか破損している可能性があります。この問題を修正するには、ドライバーを再インストールまたは更新します。
キーボードドライバを再インストールします
ステップ1:右クリック 開始 選択するボタン デバイスマネージャ 。
ステップ2:展開 キーボード 、キーボードドライバを右クリックして、 デバイスをアンインストールします 。
ステップ3:PCを再起動すると、Windowsがドライバーを自動的にインストールします。
キーボードドライバーの更新
手順1:ドライバーを更新するには、デバイスマネージャーも開く必要があります。
ステップ2:ドライバーを右クリックして、 ドライバーの更新 。
ステップ3:Windowsに更新されたソフトウェアを自動的に検索させ、画面上のガイドに従って更新を完了させます。
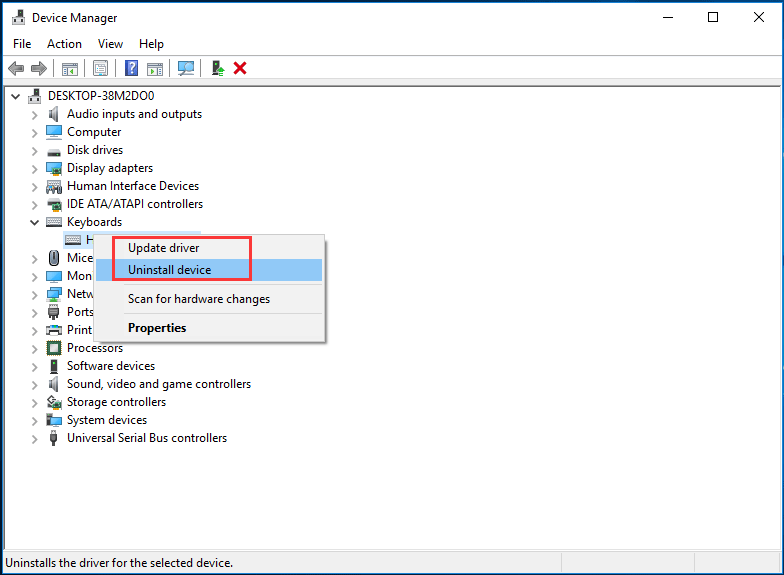
USBキーボードを別のポートに接続します
これらすべての方法で問題を解決できない場合は、別の方法を試すことができます。 USBキーボードを使用している場合は、キーボードを別のUSBポートに接続して、機能するかどうかを確認してください。
 ここにWindows10で動作しないラップトップキーボードを修正する5つの方法があります
ここにWindows10で動作しないラップトップキーボードを修正する5つの方法があります ラップトップを使用しているときにWindows10キーボードが機能しませんか?気楽に行ってください。この投稿では、役立ついくつかの便利な方法について説明します。
続きを読む結論
デスクトップ/ラップトップキーボードがWindows10で入力されない場合は、上記の方法に従って簡単に修正できます。今すぐお試しください!
![AMD High Definition AudioDeviceの問題を修正する方法[MiniToolNews]](https://gov-civil-setubal.pt/img/minitool-news-center/13/how-fix-amd-high-definition-audio-device-issues.jpg)
![PCヘルスチェックによるWindows11のコンピューター互換性の確認[MiniToolNews]](https://gov-civil-setubal.pt/img/minitool-news-center/44/check-computer-compatibility.png)


![現在のセキュリティ設定への3つの方法はこのアクションを許可しません[MiniToolニュース]](https://gov-civil-setubal.pt/img/minitool-news-center/22/3-ways-your-current-security-settings-do-not-allow-this-action.png)
![Originオーバーレイが機能しない問題を修正する方法[MiniToolのヒント]](https://gov-civil-setubal.pt/img/disk-partition-tips/67/how-fix-origin-overlay-not-working.jpg)








![修正済み– Windows System32 Config Systemが見つからないか破損している[MiniToolのヒント]](https://gov-civil-setubal.pt/img/backup-tips/00/fixed-windows-system32-config-system-is-missing.png)



![フラッシュストレージVSSSD:どちらが優れているかとどちらを選択するか[MiniToolのヒント]](https://gov-civil-setubal.pt/img/backup-tips/72/flash-storage-vs-ssd.jpg)
![[4 つの修正] エラー 1310: Windows 10 11 でのファイルへの書き込みエラー](https://gov-civil-setubal.pt/img/news/8D/4-fixes-error-1310-error-writing-to-file-on-windows-10-11-1.png)