壊れたコンピュータからファイルを回復するための最良の方法|すばやく簡単[MiniToolのヒント]
Best Way Recover Files From Broken Computer Quick Easy
まとめ:
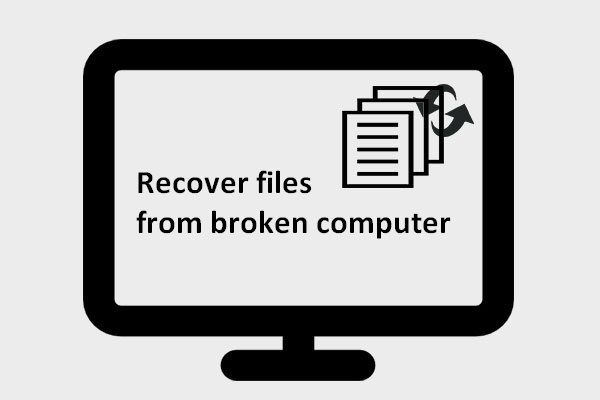
新しいコンピュータを購入するとき、システム構成の変更、必要なファイルの削除、ネットワークからのウイルスに攻撃されたファイルのダウンロードなどの不注意によるミスをしない限り、問題が発生する可能性はほとんどありません。コンピュータが壊れています、あなたは何をすることが期待されていますか?
クイックナビゲーション:
さまざまな種類の問題が突然コンピュータに現れるのはよくあることです。調査によると、コンピューターの問題の発生には多くの要因が関与していることがわかりました。
- コンピュータハードウェアの品質
- ユーザーのコンピューターの使用方法
- ウイルス攻撃
- 等々
一部の問題は、軽微な異常応答につながるだけで、自動的に、または再起動後に正常になります。それでも、他のいくつかは、壊れた/死んだPCのような深刻な問題を引き起こす可能性があり、緊急に 壊れたコンピュータからファイルを回復する 。
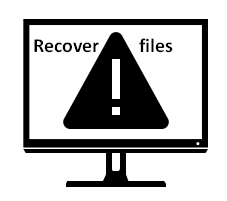
あなたは壊れたコンピュータからファイルを回復できますか
確かに、ユーザー、特に壊れたコンピューターに大量の有用なデータを保存したユーザーは、この重要な瞬間に熱い鍋にいるアリのようになります。明らかに、彼らが最も懸念しているのは、壊れたコンピューターからファイルを取り戻すことができるかどうかです。
答えは本当に異なります。
- ヒューマンエラーやウイルスの侵入などのソフトな障害が原因でコンピュータが停止した場合は、「はい」になります。
- ただし、ハードドライブの傷や短絡などのハードウェアの問題が原因でPCが壊れた場合、壊れたコンピューターからファイルを取得することは非常に難しい作業になる可能性があります。
コンピュータが死んだ正確な理由を知っているかもしれませんし、PCがどのようにクラッシュしたかについて何も知らないかもしれません。いずれにせよ、できるだけ多くの有用なデータを取り戻すために、壊れたコンピュータのハードドライブの回復を開始するためにすぐに行動を起こすことを強くお勧めします。
実際には、壊れたPCからファイルを回復するための最も速く、最も安く、最も直接的で基本的な方法は、コンピューターやハードドライブへのアクセスを必要としません。最近のバックアップにフォールバックすることで、壊れたWindowsPCからファイルや写真を直接復元できます。
で簡単にバックアップを作成 このツール 。
それでも、バックアップがない場合、またはバックアップに必要な重要な情報が含まれていない場合はどうなりますか?そんな中、パニックに陥ってはいけないと思います。 PCは簡単に壊れてしまう可能性があることを考慮して、データの損失を発見した瞬間にMiniTool Power Data Recovery Trial EditionV8.1に頼るという最善の解決策を共有したいと思います。
心配する必要はありません!これには高度な知識は必要ありません。つまり、経験の浅いコンピュータユーザーでもこれを処理できます データ復旧ソフトウェア 。そして、あなたはついにこのソフトウェアの助けを借りてほんの数ステップでコンピュータのデータ復旧を完了するのが簡単であることがわかります。データがまだ上書きされていない限り、データを完全に取り戻すことができます。
死んだハードドライブを回復する方法に関するガイド
コンピュータが壊れていることを発見したら、最初に再起動してみてください。新たに再起動すると機能する場合があります。次に、通常の再起動に失敗した場合は、セーフモードで起動してハードドライブのデータにアクセスし、それらを外付けドライブにドラッグすることをお勧めします。
しかし、両方の方法が失敗した場合はどうなりますか?それでもコンピュータを正常に起動できません。この場合、Windowsコンピュータのデータ復旧のための強力なツールであるMiniTool Power Data Recoveryを使用して、死んだPCからファイルを復旧することをお勧めします。
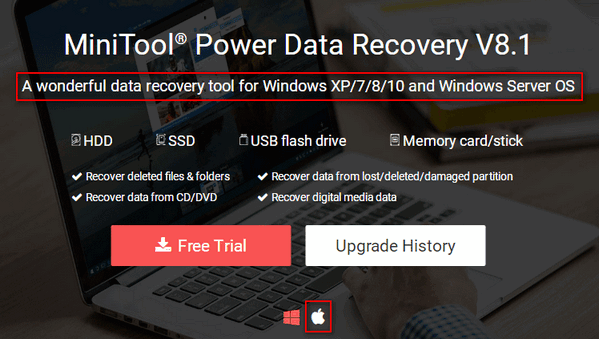
心配しないでください。これは小さなサイズの回復ツールであり、非常にきれいです。このツールを使用すると、経験の浅いユーザーを含むすべてのユーザーが、問題なく壊れたPCからファイルを回復することができます。
死んだWindowsPCからファイルと写真を回復する2つの方法
最初の方法:
壊れたコンピュータから直接ファイルを回復する パワーデータ復旧ブートディスクの助けを借りて フルエディションに含まれています( 例として個人版を取り上げます )。
のパート2でブートディスクの作成方法をご覧ください。 この郵便受け 。
その後、次のことを行う必要があります。
- 作成したブートディスクを壊れたコンピューターに接続します。
- コンピュータのBIOS設定メニューに入り、起動順序を変更します( インクルード BIOSへのアクセス コンピューターによって異なります。あなたはそれを自分でグーグルするかもしれません )。
- 終了して変更を保存します。
- 画面の解像度を変更するかどうかを選択します。
- データ復旧ソフトウェアを起動することを確認します。
- 以下に示すインターフェースが最終的に表示されたら、「」を選択する必要があります。 MiniToolパワーデータ復旧 '。
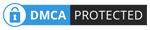
最後に、ソフトウェアのメインインターフェイスが表示されます( 以下に示すように )。このとき、次の手順でリカバリを完了する必要があります。
- 選択する ' ハードディスクドライブ 」。
- 必要なデータが含まれているハードドライブをクリックして、「 スキャン 」ボタン。
- スキャン中/スキャン終了時にスキャン結果から必要なファイルを選択します。
- 「 保存する 」ボタン。
- 保存先を設定します( リムーバブルディスクをお勧めします )ポップアップウィンドウでそれらの場合は、「 OK 」ボタンで確認します。
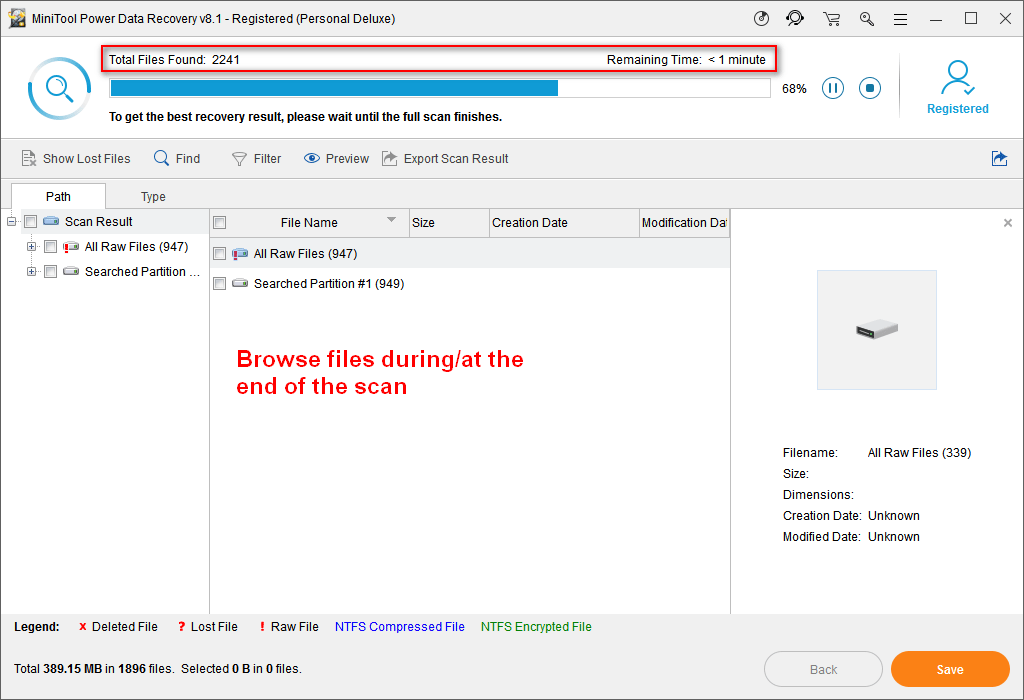









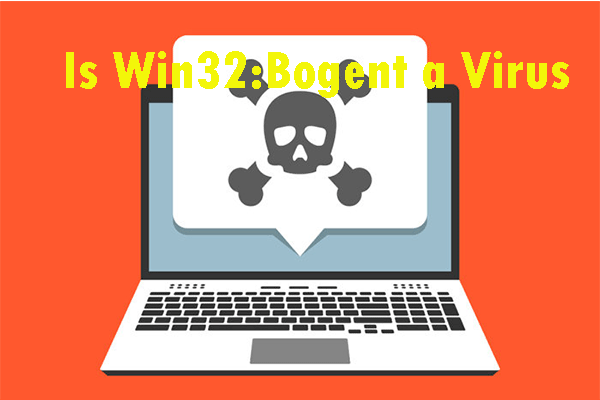


![MacでGoogleChromeが開かない問題を解決する5つのソリューション[MiniToolNews]](https://gov-civil-setubal.pt/img/minitool-news-center/01/5-solutions-fix-google-chrome-won-t-open-mac.png)

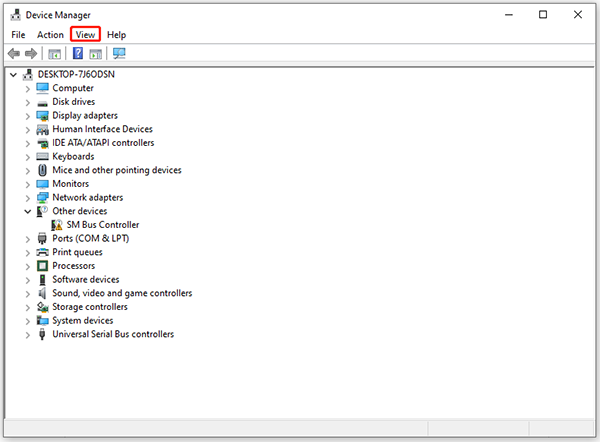
![PS4はシステムストレージにアクセスできませんか?利用可能な修正はここにあります! [MiniToolのヒント]](https://gov-civil-setubal.pt/img/data-recovery-tips/11/ps4-cannot-access-system-storage.jpg)


