Googleドライブがアップロードの開始時にスタックしていませんか?これが解決策です! 【ミニツールニュース】
Is Google Drive Stuck Starting Upload
まとめ:
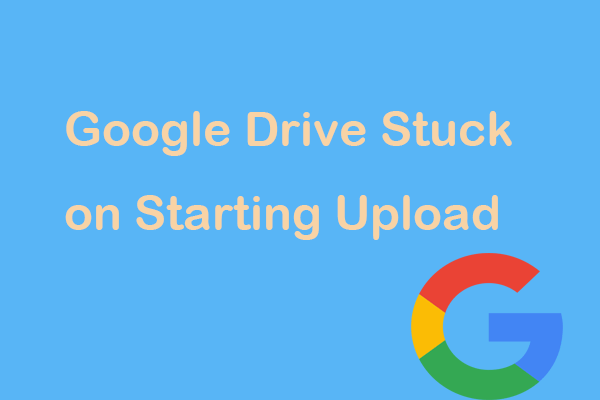
Googleドライブがアップロードされないのはなぜですか? Googleドライブでの不完全なアップロードを修正するにはどうすればよいですか?これらの質問をすると、この投稿から回答を得ることができます。 MiniTool いくつかの理由と、WindowsPCでのアップロードの開始時にGoogleドライブがスタックする問題を修正する方法を示します。
Googleドライブのアップロードに失敗しました
オンラインとオフラインのファイル同期サービスであるGoogleドライブは長年使用されており、一般ユーザーのワークスペースをハードドライブからクラウドに転送してデータを安全に保つのに役立ちます。ただし、Googleドライブの問題を報告した方もいらっしゃいます。 接続することができません 、 Googleドライブが同期しない 、など。
さらに、アップロードの開始にGoogleドライブがスタックする問題に悩まされる可能性があります。つまり、必要なファイルをクラウドに転送できません。その背後にある理由は、インターネットの問題、サービスの中断または停止、ブラウザのキャッシュなどである可能性があります。それでは、Windows PCでこの問題をどのように修正できますか?次に、以下の解決策に従ってください。
Googleドライブのアップロードが滞る問題の修正
Googleドライブのステータスを確認する
通常、Googleドライブは稼働時間に問題なく機能しますが、サービス自体が機能しなくなる可能性があります。数か月前、ヨーロッパと南アメリカのユーザーはGoogleドライブを介してファイルにアクセスできませんでした。
したがって、Googleドライブのアップロードがスタックする問題に悩まされている場合は、このオンラインサービスのステータスを確認する必要があります。確認してください GSuiteステータスダッシュボード そして、あなたはサービスのリストを見ることができます。 Googleドライブがダウンしていることに気付いた場合は、再び機能するまで待ちます。そうでない場合は、トラブルシューティングを続行します。
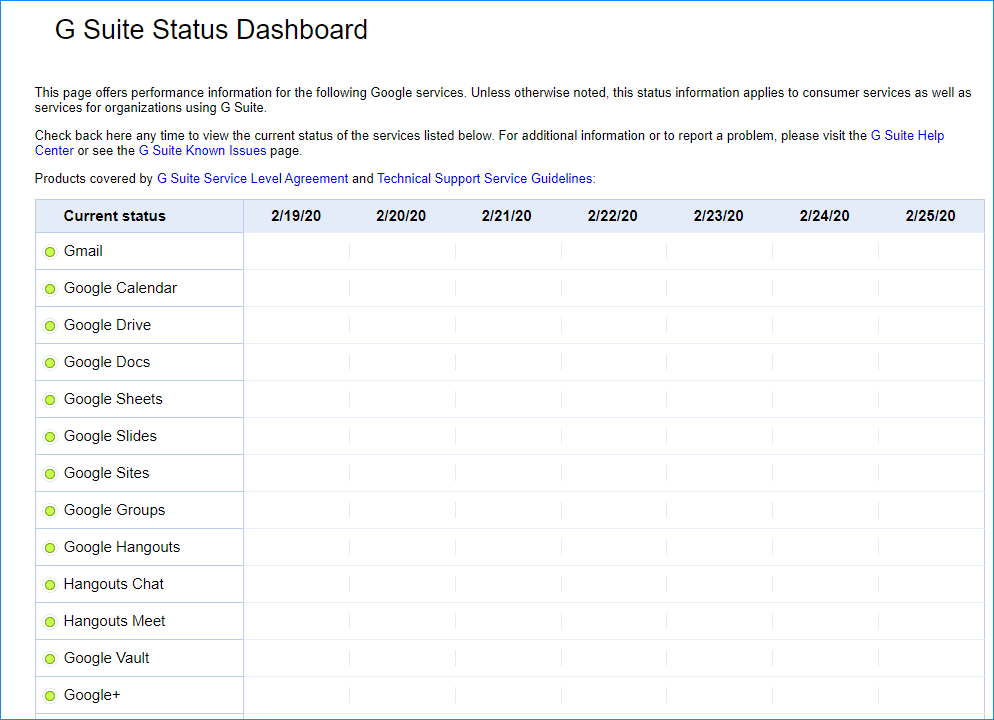
Googleアカウントを切断して再接続する
コンピューターにバックアップと同期アプリをインストールしている場合は、ファイルを再度アップロードするためにいくつかの操作を実行できます。タスクバーに移動し、クラウドアイコンをクリックし、3つの点線のメニューアイコンをクリックして、次の場所に移動します。 [設定]> [設定]> [アカウントの切断] 切断を確認します。
次に、タスクバーのアイコンをもう一度クリックして、Googleアカウントにサインインします。次に、Googleドライブがアップロードされない問題が修正されているかどうかを確認します。この方法がうまくいかない場合は、次の解決策を試してください。
バックアップと同期を再起動または再インストールします
アップロードの開始時にスタックするGoogleドライブを取り除くには、このアプリを再起動または再インストールします。
クラウドアイコンをクリックして選択するだけです バックアップと同期を終了します このアプリを終了します。次に、検索ボックスに移動して、次のように入力します バックアップと同期 それをクリックして、このアプリを再度開きます。
または、コントロールパネルに移動して、Googleからバックアップと同期をアンインストールすることもできます。公式サイトにアクセスして このアプリをダウンロード 次に、それを再インストールしてファイルのアップロードを開始します。
ネットワークを確認してください
インターネット接続に問題がある場合、Googleドライブのアップロードは失敗しました。したがって、ネットワークを確認する必要があります。
Windows 10では、を押します Win + I 開くには 設定 ウィンドウ、に移動 ネットワークとインターネット その後、ネットワークの状態を確認できます。問題がある場合は、下にスクロールして見つけます ネットワークのトラブルシューティング それをクリックします。
ウイルス対策とファイアウォールを無効にする
ファイアウォールを使用している場合、またはウイルス対策を使用している場合は、ファイアウォールをオフにして、ファイルのアップロードが開始されるかどうかを確認します。 Windows 10では、次のように入力します WindowsDefenderファイアウォール 検索バーに移動し、結果をクリックして、をクリックします WindowsDefenderファイアウォールをオンまたはオフにします 、 小切手 Windows Defenderファイアウォールをオフにします(非推奨) 変更を保存します。
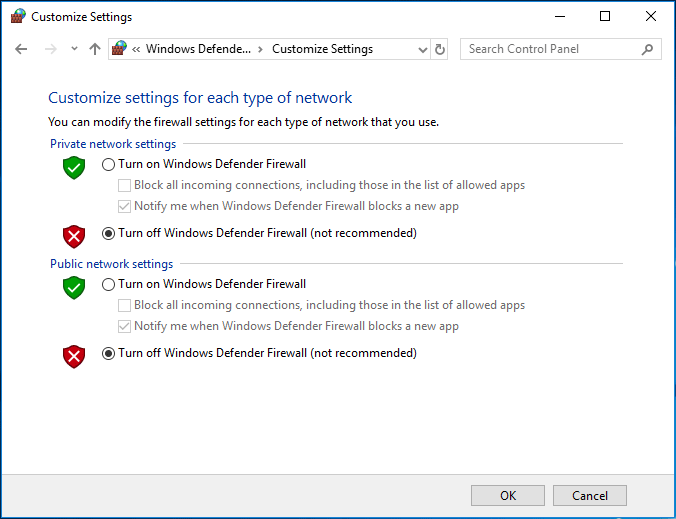
さらに、ウイルス対策設定をチェックして、バックアップと同期アプリがホワイトリストに登録されているかどうかを確認します。そうでない場合は、コンピュータからプログラムを削除します。
ブラウザのキャッシュをクリアする
ブラウザは、Cookie、キャッシュ、およびその他のデータを保存して、Webサイトをより速く簡単に閲覧できるようにします。ただし、Googleドライブのアップロードがスタックするなどの問題が発生する可能性があります。問題を解決するには、キャッシュをクリアします。
ステップ1:コピーして貼り付ける chrome:// settings / clearBrowserData Chromeのアドレスバーに移動してを押します 入る 。
ステップ2:設定 時間範囲 に いつも をクリックします クリアデータ 。
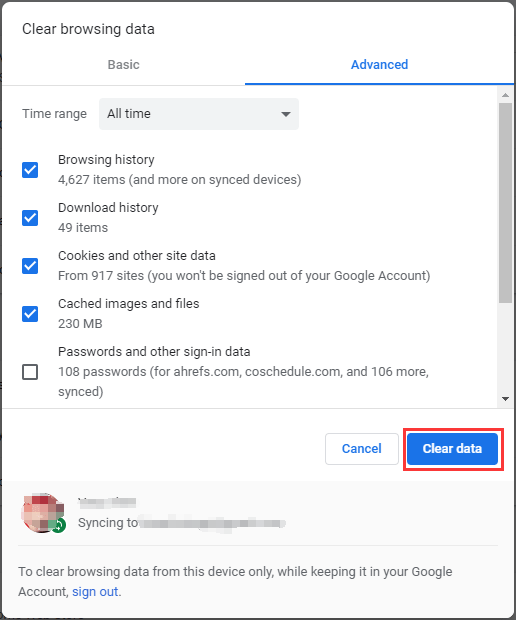
アップロードを小さな部分に分割する
一般に、Googleは単一の大きなファイルとフォルダを処理できます。しかし、一度に数百GBのデータを含む大規模なフォルダーをアップロードすると、アップロードはダウンロードよりもネットワークにはるかに大きな負担をかけるため、インターネットはそれを好まない可能性があります。
大きなフォルダをアップロードするときにGoogleドライブのアップロードがタイムアウトしたりクラッシュしたりした場合は、フォルダを開いて、すべてを個別のファイルとして選択してアップロードできます。
ヒント: あなたはこの投稿に興味があるかもしれません- 修正方法:Googleドライブにファイルをアップロードできない 。終わり
今、アップロードの開始で立ち往生しているGoogleドライブのほとんどの解決策があなたに言われています。この問題に悩まされている場合は、問題が解決するまで試してみてください。












![私のコンピュータは64ビットですか32ビットですか?判断する5つの方法を試してください[MiniToolWiki]](https://gov-civil-setubal.pt/img/minitool-wiki-library/27/is-my-computer-64-bit.png)





![フォーマットされたハードドライブからファイルを回復する方法(2020)-ガイド[MiniToolのヒント]](https://gov-civil-setubal.pt/img/data-recovery-tips/67/how-recover-files-from-formatted-hard-drive-guide.png)
![修正:外付けハードドライブが表示されない、または認識されない[MiniToolのヒント]](https://gov-civil-setubal.pt/img/blog/60/correctif-disque-dur-externe-qui-ne-s-affiche-pas-ou-est-non-reconnu.jpg)