スケジュールIで破損した保存ファイルを修正する方法I:Resolved!
How To Fix Corrupted Save File In Schedule I Resolved
スケジュールIの破損した保存ファイルに苦労していますか?これにより、ゲームを楽しむことができませんか?心配しないでください。破損したファイルを修復し、ゲームを軌道に乗せることができます。これを読むことができます ミニトルミニストリー それを解決する方法を学ぶために投稿してください。スケジュールiの破損した保存ファイル
薬を作るために素材を集めて何時間も費やすことを想像してください。ゲームに戻って、あなたの進歩が完全に消えたことを発見してください。代わりに、エラーがスケジュールIで破損した保存ファイルとして表示されていることがわかります。これはどれほど狂っていますか?
一部のプレイヤーは、欠落したテーブルが原因であると報告しました スケジュールIはクラッシュします そして、私がファイルを保存しないスケジュールは問題を読み込みません。別の考えられる理由は、最近の更新です。スケジュールIで破損した保存ファイルを修正するには、ステップバイステップガイドに注意深くフォローできます。
スケジュールiで破損した保存ファイルを修正する方法
方法1。ミキシングステーションフォルダーを削除します
上で述べたように、ミキシングテーブルは、スケジュールIの破損した保存ファイルの一般的な原因の1つです。したがって、ミキシングステーションフォルダーを削除して問題を修正することを検討してください。詳細な内訳は次のとおりです。
- プレス 勝つ + r [実行]ダイアログボックスを開くには、入力します appdata 箱の中で、押します 入力 。
- ポップアップファイルエクスプローラーウィンドウで、に移動します locallow > TVGS > スケジュールi > 保存します 、 スケジュールIファイルの場所を保存します 。
- 複数の保存されたゲームフォルダーがある場合は、フリーズする保存ゲームを選択します。
- 右クリックして選択します プロパティ > スウェットショップ > オブジェクト 、そして、ミキシングステーションフォルダーを削除します。
- ゲームを起動し、問題がなくなったかどうかを確認します。
方法2。Product.jsonファイルで製品を削除します
Steamプレーヤーは、新製品と既存の製品との間の命名対立により、彼のスケジュールを保存するファイルが破損したと報告しました。これを解決するために、彼はProduct.jsonファイルから問題のある製品を単に削除しましたが、今ではすべてが彼のためにスムーズに機能しています。
この新製品は「馬の精液」と名付けられ、「馬術者」というタイトルの古い製品と衝突しました。この問題は、製品の名前がスペースを保持せず、小文字に保存されているために発生しました。
これが方法です:
- プレス 勝つ + そして ファイルエクスプローラーを開くには。
- スケジュールに移動します私はフォルダーを保存します: c:\ users \ username \ appdata \ locallow \ tvgs \ schedule i \ saves 。
- を選択します 製品 プロパティの代わりにオプション。
- そこから、製品価格リストの前に最後のアイテムを削除する必要があります Products.json 。
方法3。バックアップの保存を確認します
スケジュールIは、ゲームセーブを自動的にバックアップします。ゲームの保存が破損している場合、遭遇する可能性があります スケジュールIは起動しません 問題。ゲームを再起動するには、破損したゲームファイルを確認して名前を変更できます。したがって、ゲームを通常に戻すには、破損したファイルの名前を変更できます。
- プレス 勝つ + r 実行、タイプを起動します appdata 箱の中で、押します 入力 。
- ファイルの場所に移動します: appdata \ roaming \ schedule i 。
- フォルダー内で、次のようなファイルを確認します savegame.bak 、 savegame_back.json 、または同様です。
- 破損したセーブが見つかった場合は、名前を変更してください。たとえば、変更を変更します savegame.json にファイル savegame_corrupted.json 。
- Steamバックアップ機能を使用してゲームの進行状況を保護する場合は、ゲームフォルダーに最近または破損したゲーム保存を見つけ、元の保存ファイル名と一致するように名前を変更し、ゲーム保存フォルダーに移動します。この機能を使用しない場合は、次のソリューションにスキップできます。
Way 4.蒸気クラウドを一時的に無効にします
一部のプレーヤーは、Steam Cloudを無効にして、スケジュールIで破損した保存ファイルを固定し、通常ゲームを実行できると報告しました。
- 蒸気を開いてあなたに行きます 図書館 。
- 右クリックします スケジュールi 選択します プロパティ 。
- に行きます 一般的な 右のパネルでタブがオフになります クラウド同期 。
- フォルダーを保存し、古い保存バージョンが存在するかどうか、および破損したファイルがあるかどうかを確認します。
- ダウンロードしてください Metadata.json 前回から。
方法5。システムの復元を実行します
Windowsは、ユーザーがPCを以前または以前の状態に戻すのに役立つ組み込み機能を提供します システムの復元 。復元ポイントを作成した場合、それらを使用してスケジュールIで破損した保存ファイルを修正できます。
- システムの復元にアクセスするには、に移動します コントロールパネル すべてのアイテムを表示してください 大きなアイコン 。次に、選択します 回復 > オープンシステムの復元 。または、を開くことができます コマンドプロンプト 管理特権、タイプ スクロールする CMDウィンドウに、ヒットします 入力 システムを起動するには、ウィザードを復元します。
- をクリックします システムの復元 システムの変更を逆にするためのボタン。
- システム復元の新しいポップアップが表示され、復元プロセスの簡単な概要を提供します。クリックします 次 続行するボタン。
- 以前に作成された復元ポイントのリストがあります。 [ファイルを保存しないスケジュールがロードされていないスケジュールが、作成の日付と時刻に基づいて発生しないという復元ポイントを選択します。次に、選択して続行します 次 。
- 復元ポイントを確認し、を押します 仕上げる ボタン。
![復元ポイントを選択し、[次へ]をクリックします](https://gov-civil-setubal.pt/img/news/EE/how-to-fix-corrupted-save-file-in-schedule-i-resolved-1.png)
ボーナスヒント:スケジュールをバックアップしてゲームファイルを保存しました
ご覧のとおり、ファイルは破損することに対して脆弱であり、時には失われる可能性があります。ゲームプロセスの損失を防ぐために、ゲームファイルをバックアップすることを強くお勧めします。
Minitool Shadowmaker ファイルとフォルダーをバックアップするのに最適です。この柔軟なファイルバックアップツールには、自動およびスケジュールされたバックアップ用の機能が含まれています。さらに、このソフトウェアを使用して、さまざまなタイプのファイルバックアップを実行して、ファイルの重複または紛失を防ぐことができます。
Minitool Shadowmakerトライアル クリックしてダウンロードします 100% 清潔で安全
評決
スケジュールIの破損した保存ファイルをトラブルシューティングするには、メソッドを1つずつ従うことができます。それらのどれもあなたのために働いていない場合は、ゲームの再インストールを選択してください。アンインストールする前に、Minitool Shadowmakerを使用して、古いゲームの保存ファイルをバックアップできます。一方、破損したファイルを修復する場合は、Notepad ++、VSコードなどのプロフェッショナルファイル修理ツールを使用する必要があります。情報が役立つことを願っています。











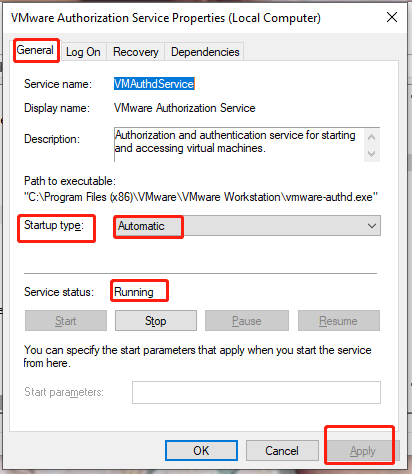
![[解決済み!] MacBook Pro / Air / iMacはAppleロゴを超えて起動しません! [MiniToolのヒント]](https://gov-civil-setubal.pt/img/data-recovery-tips/52/macbook-pro-air-imac-won-t-boot-past-apple-logo.png)
![死んだ電話からデータを回復するための2つの簡単で効果的な方法[MiniToolのヒント]](https://gov-civil-setubal.pt/img/android-file-recovery-tips/47/two-easy-effective-ways-recover-data-from-dead-phone.jpg)





