unarc.dllエラーコード11に遭遇しますか?必要な6つのソリューション
Encountering Unarc Dll Error Code 11 6 Solutions You Need
unarc.dllエラーコード11の意味は何ですか?何がそれを引き起こしますか?このエラーをWindows 10/11で修正する方法は?恐れないで!このガイドで ミニトルミニストリー 、答えを得ることができ、この厄介な問題を処理する方法を説明します。
unarc.dllエラーコード11
多くのゲーマーは、ゲームのインストール中にunarc.dllエラーコード11に遭遇すると報告しています。実際のところ、Unarcの主な機能 .dll ファイルは、インストールプロセス中に圧縮ファイルを開梱および抽出することです。このようなファイルは、さまざまなソフトウェアインストーラー、ゲームの再パック、および圧縮ツールで使用されます。この場合、unarc.dllファイルの問題はインストールプロセスを停止できます。このエラーにつながる可能性のあるいくつかの一般的な理由があります。次のように:
- unarc.dllファイルの破損または欠落
- ディスクスペースが不十分です
- 破損したインストーラーファイル
- システムとプロセッサの間の互換性の問題
unarc.dllを修正するには、エラーコード11を返して、次のソリューションを1つずつ試すことができます。
ヒント: さらに測定する前に、Minitool Shadowmakerでコンピューター上のすべての重要なデータをバックアップしてください。これは便利です PCバックアップソフトウェア バックアッププロセスを合理化して、数回クリック内でファイル、フォルダー、OS、およびディスクのバックアップを作成できるようにします。さて、このフリーウェアを入手して、より強力なサービスを楽しんでください!Minitool Shadowmakerトライアル クリックしてダウンロードします 100% 清潔で安全
unarc.dllエラーコードを解く方法11
1.プロセッサ番号を変更します
UNARC.DLLエラーコード11を修正するには、Windowsシステム上のプロセッサの数を変更してみてください。この方法は、ほとんどのシステム、特に16を超える論理プロセッサを持つシステムで使用できます。プロセッサが多いほど、互換性の問題に遭遇する可能性が高くなります。それをするために:
ステップ1。押します Win + r 育てます 走る ダイアログボックス。
ステップ2。タイプ msconfig そして押します 入力 。
ステップ3。で システム構成 ウィンドウ、に行きます ブート タブ> [オン]をクリックします 高度なオプション 。

ステップ4。で 高度なオプションを起動します ボックス、チェック プロセッサの数 >ダウンアイコンをクリックして>プロセッサコアを6〜8に設定します(プロセッサがあるプロセッサに応じて)>タップします わかりました 。
ステップ5。ヒット 適用&OK 変更を保存するため。
ステップ6。コンピューターを再起動し、これが正常に機能するかどうかを確認します。
2。電力計画を調整します
Windowsシステムでは、電力節約モードが制限される可能性があります CPUリソース インストール中、unarc.dllエラーコード11を引き起こします。電力計画の設定は良い考えです。手順に従ってください:
ステップ1。タイプ コントロールパネル で Windows検索 バーとプレス 入力 。
ステップ2。に移動します パワーオプション >選択します 高性能 下 追加の計画を非表示にします 。
ステップ3。クリックします 計画設定を変更します それ以外 高性能 >クリックします 高度な電力設定を変更します 。
ステップ4。探してください プロセッサ電源管理 >ダブルクリック>次にダブルクリックします 最小プロセッサ状態 >値を変更します 99% >クリックします 適用&OK 変更を有効にするには。

3。Cドライブをクリアします
インストールプロセスには十分な保管スペースが必要です。わからないなら、 ドライブのクリーンアップを実行します より多くの利用可能なストレージを解放するため。これがそれを行う方法です:
ステップ1。押します Win + e 開く ファイルエクスプローラー 。
ステップ2。Cドライブを右クリックして選択します プロパティ 。
ステップ3。クリックします ディスクのクリーンアップ >削除する必要があるファイルの種類を選択します。
ステップ4。タップします OK>ファイルを削除します プロセスを確認します。
4. Windows Defenderフォルダーの除外を設定します
Windowsセキュリティは、インストールフォルダーを悪意のある侵入として識別する可能性があるため、ゲームのダウンロードとインストールをブロックする場合があります。インストールファイルのロックを解除するには:
ステップ1。in Windows検索 、 タイプ Windowsセキュリティ そして押します 入力 。
ステップ2。行きます ウイルスと脅威の保護 >クリックします 設定を管理します 。
ステップ3。下にスクロールします 除外 >タップします 除外を追加または削除します 。
ステップ4。ヒット 除外を追加します >選択 ファイルまたはフォルダー > [インストールフォルダー]> [クリック]を選択します 開ける 。
その他の潜在的なヒント
- DirectXと再配布可能なパックをダウンロードします
- ゲームをセーフモードでインストールします
- ゲームを別のハードドライブにインストールしてみてください
- 管理モードにゲームをインストールします
最後の言葉
これまでに、それはunarc.dllエラーコード11と、このエラーに直面したときに何をすべきかに関するすべての情報です。この問題を修正し、ゲームを最大限に楽しむことができることを心から願っています!
![6つの方法:デバイスにリセット、 Device RaidPort0が発行されました[MiniToolNews]](https://gov-civil-setubal.pt/img/minitool-news-center/31/6-ways-reset-device.png)








![ギャラリーにSDカードの写真が表示されていません!それを修正する方法は? [MiniToolのヒント]](https://gov-civil-setubal.pt/img/data-recovery-tips/08/gallery-not-showing-sd-card-pictures.jpg)





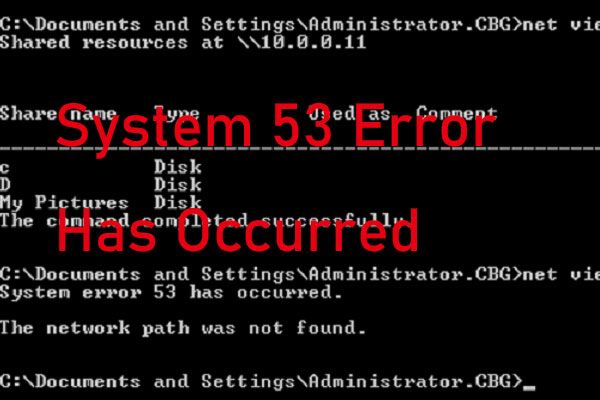

![LenovoカメラがWindows10で機能しない3つの方法[MiniToolNews]](https://gov-civil-setubal.pt/img/minitool-news-center/81/3-ways-lenovo-camera-not-working-windows-10.png)

