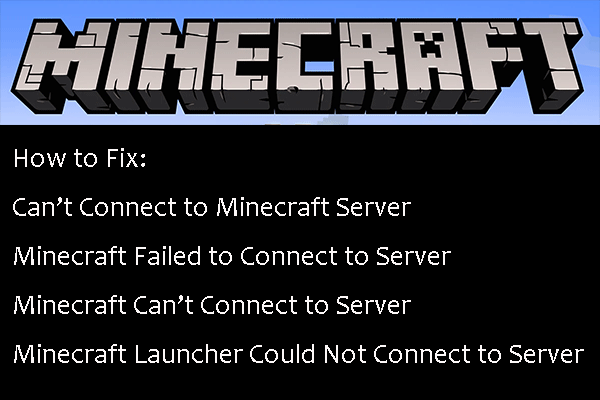PC で GameLoop が開かない、またはクラッシュしますか?あなたに最適な修正を!
Is Gameloop Not Opening Or Crashing On Pc Best Fixes For You
GameLoop が開かない/クラッシュする問題は、Windows 11/10 PC で頻繁に発生します。面倒な問題はどうすればいいでしょうか?心配しないでください。 ミニツール 考えられる修正方法を説明し、問題に簡単に対処して、手間をかけずにゲームをプレイできるようにガイドします。
GameLoop が Windows 11/10 を開けない
ゲームループ は、PC 用の最高の Android エミュレータの 1 つで、Windows 11/10 で Call of Duty: Mobile、PUBG Mobile などのモバイル ゲームをプレイできるようになります。これは、お気に入りのゲームを大画面で楽しむためのシームレスな方法を提供します。画面。ただし、ユーザーによると、GameLoop が開かない、またはクラッシュするという問題が常に報告されています。
クラッシュは、管理者権限、古いドライバー、ファイアウォールのブロック、システム リソースの不足など、さまざまな理由で発生する可能性があります。幸いなことに、問題は簡単に解決できるので、次のように考えられる回避策を見てみましょう。
解決策 1: 管理者権限で GameLoop を実行する
GameLoop を適切に実行するには管理者権限が必要です。そうしないと、Windows 11/10 で GameLoop が開かない場合があります。このタスクでは、このエミュレータのアイコンを右クリックして、 管理者として実行 。
常に管理者権限で開くには、GameLoop を右クリックして選択します プロパティ に移動します。 互換性 タブ、チェックマーク このプログラムを管理者として実行します をクリックして変更を適用します。あと、確認したほうがいいですよ このプログラムを互換モードで実行すると、 。
解決策 2: 不要なバックグラウンド プログラムを閉じる
GameLoop は軽量でローエンド PC でも問題なく動作しますが、複数のプログラムがバックグラウンドで同時に実行され、システム リソースが使い果たされると GameLoop がクラッシュすることがあります。このエミュレータを使用する場合は、不要なプログラムを終了することをお勧めします。
そのためには:
ステップ 1: を押します。 Ctrl + Shift + Esc キーボードで同時にアクセスするには タスクマネージャー 。
ステップ 2: プロセス タブで、リソースを大量に消費する項目を見つけて選択します タスクの終了 。

さらに、RAM/CPU の使用量を多く占めるプロセスを無効にするオプションが他にもいくつかあります。その 1 つの提案は MiniTool System Booster です。この PC チューンアップ ソフトウェアを使用すると、 CPUのパフォーマンスを向上させる そして RAMを高速化する PCをブーストするために。試してみてください!
MiniTool システムブースタートライアル クリックしてダウンロード 100% クリーン&セーフ
解決策 3: グラフィックス カード ドライバーを更新する
Windows 11/10 で GameLoop が開かない、または GameLoop がクラッシュする一般的な理由の 1 つは、古いグラフィック カード ドライバーに関係しています。したがって、PC が最新の GPU ドライバーを使用し、正しく機能することを確認してください。
最新のビデオ カード ドライバーをインストールするには、製造元の Web サイトにアクセスし、適切なドライバーを検索してダウンロードし、マシンにインストールします。または、開くこともできます デバイスマネージャ を選択し、GPU を右クリックして選択します。 ドライバーを更新する をクリックすると、Windows が自動的にドライバーを検索してインストールします。
解決策 4: ファイアウォールとウイルス対策ソフトウェアを確認する
GameLoop が起動しない/クラッシュする場合は、ウイルス対策プログラムまたはファイアウォールのブロックが原因である可能性があります。これらを一時的に無効にすると、クラッシュを解決できます。または、エミュレータをホワイトリストに追加します。
こちらもお読みください: [解決策] Win 10 で Windows Defender ウイルス対策を無効にする方法
Windows ファイアウォール経由で GameLoop を許可するにはどうすればよいですか?次の手順を実行してください。
ステップ 1: 開く Windows セキュリティ を介して 検索 箱。
ステップ 2: をタップします ファイアウォールとネットワーク保護 > アプリのファイアウォール通過を許可する 。
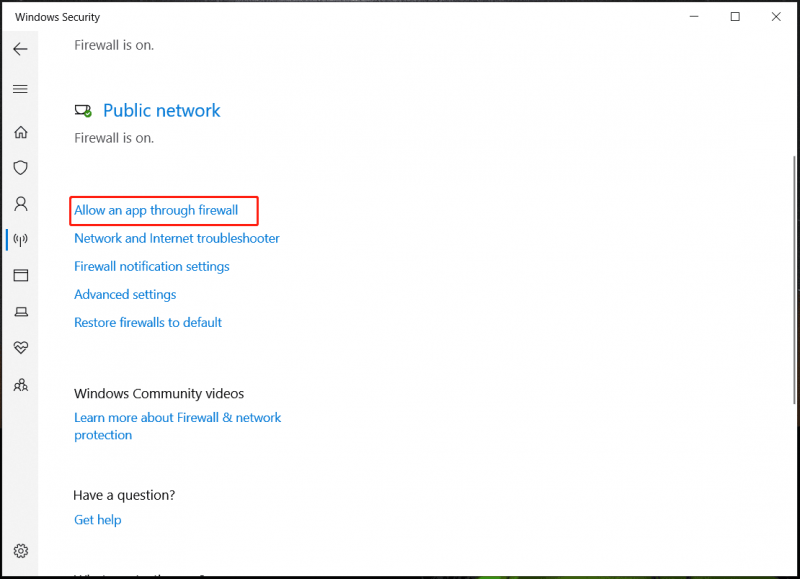
ステップ 3: をクリックします。 設定を変更 > 別のアプリを許可する 、 探す ゲームループ 、ここに追加します。
ステップ 4: 両方のボックスにチェックを入れます プライベート そして 公共 。
解決策 5: 仮想化を有効にする
仮想化とは、単一の物理マシン上で複数の仮想マシンを同時に実行できるようにするテクノロジーを指します。これを有効にするとパフォーマンスが向上し、GameLoop が開かない問題が解決されるので、有効にしてください。このガイドでは – 2 つの方法 – Windows 10 で仮想化を有効にする方法 を参照すると、いくつかの詳細が表示されます。
解決策 6: GameLoop を再インストールする
Windows 11//10 で GameLoop がクラッシュしたり、GameLoop が起動しない場合は、再インストールが最後の手段となります。最新バージョンには、問題を解決しクラッシュを減らすためのバグ修正が含まれている場合があります。
ステップ 1: に移動します。 コントロールパネル そしてそのアイテムを表示するには カテゴリ 。
ステップ 2: をクリックします。 プログラムをアンインストールする 下 プログラム 。
ステップ 3: 場所を特定する ゲームループ そして選択します アンインストール 。
ステップ 4: 最新バージョンをオンラインでダウンロードしてインストールし、GameLoop が起動しない状況がまだ発生するか、クラッシュが引き続き発生するかどうかを確認します。
こちらもお読みください: Windows 11 でプログラムをアンインストールする方法? 8つの方法がここにあります
終わり
Windows 11/10 では GameLoop が開かないのですか? GameLoop はクラッシュし続けますか?心配ない!これらの解決策を適用すると、問題は簡単に解決されるはずです。
![マイクボリュームを上げるまたは上げる方法Windows10 PC –4つのステップ[MiniToolニュース]](https://gov-civil-setubal.pt/img/minitool-news-center/69/how-turn-up-boost-mic-volume-windows-10-pc-4-steps.jpg)







![Windows10のスタートメニューのタイルが表示されない問題を修正する6つの方法[MiniToolNews]](https://gov-civil-setubal.pt/img/minitool-news-center/28/6-methods-fix-windows-10-start-menu-tiles-not-showing.jpg)
![ラップトップを出荷時設定にリセットした後にファイルを回復する方法[MiniToolのヒント]](https://gov-civil-setubal.pt/img/data-recovery-tips/13/how-recover-files-after-factory-reset-laptop.jpg)
![フルガイド-ディスプレイ設定をリセットする方法Windows10 [MiniTool News]](https://gov-civil-setubal.pt/img/minitool-news-center/77/full-guide-how-reset-display-settings-windows-10.png)
![[6つの方法+3つの修正]本物のOfficeバナーを削除する方法は? 【ミニツールニュース】](https://gov-civil-setubal.pt/img/minitool-news-center/74/how-remove-get-genuine-office-banner.png)