ゲームのヒント: Windows で Steam クラウドのセーブデータをバックアップする方法
Gaming Tips How To Backup Steam Cloud Saves On Windows
Steam クラウドに保存した後にバックアップする必要があるのはなぜですか? Steam クラウドのセーブデータはどこにありますか? Steam クラウドのセーブデータをバックアップするにはどうすればよいですか?この包括的なガイドでは、 MiniTool ソリューション 、その答えを一つずつ明らかにしていきます。Steamクラウドサービス
Steam クラウドは、ゲーム設定、セーブデータ、プロファイル統計、その他のユーザー固有のデータを Steam サーバーに自動的にバックアップするサービスで、デフォルトで有効になっています。 Steam クラウド サービスは 2 つの部分から構成されるシステムです。
1 つはファイルベースのゲーム保存同期で、通常のゲーム ファイルをハード ドライブに保存します。もう 1 つの部分は、ファイル システムに基づいていないクラウド ベースのファイル ストレージで、ゲームに必要なファイルを保存できますが、最初の部分ほど変更するのは便利ではありません。
関連記事: Steam クラウドの保存を削除する方法に関するステップバイステップのチュートリアル
Steam クラウドのセーブデータをバックアップする必要がある理由
すでにクラウド セーブがあるのに、なぜ Steam クラウド セーブをバックアップする必要があるのか疑問に思うかもしれません。 Steam クラウドはユーザーに自動同期機能を提供しますが、クラウドの問題に対処する場合、その機能にはいくつかの制限もあります。
多くのプレイヤーが体験を共有しており、ゲームを同期した後、 Steamでファイルを保存する クラウド、ゲームを再度開始したときにセーブ ファイルが見つからないことがわかりました。したがって、Steam クラウドが原因で保存ファイルやその他のゲームデータが失われた場合、これらのデータは回復できない可能性があります。そのため、Steamクラウドの信頼性は現時点ではあまり高くありません。
Steam クラウドは、ユーザーがゲームの進行状況を保存し、PC 間でのゲーム データの送信を容易にし、同じユーザーが自分のアカウントに簡単にログインしてゲームの進行状況を取得できるようにするのに役立ちます。ただし、バックアップ専用に設計されたツールではありません。
したがって、ゲーム データのセキュリティと安定性をより適切に保護するために、Steam クラウド サービスだけに依存せず、サードパーティのバックアップ ソフトウェアの使用を検討することをお勧めします。
Steam クラウドの保存場所にアクセスする方法
Steam クラウドの保存を見つけるには、次のコマンドを実行します。 ファイルエクスプローラー 次に、次のパスをコピーして検索バーに貼り付けて、アドレスを見つけます。
Windows: C:\Program Files (x86)\Steam\userdata
Mac: ~/ライブラリ/アプリケーションサポート/Steam/userdata
Linux: ~/.local/share/Steam/userdata
オペレーティング システムに応じてディレクトリを 1 つ選択してください。ちなみに、このガイドでは Windows を例としてのみ使用します。

MiniTool ShadowMaker経由でSteamクラウドセーブをバックアップする方法
Steam クラウドの予期せぬ不具合による大切なゲームデータの破壊を防ぐために、重要なもののバックアップを作成することが必要です。
に バックアップデータ 、MiniTool ShadowMaker などのサードパーティ製バックアップ ソフトウェアは試してみる価値があります。これ 無料のバックアップソフトウェア は、PC、ワークステーション、Windows Server のデータ保護および災害復旧ソリューションに専念しています。
それは非常に強力なので、 バックアップファイル 、ディスク、選択したパーティション、および Windows システムを選択し、起動可能な ISO ファイル、USB ハード ドライブ、または DVD/CD を作成します。
次に、このユーティリティを使用して Steam クラウド保存のバックアップを作成する方法を見てみましょう。
ステップ 1. MiniTool ShadowMaker トライアル版をダウンロード、インストールし、起動します。それからヒットします トライアルを継続する 続けます。
MiniTool ShadowMaker トライアル版 クリックしてダウンロード 100% クリーン&セーフ
ステップ 2. バックアップ ページをクリックして ソース > 選択 フォルダーとファイル 。
ステップ 3. 前に指定したパスに従って、Steam クラウドの保存ファイルまたはフォルダーをバックアップ ソースとして選択し、クリックします わかりました 。

ステップ4. ヒットする 行き先 バックアップイメージを保存する場所を指定し、 をクリックします。 わかりました 。 MiniTool ShadowMakerは、外付けハードドライブ、USBフラッシュドライブ、ネットワークドライブ、共有フォルダなど、いくつかの保存先をサポートしています。
 ヒント: 自動ファイルバックアップを設定するには、をクリックします。 オプション 右下隅で > オンに切り替えます スケジュール設定 > 毎日、毎週、毎月、またはイベントごとにバックアップする時点を設定 > をクリックします わかりました 。
ヒント: 自動ファイルバックアップを設定するには、をクリックします。 オプション 右下隅で > オンに切り替えます スケジュール設定 > 毎日、毎週、毎月、またはイベントごとにバックアップする時点を設定 > をクリックします わかりました 。バックアップ モードを設定するには、オンに切り替えます バックアップスキーム > 選択してください 満杯 、 増分 、 または ディファレンシャル バックアップ用 > ヒット わかりました 。
ステップ 5. 構成がすべて設定されたら、「 今すぐバックアップ バックアップタスクを開始します。進捗状況は、 管理 ページ。
Steam クラウドの保存を復元する方法
バックアップを使用すると、数回クリックするだけで Steam クラウドの保存を復元できます。ここでは、簡潔な復元ガイドをご紹介します。
ステップ 1. に向かって進みます。 復元する バックアップイメージはここにあります。
ステップ 2. 存在しない場合は、をクリックします。 バックアップの追加 をクリックして、以前に作成した Steam クラウド保存バックアップを復元リストに追加します。

ステップ 3. 復元する ボタンをクリックし、プロンプトボックスに従って、復元する必要があるファイルまたはフォルダーを選択します。最後にクリックします 始める 復元を実行します。
ヒント: おそらくゲームのパフォーマンスの向上に興味があるかもしれませんので、ここにあなたのための記事があります - Windows 11 でゲーム用に PC を最適化するにはどうすればよいですか?これらの 9 つのヒントを試してください。まとめ
MiniTool ShadowMaker 経由で Steam クラウドのセーブデータをバックアップする方法を説明するために、このステップバイステップのガイドを作成します。その利便性と柔軟性により、この使いやすいツールは試してみる価値があることがわかります。
同時に、皆様からのご意見もお待ちしておりますので、お気軽にお問い合わせください。 [メール 保護されています] 貴重なアイデアや意見を共有するため。
Steam クラウド保存のバックアップに関するよくある質問
Steam クラウド サービスを有効または無効にするにはどうすればよいですか? Steam クラウドは、個々のゲームに対して有効にすることも、すべてのゲームに対してグローバルな Steam 設定として有効にすることもできます。ゲームの Steam クラウド機能が無効になっている場合、通常はクラウド経由で保存されるすべての進行状況は、進行状況が行われたマシン上でローカルにのみ保存されます。 Steam Cloud ファイルはローカルのどこに保存されますか? Steam クラウドの保存ファイルは、デフォルトではローカルの次の場所に保存されます。Windows: C:\Program Files (x86)\Steam\userdata
MacOS: ~/ライブラリ/アプリケーションサポート/Steam/userdata
Linux: ~/.local/share/Steam/userdata
の ユーザーデータ フォルダーには、マシンにサインインしている Steam アカウントに対応する一意の Steam ID が含まれています。 Steam ゲームをバックアップするにはどうすればよいですか? ステップ1. MiniTool ShadowMakerを起動して、 トライアルを継続する 。
ステップ 2. に移動します。 バックアップ > ソース > フォルダーとファイル > ゲームフォルダーを選択し、クリックに切り替えます 行き先 バックアップを保存するパスを選択します。
ステップ 3. をクリックします。 今すぐバックアップ バックアップタスクを実行します。



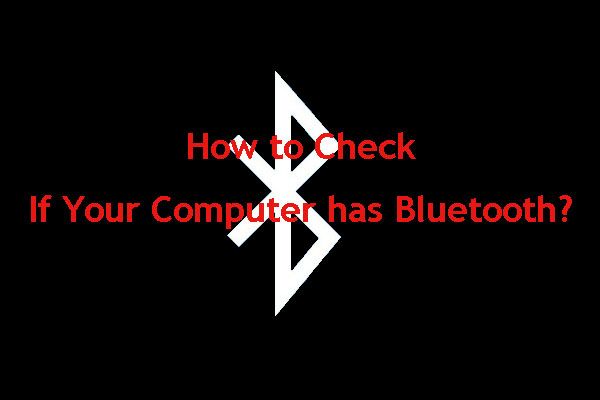
![Macでクリップボードの履歴を表示する方法| Macでクリップボードにアクセスする[MiniToolNews]](https://gov-civil-setubal.pt/img/minitool-news-center/39/how-view-clipboard-history-mac-access-clipboard-mac.png)










![修正済み–このファイルにはプログラムが関連付けられていません[MiniTool News]](https://gov-civil-setubal.pt/img/minitool-news-center/84/fixed-this-file-does-not-have-program-associated-with-it.png)
![[証明済み] GIMPは安全ですか?GIMPを安全にダウンロード/使用する方法は? [MiniToolのヒント]](https://gov-civil-setubal.pt/img/backup-tips/71/is-gimp-safe-how-download-use-gimp-safely.jpg)
![Windows 11のスタートメニューを左側に移動するにはどうすればよいですか? (2つの方法)[MiniToolニュース]](https://gov-civil-setubal.pt/img/minitool-news-center/07/how-move-windows-11-start-menu-left-side.png)
![Windows10で自動ファイルバックアップを簡単に作成する3つの方法[MiniToolのヒント]](https://gov-civil-setubal.pt/img/backup-tips/32/3-ways-create-automatic-file-backup-windows-10-easily.jpg)
![[解決済み] ASUS Smart Gestureが機能しない問題を修正するにはどうすればよいですか? 【ミニツールニュース】](https://gov-civil-setubal.pt/img/minitool-news-center/94/how-fix-asus-smart-gesture-not-working.png)