gdrv2.sysドライバーを修正する方法このデバイスにロードできません
How To Fix Gdrv2 Sys Driver Cannot Load On This Device
このエラーメッセージ「GDRV2.SYSドライバーはこのデバイスにロードできません」というこのエラーメッセージに遭遇したことがありますか?あなたがそれについて混乱しているなら、あなたは正しい場所に来ました。この投稿から ミニトルミニストリー この問題を取り除く方法を説明します。GDRV2.SYSドライバーはこのデバイスにロードできません
GDRV2.SYSは、通常ギガバイトのマザーボードとグラフィックスカードに関連付けられているドライバーファイルです。ギガバイトソフトウェアがWindows PCで実行できるようにする責任があります。ただし、マルウェアはGDRV2.SYSファイルに変装し、コンピューターにエラーを引き起こす場合があります。
「GDRV2.SYSドライバーはこのデバイスにロードできません」は、通常、ギガバイトマザーボードまたはグラフィックスカードのドライバーに関連付けられているエラーメッセージです。この問題は、次の理由によって引き起こされる場合があります。
- オペレーティングシステムとのドライバーの非互換性: たとえば、Windows(Windows 11 24H2など)の一部のバージョンはドライバーをサポートしていない場合があります。
- Windows Defenderのカーネル分離機能: この機能は、ドライバーが脆弱であると見なされる可能性があるため、ドライバーのロードを防ぐことができます。
- 破損したシステムファイルまたはマルウェア感染: これらの問題は、ドライバーが適切に機能することを妨げる可能性があります
GDRV2.SYSドライバーがABSコンピューターにロードしていない理由をよりよく理解した後、次の方法を使用して解決しましょう。
方法1:ギガバイトユーティリティをアンインストールします
この問題は、新しいシステムやハードウェアと互換性がない古いドライバーによって引き起こされる場合があります。オペレーティングシステムとハードウェアが更新されるため、古いドライバーは新しいバージョンと互換性がないため、パフォーマンスが低下したり、機能が限られています。この問題を解決するために、次の手順に従ってこのアプリをアンインストールできます。
ステップ1:入力 コントロールパネル Windows検索ボックスで押します 入力 。
ステップ2:クリックします プログラム > プログラムと機能 。
ステップ3:各ギガバイトユーティリティを右クリックして選択します アンインストール 。
ステップ4:ソフトウェアを完全にアンインストールした後、コンピューターを再起動して問題が解決したかどうかを確認できます。
方法2:ドライバーを更新します
時代遅れまたは署名されていないギガバイトユーティリティドライバーがこの問題を引き起こす可能性があります。 GDRV2.SYSドライバーをロードできない場合は、ドライバーを更新してシステムの安定性と信頼性を向上させ、この問題を解決できます。更新する方法は次のとおりです。
ステップ1:を右クリックします 始める ボタンを選択して選択します デバイスマネージャ 。
ステップ2:前の小さな矢印をクリックします システムデバイス それを拡張するために。
ステップ3:ギガバイト関連のドライバーを見つけて、それぞれを右クリックして選択します ドライバーを更新します 。
ステップ4:新しいウィンドウで、選択します ドライバーを自動的に検索します 。
新しいアップデートが表示されたら、ウィザードに従ってプロセス全体を完了します。
方法3:メモリの整合性設定を無効にします
一部の古いドライバーまたは署名されていないドライバーは、 メモリの整合性機能 デバイスが適切に機能しないようにします。この場合、メモリの整合性機能を一時的に無効にし、必要なタスクを完了した後に再度有効にすることができます。これがステップです。
ステップ1:を押します Win + i 開くための鍵 設定 アプリ。
ステップ2:クリックします 更新とセキュリティ > Windowsセキュリティ 。
ステップ3:右ペインで、クリックします デバイスセキュリティ の下 保護エリア 。
ステップ4:アンダー コア分離 、クリックしてください コア分離の詳細 。
ステップ5:ボタンを切り替えます オフ で メモリの完全性 セクション。

これらの手順を完了したら、この問題がまだ存在するかどうかを確認できます。
方法4:損傷したシステムファイルを修復します
破損したシステムファイルにより、プログラムやオペレーティングシステムを開始できないなど、一部の機能が適切に機能しない場合があります。 dismと SFC この問題を解決するために。以下の操作に従って、修理を完了します。
ステップ1:入力 コマンドプロンプト Windows検索ボックスで、最高の一致を右クリックして、選択します 管理者として実行します 。
ステップ2:UACウィンドウで尋ねたら、クリックしてください はい 続行する。
ステップ3:入力 dism.exe /online /cleanup-image /restorehealth そして押します 入力 。
ステップ4:プロセスが完了するまで辛抱強く待ってから、入力します SFC /スキャノー そして押します 入力 。
プロセス全体が終了したら、Windowsを閉じて、問題がまだ存在するかどうかを確認してください。
ヒント: データの損失に遭遇することは非常に一般的です。データを取り戻す方法が心配な場合は、 無料のファイルリカバリソフトウェア 、Minitool Power Data Recoveryは、あなたに適しています。このツールを使用すると、多様なストレージデバイスからあらゆる種類のファイルを復元できます。そして、それは1 GBの自由回復能力を備えています。Minitool Power Data Recovery Free クリックしてダウンロードします 100% 清潔で安全
最終的な考え
この記事には、ソフトウェアのアンインストール、ドライバーの更新、破損したシステムファイルの修復など、いくつかの方法がリストされています。この問題が修正されるまで、それらを1つずつ試すことができます。これらの方法があなたを助けることを願っています。




![さまざまなケースでWindows10でパスワードを無効にする方法[MiniToolNews]](https://gov-civil-setubal.pt/img/minitool-news-center/52/how-disable-password-windows-10-different-cases.png)

![ハードドライブまたはUSBドライブのヘルスフリーWindows10を確認する方法[MiniToolのヒント]](https://gov-civil-setubal.pt/img/data-recovery-tips/39/how-check-hard-drive.png)
![PUBG PCの要件(最小および推奨)とは何ですか?確認してください! [MiniToolのヒント]](https://gov-civil-setubal.pt/img/backup-tips/78/what-re-pubg-pc-requirements.png)


![不良プールヘッダーWindows10 / 8/7を修正するための利用可能なソリューション[MiniToolのヒント]](https://gov-civil-setubal.pt/img/data-recovery-tips/36/available-solutions-fixing-bad-pool-header-windows-10-8-7.jpg)


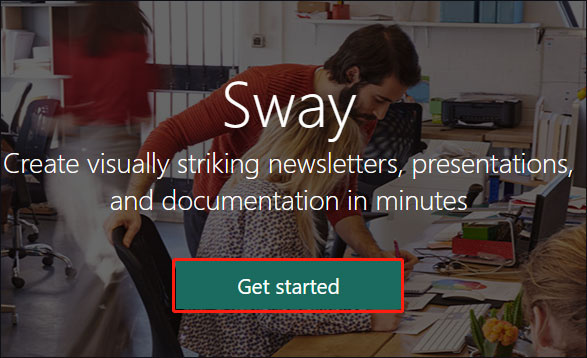
![[回答] Synology Cloud Sync – 概要とセットアップ方法は?](https://gov-civil-setubal.pt/img/news/DF/answer-synology-cloud-sync-what-is-it-and-how-to-set-up-it-1.png)

![解決済み-Windows10でのNetflixエラーコードM7361-1253 [MiniTool News]](https://gov-civil-setubal.pt/img/minitool-news-center/62/solved-netflix-error-code-m7361-1253-windows-10.jpg)


![DISMオフライン修復Windows10の詳細なチュートリアル[MiniToolニュース]](https://gov-civil-setubal.pt/img/minitool-news-center/32/detailed-tutorials-dism-offline-repair-windows-10.png)