上書きされたファイルを回復する方法Windows10 / Mac / USB / SD [MiniToolのヒント]
How Recover Overwritten Files Windows 10 Mac Usb Sd
まとめ:

Windows 10/8/7、Mac、USBまたはSDカードで上書きされたファイルを回復する方法は?上書きされたWord / Excelファイルまたはビデオ/写真を回復する方法は?置き換えられたファイルを回復する方法は?このチュートリアルでは、これらの質問に対するすべての回答を提供しようとします。さらに、さまざまなデバイスから失われたデータや誤って削除されたファイルを回復するのに役立つ、最高の無料のデータ回復ソフトウェア MiniTool も提供されます。
クイックナビゲーション:
- 上書きされたデータは回復できますか?
- 上書きされたファイルを取得できますか?
- 上書きされたWord文書を復元できますか?
- SDカードから上書きされたファイルを回復できますか?
データの上書きは、多くの場合2つの場合に発生します。
1つのケースは、コンピューターなどのデバイス上の一部のデータとファイルを紛失または削除し、新しいデータを同じデバイスに保存し続けている場合です。これは原因になります データの上書き 。
別のケースは、新しいファイルをストレージデバイスに保存するときに、クリックすると、このデバイスに同じ名前のファイルが存在する場合です。 宛先のファイルを置き換えます ポップアップのオプション ファイルを置き換えるかスキップする ウィンドウが表示されると、以前のバージョンのファイルが置き換えられ、ごみ箱には入れられません。
ここで問題が発生しますが、Windows 10/8/7、Mac、USB、またはSDカードで上書きされたファイルを回復することは可能ですか?いくつかの新しいファイルをデバイスに保存した後、古い失われた/削除されたファイルを回復する機会はありますか?置き換えられたファイルを回復する方法は?
上書き/置換されたファイルを復元するのは非常に難しいのは事実ですが、いくつかの対策を試す価値があります。この投稿では、上書きされたファイルを復元するのに役立ついくつかの方法を提供しています。また、トップの無料データ復旧ソフトウェアを紹介します( MiniToolパワーデータ復旧 )および恒星のデータバックアッププログラム( MiniTool ShadowMaker )データを保護し、データの損失を回避するのに役立ちます。
上書きされたファイルを回復するための障害とチャンス
まず、データの上書きについて何かを知り、ファイルの削除とファイルの上書きの違いを理解しましょう。
ファイルを削除するとどうなりますか
コンピューター上のファイルを削除した場合は、最初にごみ箱に移動します。ごみ箱も空にした場合でも、データ復旧ソフトウェアプログラムを使用してファイルを簡単に復旧できます。これは、ファイルが実際にはなくなっておらず、コンピューターにまだ存在しているためです。
Windowsは、ポインターを使用してハードドライブ上のファイルを追跡します。ポインタを使用して、各ファイルまたはフォルダの開始と終了をマークします。ファイルを削除すると、コンピュータはファイルが不要になったとマークし、ファイルのデータを含むセクターを使用可能としてマークします。実際のファイルの内容は変更されていません。
コンピュータのハードドライブに新しいファイルを保存しようとすると、古い削除されたファイルのセクターが空としてマークされるため、オペレーティングシステムが古いデータの上に新しいデータを書き込む場合があります。そして、これは古いファイルを最終的に削除します。
 最高の無料ファイル復元ソフトウェアWindows10 / 8/7 [無料、簡単、高速]
最高の無料ファイル復元ソフトウェアWindows10 / 8/7 [無料、簡単、高速] 究極のファイルの削除/回復ガイド。最高の無料ファイル復元ソフトウェアWindows10 / 8/7をダウンロードして、削除された(失われた)ファイル/データを3つの簡単なステップで無料で回復します。
続きを読むデータ上書き処理について
データの上書きは、古いデータを新しいデータに置き換えるプロセスです。コンピュータに未使用のファイルシステムがある場合 クラスター 、またはコンピューター上の古いファイルを削除してファイルシステムクラスターを解放した場合、新しいデータをコンピューターに保存すると、未使用/解放されたファイルシステムクラスターが上書きされる可能性があります。
ファイルを同じ名前の別のファイルに置き換えると、データの上書きも発生します。上書き/置換されたファイルはごみ箱に移動しません。
つまり、削除されたファイルは論理的にコンピュータシステムから削除され、上書きされたファイルは物理的に変更されます。削除されたファイルはデータ復旧ソフトウェアで簡単に復旧できますが、上書きされたファイルは専門のデータ復旧プログラムでも復元するのは困難です。
上書きされたファイルを回復する可能性
上書き後に古いファイルを回復する可能性については、古いファイルのスペースが新しく上書きされたデータによって占有されているかどうか、およびどの程度占有されているかによって異なります。
新しく保存されたファイルが古いデータのセクターの一部しか占めていない場合、失われた/削除されたデータの特定の割合が返される可能性があります。ただし、復元されたファイルが壊れている可能性があります。ただし、新しく保存されたファイルが古いファイルよりも大きく、古いファイルのすべてのスペースを占める場合、失われたファイルをで回復することはほとんどありません。 最高のデータ復旧ソフトウェア 。ファイルの回復後に古いファイルが表示される場合でも、ファイルが破損しているか、アクセスできない可能性があります。
そのため、紛失または削除されたファイルを含むデバイスの使用を中止し、新しいデータをデバイスに保存しないことをお勧めします。
とにかく、あなたが完全にしない限り ハードドライブを消去またはワイプします 、外付けハードドライブ、USB、SDカード、信頼性の高い強力なデータ復旧ソフトウェアを使用して、古い上書きされたWord文書、Excelファイル、写真、ビデオなどをそれらから取り戻すことができます。運が良ければ、紛失したファイルを取得できます。
 [解決済み]リカバリドライブでWindows10を復活させる方法|簡単な修正
[解決済み]リカバリドライブでWindows10を復活させる方法|簡単な修正 Windows 10の修復、回復、再起動、再インストール、ソリューションの復元。 Win 10 OSの問題を修復するには、Win10修復ディスク/リカバリディスク/ USBドライブ/システムイメージを作成します。
続きを読む上書き/置換されたファイルを回復する方法–4つの方法
#1。 MiniToolPowerデータ復旧で上書きされたファイルを回復してみてください
MiniTool Power Data Recoveryを使用して、Windows 10/8/7、外付けハードドライブ、USB、SDカードで上書きされたファイルの回復を試みることができます。
MiniToolパワーデータ復旧 あなたがするのを助けるプロのデータ復旧ソフトウェアです 削除または失われたファイル/データを回復する Windows 10/8/7ローカルハードディスクドライブ、外付けハードドライブ、SSD、USBフラッシュドライブ( ペンドライブのデータ復旧 )、SDカード、CD / DVDなどを3つの簡単なステップで実行できます。
 私の電話のSDを無料で修正:破損したSDカードを修正してデータを復元する(5つの方法)
私の電話のSDを無料で修正:破損したSDカードを修正してデータを復元する(5つの方法) 私の電話のSDを無料で修正する方法は?この投稿は、(Android)電話で破損したSDカードを修復するための5つの方法を提供し、3つの簡単なステップでSDカードのデータとファイルを簡単に復元するのに役立ちます。
続きを読むあなたは誤って削除、システムクラッシュ、ブラック/ブルースクリーンエラー、マルウェア/ウイルス感染、ハードドライブエラー、または他のコンピュータの問題の後に失われた/削除されたファイルを簡単に救うためにこの最高の無料のデータ復旧ソフトウェアを試すことができます。
データ復旧ソフトウェアを使用して上書きされたファイルを復旧することはできないかもしれませんが、それでも試してみる価値はあります。結局のところ、MiniTool Power Data Recoveryは、最大1GBのデータを完全に無料で回復できる無料版を提供しています。さらに良いことに、初心者ユーザーでも、クリーンで非常に使いやすいです。
無料ダウンロードしてインストール MiniToolパワーデータ復旧無料 Windows 10/8/7コンピューターで、削除された/失われたファイルを回復するには、以下の簡単な手順に従ってください。
手順1.スキャンするソースデバイスを選択します
MiniTool Power DataRecoveryアイコンをダブルクリックして起動できます。メインインターフェイスに入った後、左側の列からメインデバイスカテゴリを選択できます。ここで選択します このPC PCのハードディスクからデータを回復する準備をします。
メインデバイスのカテゴリを選択した後、古い失われた/削除されたファイルが配置されている右側のウィンドウで特定のパーティションを選択し続けることができます。コンピュータのどのパーティションに紛失/削除されたファイルが含まれているかわからない場合は、同じ手順に従ってファイルを1つずつスキャンできます。

USB、SDカード、外付けハードドライブ上の上書きされたファイルを回復しようとする場合は、最初にそれらをコンピューターに接続し、左側の列で対応するカテゴリを選択する必要があります。次に、右側のウィンドウでターゲットデバイスを選択できます。
ステップ2.失われた/削除されたファイルをスキャンします
次に、をクリックできます スキャン ソフトウェア画面の右下隅にあるボタンをクリックして、選択したハードドライブパーティションのデータのスキャンを開始します。
次のような1種類のファイルのみをスキャンする場合 PhotoshopのPSDファイルを回復する 、[スキャン]ボタンをクリックする前に、 設定 その横にあるアイコンをクリックして、Photoshop PSDファイルのみを選択します。このスマートデータ復旧ソフトウェアは、選択したパーティションでPhotoshop.psdファイルのみをスキャンします。
ステップ3.必要なファイルを見つけて保存する
MiniTool Power DataRecoveryがデータスキャンプロセスを終了するまでしばらく待ちます。スキャンが完了すると、見つかったすべてのファイルが表示されます。スキャン結果ウィンドウで削除されたファイルと失われたファイル。
スキャン結果をチェックして、上書きされたファイルが存在するかどうかを確認できます。運が良ければそれらを見つけたら、それらを選択してクリックすることができます 保存する ボタンをクリックして、復元されたファイルを保存するための新しい宛先パスを設定します。
ターゲットファイルをすばやく見つけるには、をクリックします 検索 名前でファイルを検索するには、をクリックします フィルタ スキャン結果をファイル拡張子/サイズでふるいにかけるか、削除されたファイルのみを表示します。クリックすることもできます 失われたファイルを表示する スキャン結果ウィンドウに失われたファイルのみを表示します。

MiniTool Power Data Recoveryを使用すると、簡単に 削除/失われたファイルを取得します さまざまなストレージデバイスから。ただし、上書き/置換されたファイルの回復に失敗した場合は、以下の他の2つの方法を試してください。
#2。以前のバージョンから上書き/置換されたファイルを復元してみてください
以前のバージョンから上書き/置換されたファイル(Word、Excelファイルなど)を取り戻すことができます。以前のバージョンは ファイル履歴 および復元ポイント。したがって、この方法は、コンピュータにファイル履歴機能があり、この機能を有効にした場合にのみ機能します。 ファイルのバックアップ ファイルが上書きされる前。以下の以前のバージョンから上書きされたファイルを回復する方法を確認してください。
ステップ1。 ファイルエクスプローラーを開いて、元のファイルが配置されているターゲットファイルまたはフォルダーを見つけることができます。ファイルまたはフォルダの空白スペースを右クリックして、 プロパティ 。
ステップ2。 次にタップできます 前のバージョン タブ。このファイルまたはフォルダの古いバージョンを見つけた場合は、リストから最新バージョンを選択して、[ 戻す 古いバージョンのファイルを回復するためのボタン。

ただし、以前のバージョンのファイル/フォルダが見つからない場合は、ファイル履歴機能をオンにできないか、 Windows復元ポイント 。次の方法で、置き換えられたファイルの回復を試みることができます。
#3。バックアップと復元で上書き/置換されたファイルを回復してみてください
あなたが今までに Windows10のバックアップを作成しました 、Windowsのバックアップと復元を使用して、上書き/置換されたファイル(Word、Excelファイル、写真、ビデオなど)をバックアップから復元してみてください。
ステップ1。 アクセスできます Windows10 / 7でのバックアップと復元 最初は。クリック 開始 とタイプ コントロールパネル コントロールパネルを開きます。次に、をクリックできます システムとセキュリティ->バックアップと復元(Windows 7) Windows10または7コンピューターでバックアップと復元センターを開きます。

ステップ2。 コンピュータのバックアップを作成したことがある場合は、[ ファイルを復元する 下のボタン 戻す セクション。
![[ファイルを復元]ボタンをクリックします](http://gov-civil-setubal.pt/img/data-recovery-tips/94/how-recover-overwritten-files-windows-10-mac-usb-sd-4.png)
ステップ3。 次に、失ったファイルまたはフォルダーの最新のバックアップを検索および参照して、上書き/置換されたファイル/フォルダーを復元できます。
#4。システムの復元を実行して、上書きされたファイルを元に戻す
置き換えられたファイルの回復を試みることができる最後の方法は、コンピューターのシステムの復元を実行することです。
ステップ1。 クリックできます スタート->設定->アップデートとセキュリティ–>リカバリ 、をクリックします 今すぐ再起動 下のボタン 高度なスタートアップ に Windows10の高度なスタートアップオプションにアクセスする 。

ステップ2。 次にクリックできます システムの復元 詳細オプションウィンドウで、コンピュータが再起動します。

ステップ3。 以前のシステムの復元ポイントを選択し、指示に従ってコンピューターのシステムの復元を実行します。 (関連: Windows10の復元ポイントがありません )
Macで上書きされたファイルを回復する方法
Macで上書き/置換されたファイル(Word、Excel)を回復する方法については、Mac TimeMachineを使用できます。 無料のバックアップとリカバリツール macOSの。
ステップ1。 MacのFinderに移動して、復元するファイルが含まれているフォルダを見つけることができます。
ステップ2。 クリック タイムマシン Macメニューバーのアイコン、時計アイコン、を選択します TimeMachineを入力してください 。
ステップ3。 次に、をクリックすることができます 上矢印 Time Machineアプリケーションの横にあるアイコンをクリックして、ファイルが置き換えられる前のバックアップを検索します。バックアップから復元するファイルまたはフォルダを見つけて選択し、[ 戻す 上書きされたファイルの古いバージョンを取り戻すためのボタン。復元されたファイルは、Macコンピューターの元の場所に保存されます。
あなたはまたのようなMacのデータ復旧プログラムを試すことができます MiniToolMacデータ復旧 上書きされたファイルを回復するためにショットを撮ります。

![APFSとMacOSの拡張–どちらが優れているかとフォーマット方法[MiniToolのヒント]](https://gov-civil-setubal.pt/img/data-recovery-tips/76/apfs-vs-mac-os-extended-which-is-better-how-format.jpg)
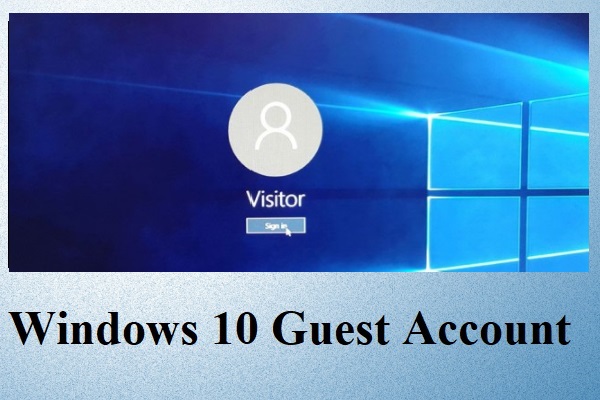




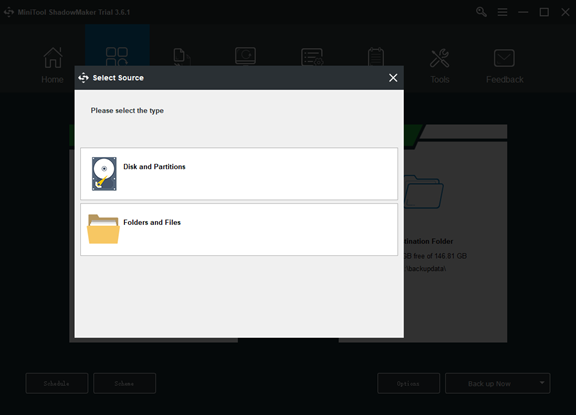






![HKEY_LOCAL_MACHINE(HKLM):定義、場所、レジストリサブキー[MiniToolニュース]](https://gov-civil-setubal.pt/img/minitool-news-center/71/hkey_local_machine.jpg)




