Windows 11 23H2のダウンロードエラー – 0x80246019を修正する方法?
How To Fix Windows 11 23h2 Download Error 0x80246019
Windows 11 に最新の更新プログラムをインストールしようとすると、更新エラー 0x80246019 がポップアップ表示されます。通常、これは Windows 11 に 23H2 更新プログラムをインストールするときに発生しますが、他のシステム更新プログラムでも発生する可能性があります。この投稿から ミニツール Windows 11 23H2のダウンロードエラー0x80246019を修正する方法を紹介します。
Windows 11 および 10 のいくつかのアップデートはインストールに失敗し、次のようなさまざまな種類のエラー コードが表示されます。 0X8000ffff 、 0xc0000409 、 0x80070103 、など 今日は、Windows 11 23H2 ダウンロードエラー 0x80246019 について説明します。
次のエラーは、Windows Update コンポーネントの破損、ウイルス対策の中断、システム内の一般的な破損エラーなど、いくつかの理由によって発生する可能性があります。次に、Windows 11 23H2のダウンロードエラー0x80246019を修正する方法を見てみましょう。
方法 1: Windows Update トラブルシューティング ツールを実行する
まず、Windows Update トラブルシューティング ツールを実行して、Windows 11 23H2 がエラー 0x80246019 でインストールに失敗する問題を削除してみてください。その方法は次のとおりです。
1. を押します Windows + 私 を開くには 設定 応用。
2. に移動します システム >クリック トラブルシューティング 。
3. クリックします その他のトラブルシューティングツール すべてのトラブルシューティングを展開して、 走る のそばに Windowsアップデート セクション。
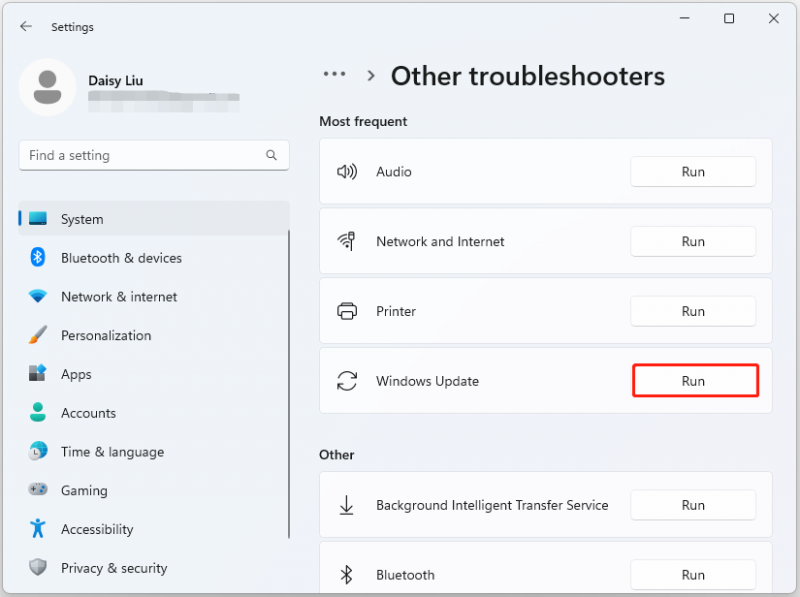
方法 2: ウイルス対策を一時的に無効にする
Windows 11 23H2 ダウンロード エラー 0x80246019 を修正するには、Windows セキュリティ ファイアウォールをオフにすることをお勧めします。その方法は次のとおりです。
1. タイプ Windows セキュリティ の中に 検索 ボックスをクリックして 開ける 。
2. ウイルスと脅威からの保護 タブをクリックして、 設定を管理する ボタン。
3. をオフにします。 リアルタイム保護 トグル。
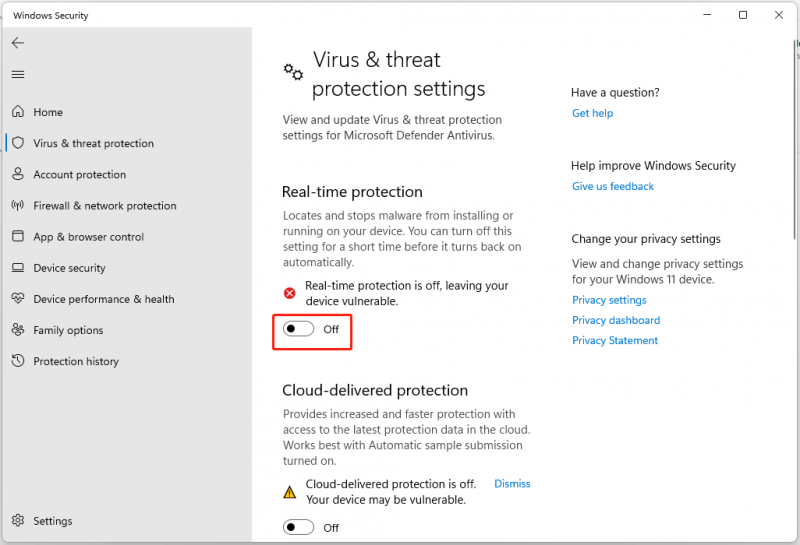
方法 3: SFC /Scannow コマンドを実行する
システム ファイル チェッカー (SFC) ツールと展開イメージのサービスと管理 (DISM) ツールは、Windows Update に影響を与える可能性のある破損または欠落しているシステム ファイルをスキャンして修復できる 2 つのユーティリティです。
1. コマンド・プロンプト 管理者として。
2. タイプ SFC /今スキャンして を押して、 入力 鍵。スキャン プロセスが 100% 完了するまで待って、コンピューターを再起動します。
3. 次に、次のように入力します。 DISM /オンライン /クリーンアップイメージ /RestoreHealthand プレス 入力 。
方法 4: アップデートを手動でインストールする
Windows 11 23H2 ダウンロード エラー 0x80246019 を修正するもう 1 つの方法は、次の場所からダウンロードすることです。 Microsoft Updateカタログ そして手動でインストールします。以下のガイドに従ってください。
1. 開く 設定 もう一度クリックしてください Windowsアップデート 。
2. 更新履歴 。エラー コード 0x80246019 が表示され、失敗したアップデートを確認します。
3. 失敗したアップデート番号をコピーします。 Microsoft Update カタログの公式 Web サイトにアクセスし、更新番号を検索します。
4. PC にダウンロードします。次に、ダブルクリックしてインストーラーを起動し、更新します。
方法 5: インプレース アップグレードを実行する
Windows 11 23H2 ダウンロード エラー 0x80246019 を解決するには、Windows Media Creation Tool を使用して修復アップグレードを実行してみてください。
次の手順を開始する前に、システム ディスク上のすべての重要なファイルをバックアップすることをお勧めします。このタスクを実行するには、次のことを試してください MiniTool ShadowMaker 無料 。バックアップタスクを迅速に完了でき、さまざまな Windows オペレーティングシステムをサポートします。
MiniTool ShadowMaker トライアル版 クリックしてダウンロード 100% クリーン&セーフ
1. に移動します。 Windows 11 のダウンロード ページ 。下 Windows 11 インストール メディアを作成する 、 クリック ダウンロード中 。
2. 次に、 をクリックします。 走る ユーザーアカウント制御を許可します。
3. ライセンス条項を読んで同意し、クリックします。 受け入れる 。
4.選択します この PC を今すぐアップグレードしてください そしてクリックしてください 次 。接続やデバイスのパフォーマンスによっては、時間がかかる場合があります。
最後の言葉
Windows 11のダウンロードエラー0x80246019にお悩みですか?更新プロセス中にエラー コードが発生した場合は、上記の解決策を試してその問題を簡単に解決してください。
![Microsoftからウイルスアラートを削除する方法は?ガイドを参照してください! [MiniToolのヒント]](https://gov-civil-setubal.pt/img/backup-tips/33/how-remove-virus-alert-from-microsoft.png)




![[解決済み!] GooglePlay開発者サービスが停止し続ける[MiniToolニュース]](https://gov-civil-setubal.pt/img/minitool-news-center/17/google-play-services-keeps-stopping.png)
![マイクロSDカードの書き込み保護を解除する方法–8つの方法[MiniToolのヒント]](https://gov-civil-setubal.pt/img/data-recovery-tips/17/how-remove-write-protection-micro-sd-card-8-ways.png)




![Windowsで「他の誰かがまだこのPCを使用しています」エラーを修正[MiniToolNews]](https://gov-civil-setubal.pt/img/minitool-news-center/48/fix-someone-else-is-still-using-this-pc-error-windows.png)


![ボリュームに認識されたファイルシステムが含まれていません-修正方法[MiniToolのヒント]](https://gov-civil-setubal.pt/img/data-recovery-tips/23/volume-does-not-contain-recognized-file-system-how-fix.png)



![Windows10でMOM.Implementationエラーが発生した場合[MiniToolNews]](https://gov-civil-setubal.pt/img/minitool-news-center/80/what-if-you-encounter-mom.png)