Windowsアクティベーションエラー0xC004F012を簡単に修正する方法?
How To Fix Windows Activation Error 0xc004f012 Easily
0xC004F012 のような Windows ライセンス認証エラーが発生することがよくあります。何が原因で、どのように修正すればよいか知っていますか?心配しないで!あなたは一人じゃない!この投稿では、 MiniTool ソリューション 、すべての問題が解決されます。アクティベーション エラー コード 0xC004F012 Windows 11/10
Windows 10/11 にアップグレードしようとしているときに、エラー コード 0xC004F012 のような問題が発生する人もいるかもしれません。このエラーはオペレーティング システムには影響しませんが、時々発生します。完全なエラー メッセージは次のとおりです。
- 現在 Windows をライセンス認証できません。後でもう一度アクティブ化してみてください。それでも問題が解決しない場合は、サポートにお問い合わせください。エラーコード: 0xC004F012
- 有効なデジタル ライセンスまたはプロダクト キーをお持ちでないため、このデバイスでは Windows をライセンス認証できません。有効なライセンスまたはキーをお持ちだと思われる場合は、以下の「トラブルシューティング」を選択してください。エラーコード: 0xC004F012
- ソフトウェア ライセンス サービスは、入力キーの値が見つからなかったため呼び出しが失敗したと報告しました。
Windows ライセンス認証エラー 0xC004F012 は、システム上の tokens.dat ファイルに関連しています。このファイルが見つからないか破損した場合、最善の解決策はファイルを修復または再構築することです。 次のコンテンツでは、4 つの効果的な回避策を紹介します。
何らかの措置を講じる前に、コンピュータ上の重要なデータをバックアップすることを強くお勧めします。何か問題が発生した場合でも、バックアップを使用してデータを回復できます。そのためには、無料で試してみることができます PCバックアップソフト MiniTool ShadowMakerと呼ばれます。
このツールは非常に使いやすいです。コンピュータの専門家でなくても、数回クリックするだけで、ファイル、システム、パーティション、さらにはディスク全体をバックアップおよび復元できます。今すぐ入手して試してみてください!
MiniTool ShadowMaker トライアル版 クリックしてダウンロード 100% クリーン&セーフ
Windows 10/11のエラーコード0xC004F012を修正する方法?
解決策 1: Windows ライセンス認証トラブルシューティング ツールを実行する
Windows ライセンス認証プロセスで問題が発生した場合は、組み込みのトラブルシューティング ツールを優先的に実行して、ライセンス認証エラーを自動的に修正してください。そうするために:
ステップ1. を押します。 勝つ + 私 開く Windowsの設定 。
ステップ 2. 設定メニューで、下にスクロールして見つけます。 アップデートとセキュリティ そしてそれを打ちます。
ステップ 3. アクティベーション タブでクリックします トラブルシューティング 。
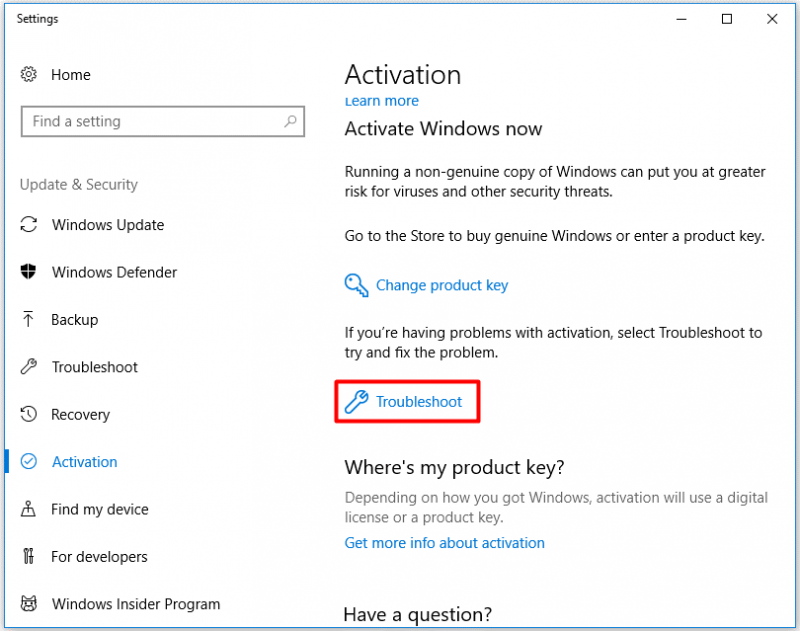
解決策 2: Tokens.dat ファイルを再構築する
tokens.dat ファイルは、ほとんどの Windows および Office ライセンス認証ファイルを保存するデジタル署名されたファイルです。場合によっては、tokens.dat ファイルが破損し、0xC004F012 などの Windows ライセンス認証エラーが発生することがあります。同様の問題のトラブルシューティングを行う場合は、tokens.dat ファイルを再構築することを検討できます。次のガイドラインに従ってください。
ステップ 1. 入力します。 走る 検索バーに入力してヒットします 入力 を開くには 走る ダイアログ。
ステップ 2. 入力します。 サービス.msc そして殴る 入力 打ち上げへ サービス 。
ステップ 3. サービスリストで、下にスクロールして見つけます。 ソフトウェア保護 > それを右クリックして > を選択します 停止 。
ステップ4. を押します。 勝つ + そして 開く ファイルエクスプローラー 。案内する: C:\Windows\System32\SPP\ストア\2.0 を見つけるために トークン.それ ファイル。
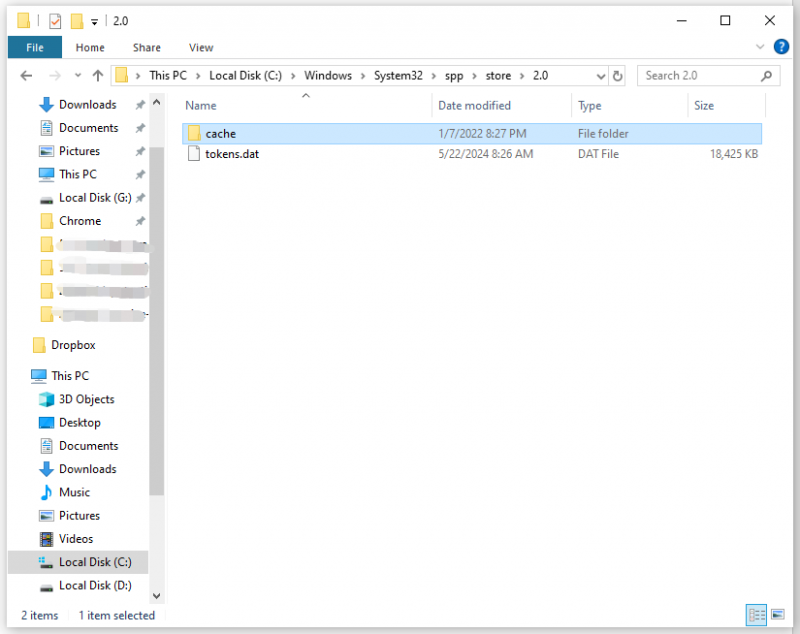
ステップ 5. このファイルの名前を次のように変更します トークン.古い そして辞める ファイルエクスプローラー 。
ステップ 6. 管理者特権で次のコマンドを 1 つずつ実行します。 コマンド・プロンプト :
ネットスタートspsvc
cscript.exe slmgr.vbs /rilc
ステップ 7. プロセスが完了したら、コンピューターを再起動して、エラー コード 0xC004F012 Windows 10/11 が消えているかどうかを確認します。
解決策 3: SFC と DISM を実行する
システム ファイルが破損すると、Windows 10 ライセンス認証エラー 0xC004F012 が生成される場合もあります。この状態では、SFC と DISM を実行して、破損したシステム ファイルを修復して修復できます。そうするために:
ステップ 1. 入力します。 cmd 検索バーで検索してください コマンド・プロンプト それを右クリックして選択します 管理者として実行 。
ステップ 2. コマンド ウィンドウで次のように入力します。 sfc /スキャンナウ そして殴る 入力 。
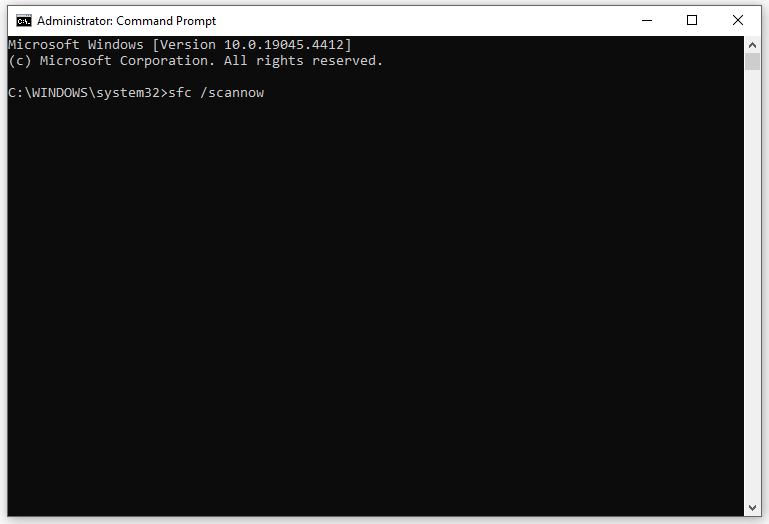
ステップ 3. プロセスが完了したら、コンピュータを再起動して、Windows アクティベーション エラー 0xC004F012 がまだ存在するかどうかを確認します。 「はい」の場合は、管理者特権のコマンド プロンプトで次のコマンドを実行します。
DISM /オンライン /クリーンアップイメージ /CheckHealth
DISM /オンライン /クリーンアップイメージ /ScanHealth
DISM /オンライン /クリーンアップイメージ /RestoreHealth
整合性違反エラー
解決策 4: Windows プロダクト キーを変更する
Windows ライセンス認証エラー 0xC004F012 に対処する別の方法は、コマンド プロンプトを使用して Windows 10/11 をライセンス認証することです。その方法は次のとおりです。
ステップ 1. 実行する コマンド・プロンプト 管理者として。
ステップ 2. コマンド ウィンドウで次のコマンド プロンプトを実行してプロダクト キーを見つけます。
wmic パス ソフトウェアライセンスサービス OA3xOriginalProductKey を取得
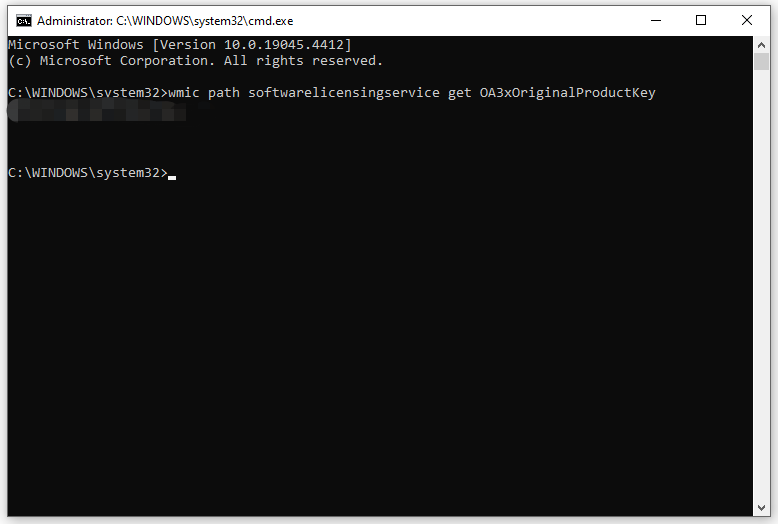
ステップ 3. 次のコマンドを実行します。忘れずに押してください。 入力 。
slmgr.vbs.ipk <プロダクト キー>
ステップ 4. コマンド ウィンドウで以下のコマンドを実行してプロダクト キーをアクティブ化します。
slmgr.vbs/ato
以下も参照してください。
完全ガイド: Windows 10 プロダクト キーを見つける方法
CMD(コマンドプロンプト)を使用してWindows 11のプロダクトキーを確認する方法
最後の言葉
上記の解決策のいずれかがあなたのために役立つことを願っています。その間、あなたはしたほうがいいです スケジュールされたバックアップを作成する MiniTool ShadowMaker を使用して、偶発的なデータ損失を防ぎます。お時間をいただきありがとうございます。
![Windows10写真アプリを使用して写真やビデオを編集する方法[MiniToolニュース]](https://gov-civil-setubal.pt/img/minitool-news-center/02/how-use-windows-10-photos-app-edit-photos.png)


![SDカードがいっぱいではありませんがいっぱいと言いますか?データを回復して今すぐ修正! [MiniToolのヒント]](https://gov-civil-setubal.pt/img/data-recovery-tips/93/sd-card-not-full-says-full.jpg)
![USBからPS4アップデートをインストールするにはどうすればよいですか? [ステップバイステップガイド] [MiniToolのヒント]](https://gov-civil-setubal.pt/img/disk-partition-tips/52/how-do-i-install-ps4-update-from-usb.jpg)



![タスクマネージャで優先度を変更できない問題を修正する3つの方法[MiniToolニュース]](https://gov-civil-setubal.pt/img/minitool-news-center/23/3-methods-fix-unable-change-priority-task-manager.jpg)


![解決しました! ERR_NETWORK_ACCESS_DENIED Windows 10/11 [MiniTool ヒント]](https://gov-civil-setubal.pt/img/news/48/solved-err-network-access-denied-windows-10/11-minitool-tips-1.png)



![Windows11バックアップOneNoteの究極のガイド[2025]](https://gov-civil-setubal.pt/img/backup-tips/53/the-ultimate-guide-for-windows-10-11-backup-onenote-2025-1.png)


![Windows10でコンピューターのマウスDPIを確認する2つの方法[MiniToolNews]](https://gov-civil-setubal.pt/img/minitool-news-center/92/2-methods-check-your-computer-s-mouse-dpi-windows-10.jpg)
![Windows10用RealtekHD AudioManagerのダウンロード[MiniToolNews]](https://gov-civil-setubal.pt/img/minitool-news-center/48/realtek-hd-audio-manager-download.png)