Macでゴミ箱を空にする方法とMacのゴミ箱が空にならないトラブルシューティング[MiniToolのヒント]
How Empty Trash Mac Troubleshoot Mac Trash Wont Empty
概要 :

Macのごみ箱フォルダは非常に重要です。最近削除されたすべてのファイル、フォルダ、およびプログラムを一時的に保持します。ユーザーはゴミ箱を開いて、誤って削除したデータを簡単に復元できます。ただし、Macのディスク領域を解放するには、ゴミ箱をさらに空にする必要があります。 MiniToolのこのページでは、Macのゴミ箱をさまざまな方法で空にする方法を説明しています。
クイックナビゲーション:
誰もが知っているように、ごみ箱またはごみ箱は、削除された(削除された)ファイルまたはフォルダを一時的に保持するためのドライブ上の特別な場所です。これらのアイテムはすべて、ゴミ箱から戻さない限り、削除対象としてマークされます。つまり、ごみ箱はMacにとって、ごみ箱はWindowsにとってです。ゴミ箱を使用して誤って削除されたデータを簡単に回復できる理由は、ファイルまたはフォルダへのエントリがクリアされても、実際のコンテンツがドライブに残っているためです。
このため、Macのゴミ箱に保管されているアイテムは、まだディスク領域を占有しています。だから人々は疑問に思っています Macでゴミ箱を空にする方法 ディスクスペースを解放し、ファイルを完全に削除します。
Macでファイルを削除する方法
前述のように、ファイルとフォルダは、次の方法で削除された後、デフォルトでMacのゴミ箱に送信されます。
- 不要になったファイルを見つけます->すべて選択します->ファイルをドラッグしてDockのゴミ箱アイコンにドロップします。
- Macでファイルを見つけます->それらを選択します->選択したファイルを右クリックします->選択します ゴミ箱に移動 コンテキストメニューから->クリック ゴミ箱に移動 再度プロンプトウィンドウで確認します。
- ターゲットファイルとフォルダを探します->それらを選択します->を押します コマンド+削除 キーボードで。

[解決済み] Macで削除されたファイルを回復する方法|完全ガイド。
Macのゴミ箱からファイルを回復する方法
データが誤って削除されていることに気付いた場合は、ゴミ箱を開いて元に戻すか、直接ドラッグしてください。
- Macのゴミ箱を開く->必要なファイルを選択する->強調表示された領域を右クリックする->選択する 戻す それらを元の場所に復元します。
- Macのゴミ箱を開き、必要なファイルを選択し、ゴミ箱から直接ドラッグします。

ゴミ箱Macを空にする5つの方法
ただし、ごみ箱のデータを完全に削除したり、ディスクの空き容量を増やしたりする場合は、ごみ箱を空にする必要があります。ゴミ箱を空にする方法は?以下の方法をご利用ください。
#1。ゴミ箱にあるすべてのアイテムを削除する
ゴミ箱からファイルを簡単に復元できるので、そこに保存されているファイルやフォルダを削除してゴミ箱を空にすることもできます。
- Dockのゴミ箱アイコンをクリックします。
- プレス コマンド+ A ゴミ箱のすべてのアイテムを選択します。
- 選択したアイテムを右クリックします。
- 選ぶ すぐに削除 ポップアップメニューから。
- アイテムがすぐに削除されることを示すプロンプトウィンドウが表示されます。この操作を元に戻すことはできません。
- クリックする必要があります 消去 確認して続行します。

#2。 Macの空のゴミ箱
一般に、Macの空のゴミ箱には4つの異なる方法があります。
一:
- Macでゴミ箱を開きます。
- クリックしてください 空 右上隅にあるボタン。
- Macが次のように構成されていない場合を除き、確認ダイアログボックスが表示されます ゴミ箱を空にする前に警告を表示する 。
- をクリックしてください 空のごみ箱 ポップアップウィンドウのボタンをクリックして、アクションを確認します。
二:
- Macでゴミ箱を開きます。
- 空白の領域を右クリックするか、を押しながらクリックします。 コントロール 鍵。
- 選択する 空のごみ箱 コンテキストメニューから。
- クリック 空のごみ箱 再びプロンプトウィンドウで。
三つ:
- Dockでゴミ箱アイコンを探します。
- アイコンを右クリックするか、アイコンを押しながらクリックします。 コントロール 鍵。
- 選ぶ 空のごみ箱 登場したメニューから。
- クリック 空のごみ箱 もう一度確認します。

四:
- Macのメニューバーに移動します。
- クリックしてください ファインダ Appleアイコンの右側にあるメニュー。
- 選択する 空のごみ箱 そのサブメニューから。
- クリック 空のごみ箱 もう一度続行します。
を押すこともできます Shift +コマンド+削除 空のゴミ箱に同時に。
#3。 Macのゴミ箱を安全に空にする
- Dockのゴミ箱アイコンをクリックして押し続けます。
- を押します 指示 キーを押して、ごみ箱アイコンをクリックします。
- NS 空のゴミ箱を保護する オプションがポップアップメニューに表示されます。選択してください。
- クリックしてください 空のゴミ箱を保護する プロンプトウィンドウでもう一度ボタンを押して、選択を確認します。

ごみ箱を空にしようとするたびにMacでファイルを安全に削除する場合は、次のガイドに従ってください。
- クリック ファインダ メニューバーから。
- 選択する 環境設定 そのサブメニューから。
- にシフト 高度 タブ。
- を確認してください ゴミ箱を安全に空にする オプション。
#4。ターミナルを使用してゴミ箱を空にする
上記の方法でゴミ箱を空にできない場合は、ターミナルを使用してゴミ箱Macを強制的に空にすることができます。 Macでゴミ箱を空にできない場合のその他の修正については、次のパートで説明します。
- クリック 行け メニューバーから。
- 選ぶ ユーティリティ 。
- クリックすることもできます アプリケーション と ユーティリティ ドックから。
- 選択する ターミナル 。
- 次のコマンドを入力します。 sudo rm –R 。文字Rの後にスペースがあることに注意してください。
- DockからTrashを開き、すべてのファイルとフォルダーを選択します。
- それらをターミナルウィンドウにドラッグアンドドロップします。
- 指を離すと、対応するファイル名が一覧表示されます。
- プレス 入力 。
- Macユーザーのパスワードを入力してを押します 入力 。
Macで空のゴミ箱を強制する別の方法は次のとおりです。
- Dockのゴミ箱アイコンをクリックし、メニューがポップアップするまで押し続けます。
- を長押しします オプション キーまたは Shift + Alt(オプション) キー。
- 選択する 空のごみ箱 メニューからキーを離します。
#5。ゴミ箱を自動的に空にする
また、次の2つの方法で、Macを自動的にゴミ箱を空にするように設定できます。
一:
- 選択する ファインダ メニューバーから。
- 選ぶ 環境設定 。
- に移動します 高度 上部のタブ。
- 探してください 30日後にゴミ箱からアイテムを削除します オプションを選択して確認してください。

二:
- クリックしてください りんご 上部のメニュー。
- 選ぶ このMacについて 。
- に移動します ストレージ タブ。
- クリックしてください 管理 ボタン。
- 探してください ゴミ箱を自動的に空にする オプション。
- クリックしてください オンにする ボタン。
- 30日以上ゴミ箱にあるアイテムを自動的に消去することでスペースを節約します。

空のゴミ箱Macの後にデータを回復する方法
ユーザーは、空になった後でファイルやフォルダーを回復したい場合があります。それは可能ですか?もちろんはい。削除されたファイルとフォルダが占めるスペースは再び使用可能としてマークされますが、実際のコンテンツは新しいデータで上書きされるまでディスク上に残ります。
Macで動作するプロフェッショナルで信頼性の高いデータ回復ツールが必要です。 MiniToolとStellarが共同で設計したStellarData Recovery forMacは良い選択です。
Macで空のゴミ箱から削除されたファイルを回復する方法
ステップ1:Mac用のStellar DataRecoveryを入手します。
公式ウェブサイトからデータ回復ソフトウェアをダウンロードします。次に、Macでソフトウェアを起動します。
ステップ2:何を回復するかを選択してください。
選んでいいですよ すべてを回復する または特定の種類のファイルを回復する– ドキュメント 、 メール 、 ビデオ 、 オーディオ 、 と 写真 。次に、をクリックします 次 続ける。
Macで失われたWordファイルを回復したい場合は、ドキュメントを選択してください。
ステップ3:場所を選択してください。
ごみ箱から空にしたファイルとフォルダを含むドライブを選択する必要があります。次に、をクリックします スキャン 不足しているファイルを検索するためのボタン。有効にしたほうがいい ディープスキャン より多くのアイテムを見つけるために。

ステップ4:回復するアイテムを選択します。
スキャンが終了するまでお待ちください。次に、スキャン結果を参照して、必要なファイルとフォルダーを選択します。
ステップ5:データを安全な場所に復元します。
あなたはをクリックする必要があります 回復 右下のボタン。次に、をクリックします ブラウズ 目的地を選択するにはクリック 保存する 失われたデータの回復を開始します。次に、リカバリが完了するまで待つ必要があります。

Macで故障したハードドライブからファイルを削除する必要がある場合も、上記の手順に従う必要があります。ただし、死んだMacBookからデータを回復する場合は、最初に回復ドライブを作成する必要があります。
空のゴミ箱Macを強制する8つの方法
Macから、さまざまな理由で特定のファイルやフォルダを削除できないと言われることがあります。ただし、Macのゴミ箱を空にできないと言われた場合は、必ず空のゴミ箱Macを強制する必要があります。データを削除する方法はいくつかあります。
Macで削除されないファイルを削除する方法
- Macを再起動して、もう一度ゴミ箱を空にしてみてください。
- セーフモードで起動して、ゴミ箱を空にしようとします。
- ターミナルを使用してゴミ箱を空にします。
- OptionまたはShift + Alt / Optionを押します。
- ゴミ箱をバイパスしてファイルを削除します。
- ゴミ箱を空にする前にディスクを修理してください。
- アプリを閉じてから、ゴミ箱を空にします。
- ロックされたファイルをEmptyTrashMacに削除します。
#1。 Macを再起動した後にゴミ箱を空にする
- 選択する りんご トップメニューバーから。
- ドロップダウンメニューから[再起動]を選択します。
- プロセスが終了するのを待ちます。
- Macでもう一度ゴミ箱を空にしてみてください。
#2。セーフモードでゴミ箱Macを空にする方法
- Macをシャットダウンし、しばらく待ちます。
- もう一度Macの電源を入れ、穴を開けます シフト すぐにキーを押します。
- ログインウィンドウが表示されたら、キーを放します。次に、セーフモードに入ります。
- 削除できないファイル(またはフォルダー)に移動します。
- 上記の方法で削除してみてください。
- Macを再起動して、通常モードに戻ります。
#3。ターミナルを使用してゴミ箱を空にする方法
ターミナルを使用してファイルを削除するのは効果的な方法ですが、削除する前によく考えて、処理中は十分に注意する必要があります。それは、間違ったコマンドやその他の理由が大きな問題につながる可能性があるためです。
- クリック 行け 。
- 選ぶ ユーティリティ 。
- 選択する ターミナル 。
- タイプ sudo rm –R 。文字Rの後にスペースが必要です。
- ごみ箱を開いて、すべてのファイルとフォルダを選択します。
- それらをターミナルウィンドウにドラッグアンドドロップします。
- ファイル名が表示されたら指を離します。
- プレス 入力 。
- Macユーザーのパスワードを入力してを押します 入力 。

#4。 Optionキーを使用してMacで空のゴミ箱を強制する方法
- Dockのゴミ箱アイコンをクリックし、メニューがポップアップするまで押し続けます。
- を長押しします オプション キーまたは Shift + Alt / Option キー。
- 選択する 空のごみ箱 次に、キーを放します。
#5。ゴミ箱をバイパスして、ファイルを直接削除する方法
- ドライブを参照して、不要なファイルを選択します。
- それらをすべて選択してください。
- プレス コマンド+オプション/ Alt +削除 。
- クリックしてください 消去 プロンプトウィンドウのボタンをクリックして確認します。
#6。ごみ箱を空にする前にディスクを修復する方法
- クリックしてください ファインダ ドックのアイコン。
- 選択する アプリケーション 左側のサイドバーから。
- 選ぶ ユーティリティ リストから。
- 選択する ディスクユーティリティ 。
- 左側のペインでディスクを選択します。
- クリックしてください 応急処置 右ペインの上部にあるボタン。
- クリック 走る 画面の指示を確認してそれに従い、残りの手順を完了します。
手順4で外付けハードドライブが表示されない場合がありますか?あなたが何をすべきかを知るためにこのページを読んでください:
 外付けハードドライブがMacに表示されませんか?修正方法は次のとおりです
外付けハードドライブがMacに表示されませんか?修正方法は次のとおりですハードドライブにMacが表示されなくても心配しないでください。 Macに外付けハードドライブを認識させるためのいくつかの解決策があります。
続きを読む#7。使用中のファイルを削除する方法
- 削除しようとしているファイル/フォルダが開いていないことを確認してください。
- ファイルを使用する可能性のあるすべてのプログラムを閉じます。
- ファイルを削除してみてください。
- それでも失敗する場合は、Macを再起動して再試行してください。
- それでも機能しない場合は、ファイルがスタートアッププログラムによって使用されているかどうかを確認し、プログラムを停止して、もう一度削除してみてください。
- また、Macをセーフモードで起動して、ゴミ箱を空にしようとすることもできます。
#8。ロックされたファイルを削除する方法
あなたはをクリックする必要があります 継続する プロンプトウィンドウのボタンをクリックして、選択したファイルの削除を試みます。さらに、削除する前にそれらのロックを解除することができます:削除したいファイルを右クリック->選択して 情報を取得 -> [ロック]のチェックを外します。
結論
ファイルの削除とゴミ箱の空にすることは、非常に一般的で簡単な操作であると考えられています。 Macでは誰でもこれらの操作を実行できます。ただし、一部のファイルを削除できない、またはMacのゴミ箱が空にならない、とシステムから通知される場合があります。この投稿では、Macでゴミ箱を空にする一般的な方法と、Macのゴミ箱を空にできない場合にそれを修正する効果的な方法を示します。
![コンピューター/モバイルでSpotifyをFacebookに接続する方法[MiniToolNews]](https://gov-civil-setubal.pt/img/minitool-news-center/31/how-connect-spotify-facebook-computer-mobile.png)
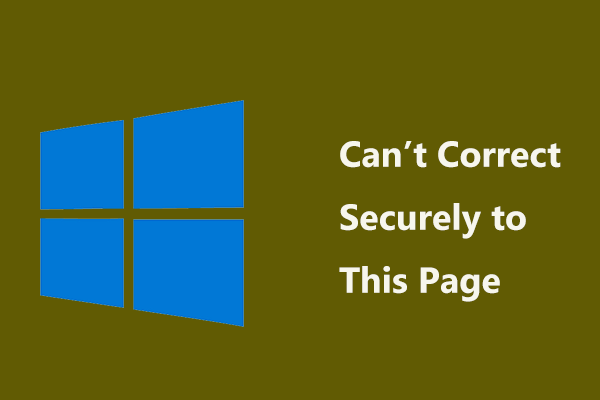

![ルートなしでAndroidのデータ復旧を簡単に行う方法は? [MiniToolのヒント]](https://gov-civil-setubal.pt/img/android-file-recovery-tips/02/how-do-android-data-recovery-without-root-easily.jpg)

![「BSvcProcessorが動作を停止しました」エラーの3つの解決策[MiniToolNews]](https://gov-civil-setubal.pt/img/minitool-news-center/00/3-solutions-bsvcprocessor-has-stopped-working-error.jpg)







![WindowsDefenderファイアウォールがこのアプリの一部の機能をブロックしました[MiniToolNews]](https://gov-civil-setubal.pt/img/minitool-news-center/88/windows-defender-firewall-has-blocked-some-features-this-app.jpg)


![8つの側面:ゲーム2021に最適なNVIDIAコントロールパネル設定[MiniTool News]](https://gov-civil-setubal.pt/img/minitool-news-center/65/8-aspects-best-nvidia-control-panel-settings.png)

![デスクトップ/モバイルでDiscordパスワードをリセット/変更する方法[MiniToolNews]](https://gov-civil-setubal.pt/img/minitool-news-center/55/how-reset-change-discord-password-desktop-mobile.png)
