アップデート後にWindows Server 2019のブートループを修正する方法
How To Fix Windows Server 2019 Boot Loop After Update
2022 年 1 月の Windows Update をインストールした後、一部のユーザーから Windows Server 2019 が再起動ループに陥ったと報告されています。この投稿から ミニツール 「更新後の Windows Server 2019 ブート ループ」問題を修正する方法を紹介します。マイクロソフトがリリースしたのは、 Windows Server 2012 R2 KB5009624 更新プログラム、Windows Server 2019 KB5009557 更新プログラム、および 2022 年 1 月のパッチ火曜日の一部としての Windows Server 2022 KB5009555 更新プログラム。
ただし、一部のユーザーは、2022 年 1 月の Windows Update をインストールした後、Windows Server 2019 が再起動ループに陥ると報告しています。以下は Microsoft の関連フォーラムです。
Windows Server 2019 HyperV を使用していますが、KB5009557 のインストール後、ログイン画面でクラッシュし、再起動し、自動修復モードに移行して修復プロセスが終了しますが、同じようにクラッシュします。 マイクロソフト
「更新後の Windows Server 2019 ブート ループ」問題の原因は何ですか?
- アップデート失敗。
- 破損したRAMスティック。
- 古いドライバー。
- 不正なレジストリエントリ。
- ハードドライブの問題。
- …
この「Windows Server アップデートにより PC ブート ループが発生する」問題に悩まされている場合は、この問題に対処する解決策を見つけるために読み続けてください。
関連記事:
- Windows Server 2022を出荷時設定にリセットする方法? 2つの方法があります!
- Windows Server 2019の遅いファイル共有を修正する方法? 【3通り】
- Windowsサーバーは遅いですか? Windows Server を高速化するにはどうすればよいですか?
解決策 1: USB デバイスを削除する
一部のシステムでは、USB ドライブが PC に接続されているときに「更新後の Windows Server 2019 ブート ループ」問題が発生することが判明しています。他の USB デバイスを取り外してみて、問題が解決するかどうかを確認してください。これにより、コンピュータの起動を妨げている可能性のある USB を特定できます。
USB デバイスを取り外しても PC が正常に起動できる場合は、コンピュータの使用中に多くのトラブルが発生するため、コンピュータをバックアップした方がよいでしょう。コンピュータでどのようなシステム問題が発生しても、システム イメージが事前に作成されていれば、システム イメージの回復がより良い解決策となります。
PC がまだ Windows Server 2019 ブート ループから抜け出せない場合は、残りの解決策を試すことができます。 PC が正常に起動したら、適時に PC をバックアップすることをお勧めします。
適時に PC をバックアップする
これを行うには、 サーバーバックアップソフトウェア – MiniTool ShadowMaker は、サーバーのバックアップ ニーズのほとんどを満たすさまざまな豊富な機能を提供します。それにより、次のことが可能になります バックアップファイル 、ディスク、パーティション、システム、および SSDをより大きなSSDにクローン作成する 。
さらに、毎日、毎週、毎月、イベント時の 4 つの異なるモードで自動バックアップを設定します。このツールは、内部/外部ハード ドライブ、ネットワーク共有、NAS デバイスなどを含むさまざまなバックアップ先をサポートしています。Windows Server システムおよび Windows PC システムと互換性があります。
30日以内は無料でご利用いただけますので、ぜひダウンロードしてお試しください。
MiniTool ShadowMaker トライアル版 クリックしてダウンロード 100% クリーン&セーフ
次に、MiniTool ShadowMaker を使用してシステムをバックアップする方法を段階的に説明します。
1.最初にMiniTool ShadowMakerを起動します。
2. MiniTool ShadowMakerはオペレーティングシステムをバックアップし、デフォルトで保存先を選択します。バックアップ先を変更したい場合は、 行き先 をクリックして選択します。保存先として外付けハードドライブを選択することをお勧めします。
3. バックアップ元とバックアップ先を確認したら、[バックアップ]をクリックします。 今すぐバックアップ 。

4. バックアッププロセスが完了したら、次の画面に進みます。 ツール > メディアビルダー ブータブルメディアを作成します。システムが起動できなくなった場合は、メディアを使用してシステムを通常の状態に復元できます。

解決策 2: メモリカードを装着し直す
したがって、「更新後に Windows Server 2019 が起動しない」問題を解決するには、メモリ カードを取り付け直してみてください。その方法は次のとおりです。
1. PC のキャビネットを開けると内部構造が見えます。
2. メモリ カードが取り付けられているマザーボード上の場所を見つけます。
3. 各メモリ カードを解放し、スロットから引き出します。
4. もう一度接続し、コンピュータを再起動してみます。
チップ: メモリの破損は、「更新後の Windows Server 2019 ブート ループ」問題の原因でもあります。後者の場合はメモリを交換するしかありません。解決策 3: マザーボードを確認する
Windows Server 2019 に障害が発生すると、 役職 起動時の (電源投入時自己テスト) 状態 (ロード中は視覚的な手がかりが黒い画面であり、他には何も起こりません)、これは Windows の動作ではなくハードウェアに問題があることを示す最大の兆候です。
最悪のシナリオは、マザーボード全体が故障する可能性があることです。損傷している可能性のあるコンデンサの膨張など、注意すべき兆候がいくつかあります。同様に、マザーボードに取り付けられている他のコンポーネントの障害も、サーバーが起動できない原因となる可能性があります。したがって、マザーボードを交換する必要があります。
解決策 4: セーフ モードで Windows Server 2019 KB5009557 をアンインストールする
「更新後に Windows Server 2019 が起動しない」問題を解決する最後の方法は、Windows Server 2019 KB5009557 更新プログラムをアンインストールすることです。以下の手順に従う必要があります。
1. Windows Server 2019 インストール CD/DVD を PC に挿入し、そこから起動するように BIOS のブート ドライブを変更します。
2. 次のプロンプトが表示されたら 任意のキーを押して CD または DVD から起動します 、キーを押して続行します。
3. 希望の言語、時刻と通貨の形式、キーボードまたは入力方法を選択し、[ 次 。
4. 選択します あなたのコンピューターを修理する そしてクリックしてください 次 続行します。
5. 次に、 コマンド・プロンプト オプション。

6. 次のコマンドを実行して、Windows Server 2019 KB5009557 更新プログラムを削除します。
Windows Server 2019: wusa /uninstall /kb:KB5009557
Windows Server 2012 R2 または Windows Server 2022 の場合は、次のコマンドを実行します。
- Windows Server 2012 R2: したがって、/uninstall /kb:KB5009624
- Windows Server 2022: wusa /uninstall /kb:KB5009555
最後の言葉
この記事は、「Windows Server の更新により PC のブート ループが発生する」問題を解決することを目的としています。データの損失を避けるために、最高のバックアップ ソフトウェアである MiniTool ShdowMaker を使用して Windows Server 2019 をバックアップすることを強くお勧めします。

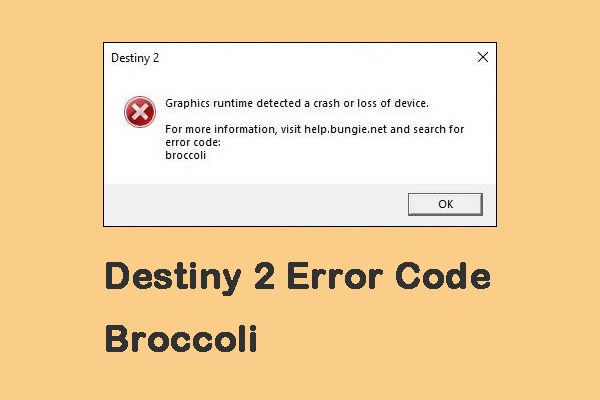

![壊れたコンピュータからファイルを回復するための最良の方法|すばやく簡単[MiniToolのヒント]](https://gov-civil-setubal.pt/img/data-recovery-tips/16/best-way-recover-files-from-broken-computer-quick-easy.jpg)
![PDFを開くことができませんか? PDFファイルが開かないエラーを修正する方法[MiniToolニュース]](https://gov-civil-setubal.pt/img/minitool-news-center/10/cant-open-pdf-how-fix-pdf-files-not-opening-error.png)
![システムの復元エラー0x80070003に対する3つの信頼できるソリューション[MiniToolニュース]](https://gov-civil-setubal.pt/img/minitool-news-center/61/3-reliable-solutions-system-restore-error-0x80070003.png)
![Windows7を簡単に出荷時設定にリセットするための3つの方法[MiniToolのヒント]](https://gov-civil-setubal.pt/img/backup-tips/95/here-are-top-3-ways.jpg)
![WindowsDefenderエラーを修正するための上位4つの方法577Windows 10 [MiniTool News]](https://gov-civil-setubal.pt/img/minitool-news-center/49/top-4-methods-fix-windows-defender-error-577-windows-10.png)





![[解決済み] Seagateハードドライブのビープ音?これがあなたがすべきことです! [MiniToolのヒント]](https://gov-civil-setubal.pt/img/backup-tips/07/seagate-hard-drive-beeping.jpg)


![修正不和がダウンロードされない| PC / Mac / Phone用のDiscordをダウンロード[MiniToolNews]](https://gov-civil-setubal.pt/img/minitool-news-center/38/fix-discord-won-t-download-download-discord.png)
![Windows 10が本物かどうかを確認する方法は?最良の方法[MiniToolニュース]](https://gov-civil-setubal.pt/img/minitool-news-center/21/how-check-if-windows-10-is-genuine.jpg)

![SDカードがいっぱいではありませんがいっぱいと言いますか?データを回復して今すぐ修正! [MiniToolのヒント]](https://gov-civil-setubal.pt/img/data-recovery-tips/93/sd-card-not-full-says-full.jpg)