MiniToolを使用してWinDirStatによって削除されたファイルとフォルダーを復元する
Recover Files And Folders Deleted By Windirstat Using Minitool
WinDirStat を使用して誤ってファイルやフォルダーを削除してしまった場合、それらを元に戻す方法を知っていますか?この投稿では、 ミニツール MiniTool Power Data Recovery を使用して、WinDirStat によって削除されたファイルとフォルダーを復元する方法を示します。
WinDirStat によって削除されたファイルとフォルダーを回復したいですか?この投稿では、ごみ箱とMiniTool Power Data Recoveryを使用してこのジョブを実行する方法を知ることができます。
WinDirStat とは何ですか?
のフルネーム WinDirStat は Windows ディレクトリ統計です。これは、Microsoft Windows 用のディスク使用量統計ビューアおよびクリーンアップ ツールです。これを開くと、ハード ドライブまたはその他のストレージ デバイス上のスペースがどのように利用されているかが視覚的に表示されます。
このプログラムはディスクをスキャンし、ファイル、フォルダー、およびそれらのサイズをグラフィカルに表示するため、どのファイルまたはディレクトリが最も多くのスペースを占有しているかをすぐに特定できます。これは、ディスク領域を解放するために削除する必要がある大きなファイルや不要なファイルを特定する場合に特に役立ちます。
WinDirStat は、ディスク領域を効率的に管理し、システムを整理した状態に保ちたいユーザーの間で人気があります。
WinDirStat を使用してファイルやフォルダーを誤って削除した場合はどうなりますか?
WinDirStat には、Windows コンピューター上のファイルとフォルダーを削除する 2 つの方法があります。削除する項目を右クリックすると、次の 2 つの削除オプションが表示されます。 削除(ごみ箱へ) そして 削除 (削除を取り消すことはできません!) 。

- 削除 (ごみ箱へ): このオプションを選択すると、削除されたファイルまたはフォルダーはごみ箱に移動されます。残念な場合は、ごみ箱に移動して復元することができます。
- 削除 (削除を取り消す方法はありません!): このオプションを選択すると、選択したファイルまたはフォルダーが PC から完全に削除されます。この方法では、ごみ箱をバイパスしてファイルまたはフォルダーが削除されます。これは、削除されたアイテムをごみ箱から見つけて復元することができないことを意味します。ただし、試してみることはできます MiniTool パワーデータリカバリ WinDirStat で削除されたファイルとフォルダーを回復します。
次のパートでは、WinDirStat によって削除されたファイルとフォルダーを回復するのに役立つ 2 つの方法を紹介します。
- WinDirStat で削除されたファイルとフォルダーをごみ箱から復元します
- MiniTool Power Data Recoveryを使用して、完全に削除されたファイルとフォルダーを復元します
方法 1: WinDirStat で削除されたファイルとフォルダーをごみ箱から復元する
ごみ箱からファイルやフォルダーを復元するのは非常に簡単です。完全なガイドは次のとおりです。
ステップ 1. デスクトップからごみ箱を開きます。あなたもすることができます 他の方法でごみ箱を開く 。
ステップ 2. 復元したいファイルまたはフォルダーを見つけます。ただし、ごみ箱には常に多数のアイテムが存在します。その場合は、その名前を使用してファイルまたはフォルダーを検索できます。右上隅にある検索ボックスにファイル名またはフォルダー名を入力するだけです。
チップ: ごみ箱では、アイテムの元の場所を見つけることができます。 元の場所 音量。
ステップ 3. 復元したいファイルまたはフォルダーを右クリックし、 復元する コンテキストメニューから。その後、復元されたアイテムは元の場所に移動されます。復元する次のファイルまたはフォルダーに対してこの手順を繰り返すことができます。
さらに、ファイルとフォルダーを一度に複数選択し、それらを右クリックして選択することもできます。 復元する 。これにより、複数のファイルとフォルダーを一度に復元できます。

または、ファイルとフォルダーを目的のフォルダーにドラッグ アンド ドロップすることもできます。

必要なファイルやフォルダーがごみ箱に見つからない場合は、これらのアイテムを完全に削除する必要があります。その場合は、サードパーティのデータ回復ソフトウェアを使用してデータを取り戻す必要があります。たとえば、MiniTool Power Data Recovery を試すことができます。
次のパートでは、このMiniToolデータ復元ツールを使用してWinDirStat削除ファイルの復元を実行する方法を説明します。
WinDirStat を使用して誤ってファイルを削除した場合は、ごみ箱に移動して、削除されたアイテムが存在するかどうかを確認できます。はいの場合は、元の場所に復元できます。 クリックしてツイートする
方法2: MiniTool Power Data Recoveryを使用してWinDirStatの削除されたフォルダーとファイルを復元する
MiniTool Power Data Recoveryについて
MiniTool Power Data Recovery は、 最高の無料データ復元ソフトウェア Windows 11、Windows 10、Windows 8/8.1、Windows 7 など、すべてのバージョンの Windows で動作します。
このファイル回復ツールを使用すると、 ファイルを回復する ハード ドライブ、SSD、SD カード、メモリ カード、USB フラッシュ ドライブ、その他の種類のデータ ストレージ デバイスからの画像、ビデオ、オーディオ ファイル、ドキュメントなど。さらに、削除されたファイルやフォルダーが新しいデータで上書きされていない場合、このツールはそれらを取り戻すのに役立ちます。
MiniTool Power Data Recoveryは、さまざまな状況で機能して、失われたファイルを回復するのに役立ちます。一般的なアプリケーション シナリオをいくつか示します。
- ファイルやフォルダーを誤って削除してしまう。
- ディスクまたはパーティションのフォーマットによるファイルの損失。
- ファイル システムの破損または損傷によるデータ損失。
- ウイルスまたはマルウェアの攻撃によりファイルが失われた。
- 削除または紛失したパーティションからのファイルの復元。
- 予期しないシステムのシャットダウンや電源障害によって引き起こされるデータの損失。
- アクセスできないパーティションまたは RAW パーティションからのファイルの取得。
- クラッシュしたハードドライブまたはアクセス不能なハードドライブからのファイルの回復。
- パーティションのサイズ変更プロセス中に失われたファイルの復元。
- USB ドライブ、メモリ カード、外付けハード ドライブなどの外部ストレージ デバイスからのファイルの回復。
まずはMiniTool Power Data Recovery Freeを試してターゲットドライブをスキャンし、取得したいアイテムが見つかるかどうかを確認してください。
MiniTool Power Data Recovery無料 クリックしてダウンロード 100% クリーン&セーフ
MiniTool Power Data Recoveryを使用したWinDirStatの削除されたファイルの回復
次の手順を使用して、WinDirStat によって削除されたファイルとフォルダーを回復できます。
ステップ1. MiniTool Power Data RecoveryをPCにダウンロードしてインストールします。
ステップ 2. ソフトウェアを起動します。次に、このソフトウェアによって検出されたすべてのパーティションが次の場所に表示されます。 論理ドライブ 。
削除されたファイルとフォルダーの元のパーティションしかわかっていない場合は、スキャンするターゲット パーティションを選択できます。ただし、ディスク全体をスキャンする必要がある場合は、 デバイス タブをクリックして、 スキャン ターゲットディスクの横にあるボタンをクリックします。

このソフトウェアは、デスクトップ、ごみ箱、特定のフォルダーなどの特定の場所からのデータの回復もサポートしています。 WinDirStat によって削除されたファイルとフォルダーが以前にこれらの場所のいずれかに保存されていた場合、MiniTool Power Data Recovery にこの特定の場所をスキャンさせることができます。
関連する記事は次の 3 つです。
- 削除されたファイルをごみ箱から復元するにはどうすればよいですか?
- デスクトップから削除されたファイルを復元するにはどうすればよいですか?
- Windows 上の特定のフォルダーからファイルを復元する方法?
このスキャンプロセス全体はしばらく続きます。最高のデータ回復効果が確実に得られるように、スキャン プロセス全体が終了するまで辛抱強く待つ必要があります。
ステップ 3. スキャン後、スキャン結果を確認できます。デフォルトでは、このソフトウェアはスキャンされたファイルをパス別に表示します。通常、次の 3 つのパスがあります。 削除されたファイル 、 失われたファイル 、 そして 既存のファイル 。削除されたファイルを復元したい場合は、 削除されたファイル フォルダーをクリックして見つけます。

ステップ 4. 必要なファイルを選択し、 保存 ボタン。その後、次の画面が表示されます。 ファイルを保存するディレクトリを選択してください インターフェイスがポップアップします。次に、ポップアップ インターフェイスでファイルを保存する保存先の場所を選択する必要があります。削除されたファイルが上書きされないようにするには、宛先フォルダーを削除済みアイテムの元の場所にしないでください。

これらの手順を完了すると、必要なファイルとフォルダーが戻ります。その後、復元されたファイルを直接使用できます。
このデータ回復ソフトウェアの無料版を使用すると、1GB までのファイルを無料で回復できます。このソフトウェアを使用してさらに多くのデータを回復する必要がある場合は、フル エディションにアップグレードする必要があります。これを行うには、MiniTool の公式ストアにアクセスして、状況に応じて適切なエディションを選択します。
ファイルが完全に削除された場合は、MiniTool Power Data Recovery を試してファイルを取り戻すことができます。 クリックしてツイートする
コンピュータを保護する
コンピュータ上の重要なデータが意図せず削除される可能性があることがわかりました。データを保護するには、PC 上のデータのバックアップを定期的に作成することをお勧めします。したがって、Windowsバックアップソフトウェアとしては、MiniTool ShadowMakerは試してみる価値があります。
MiniTool ShadowMaker について
MiniTool シャドウメーカー Windows 11/10/8.1/8/7 に最適なバックアップ ソフトウェアです。さらに、PC のデータ保護サービスと災害復旧ソリューションを提供する専門的なバックアップ ツールです。
MiniTool ShadowMaker を使用して、ファイル、フォルダー、パーティション、ディスク、システムをバックアップできます。バックアップ コピーを作成しておくと、ファイルやフォルダーの削除、システム クラッシュ、ハード ドライブの障害などの災害が発生した場合にデータを復元できます。
MiniTool ShadowMaker を選択する理由は次のとおりです。
- システムのクラッシュや障害から保護するための定期的なシステム バックアップ。
- 増分バックアップまたは差分バックアップにより、ストレージのスペースと時間を節約します。
- メジャーなシステム更新またはアップグレードを実行する前に、ディスクまたはパーティションのフル バックアップを実行します。
- 個々のファイルまたはフォルダーのバックアップと復元により、誤って削除または変更されたデータを復元します。
- システム障害または起動不能な状況が発生した場合にシステムを回復するためのブータブル メディアの作成。
- スケジュールされたバックアップによりバックアップ プロセスが自動化され、手動介入なしでデータが確実に保護されます。
- システムの移行または新しいハードウェアへの移行のためのシステム設定と構成のバックアップと復元。
- ディスクまたはパーティションのクローンを作成して、オペレーティング システムとデータを新しいハード ドライブまたは SSD に転送します。
- USB ドライブ、ネットワーク ドライブ、NAS (ネットワーク接続ストレージ) などの外部ストレージ デバイスからのファイルのバックアップと復元。
- 災害復旧を目的としたシステム状態とファイルのバックアップと復元。
MiniTool ShadowMaker には試用版があります。この試用版では、バックアップおよび復元機能を 30 日間無料で使用できます。したがって、まずそれを試して、それが必要なバックアップ ツールであるかどうかを確認してください。
MiniTool ShadowMakerを使用してファイルとフォルダをバックアップする方法?
PC 上のファイルとフォルダーをバックアップするには、このガイドに従ってください。
ステップ 1. MiniTool ShadowMaker をデバイスにダウンロードしてインストールします。
MiniTool ShadowMaker トライアル版 クリックしてダウンロード 100% クリーン&セーフ
ステップ 2. ソフトウェアを起動します。次に、 トライアルを継続する ボタンをクリックして続行します。
ステップ 3. に切り替えます。 バックアップ 左側のメニューからタブをクリックします。次に、に行きます ソース > フォルダーとファイル > 次ページから対象のファイルとフォルダーを選択します。

ステップ 5. をクリックします。 わかりました に戻る バックアップ インターフェース。
ステップ 6. に進みます。 行き先 後でバックアップを保存する場所を選択します。
ステップ 7. 今すぐバックアップ 右下隅のボタンをクリックすると、このソフトウェアはバックアッププロセスを開始します。

このバックアップ ソフトウェアは、選択したファイルとフォルダーのバックアップを開始します。バックアッププロセスが終了するまで待つ必要があります。
30 日後もこのバックアップ ツールを使用し続ける場合は、次のことが必要です。 フルエディションにアップグレードしてください 。
結論
WinDirStat によって削除されたファイルとフォルダーを簡単に復元できることがわかります。ただし、ごみ箱またはMiniTool Power Data Recoveryを使用するかどうかは、直面しているデータ損失の状況によって異なります。
削除されたファイルがごみ箱で見つかった場合は、そのファイルをごみ箱から復元することができます。ただし、ファイルが完全に削除された場合は、MiniTool Power Data Recoveryを使用してファイルとフォルダーを取り戻すことができます。
MiniToolデータ復元ソフトウェアまたはバックアップソフトウェアの使用中に問題が発生した場合は、次の方法でお問い合わせください。 [メール 保護されています] 。

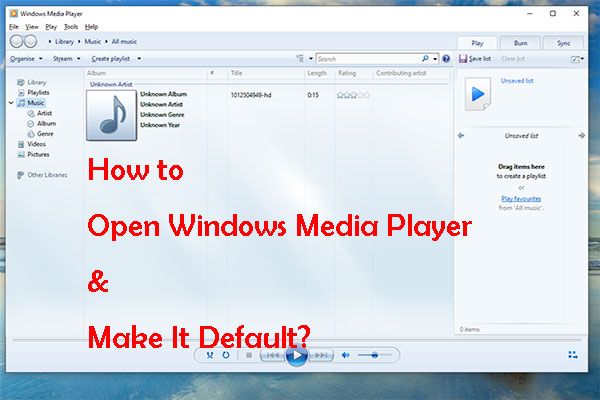
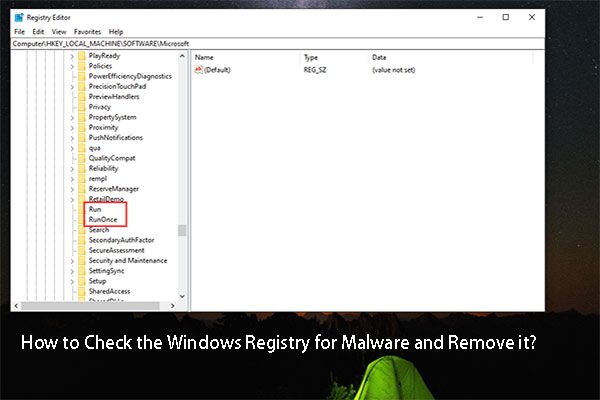


![システムイメージVSバックアップ–どちらがあなたに適していますか? [MiniToolのヒント]](https://gov-civil-setubal.pt/img/backup-tips/30/system-image-vs-backup-which-one-is-suitable.png)
![Windows10用RealtekHD AudioManagerのダウンロード[MiniToolNews]](https://gov-civil-setubal.pt/img/minitool-news-center/48/realtek-hd-audio-manager-download.png)




![「コンピュータがランダムに再起動する」を修正する方法は? (ファイルの回復に焦点を当てる)[MiniToolのヒント]](https://gov-civil-setubal.pt/img/data-recovery-tips/51/how-fixcomputer-randomly-restarts.jpg)






![ボリュームに認識されたファイルシステムが含まれていません-修正方法[MiniToolのヒント]](https://gov-civil-setubal.pt/img/data-recovery-tips/23/volume-does-not-contain-recognized-file-system-how-fix.png)
