Windows Updateエラー0x80240437を簡単に修正する方法?
How To Fix Windows Update Error 0x80240437 Easily
コンピューターの安定性を高めるために、最新の Windows 更新プログラムをダウンロードしてインストールし、コンピューターのシステム パフォーマンスを向上させることができます。ただし、プロセスは期待どおりに進まない可能性があります。インストールプロセス中に Windows 10 更新エラー 0x80240437 が発生する場合があります。幸いなことに、この投稿は MiniTool ソリューション この難しい問題について話し合い、いくつかの解決策を見つけます。Windows アップデート エラー 0x80240437
通常、安定性と互換性の問題を解決するには、システムを最新バージョンに更新することを強くお勧めします。最新の Windows 更新プログラムには、機能の改善、バグ修正などが含まれています。場合によっては、更新プログラムのインストール中に問題が発生し、次のエラー メッセージが表示されることがあります。
アップデートのインストール中に問題が発生しましたが、後でもう一度試します。これが引き続き表示され、Web を検索するか、サポートに連絡して情報を入手したい場合は、次の情報が役立つ可能性があります: (0x80240437)
Windows 10 更新エラー 0x80240437 が表示されるのはなぜですか?考えられる理由は次のとおりです。
- システムファイルが破損しています。
- 関連サービスが停止されています。
- 不完全な Windows Update コンポーネント。
- サードパーティのウイルス対策ソフトウェアの干渉。
何らかの対策を講じる前に、次のことを強くお勧めします。 重要なデータをバックアップしてください 予防のために。一度あなたの コンピュータがクラッシュする または予期せずフリーズした場合でも、データを簡単に復元して再度アクセスできます。そのためには、無料の PCバックアップソフト MiniTool ShadowMaker と呼ばれる製品が第一の選択肢です。
このツールはほとんどの Windows バージョンと互換性があり、バックアップ プロセスを簡素化できます。 MiniTool ShadowMakerは、ファイル、フォルダー、Windowsシステム、選択したパーティション、さらにはディスク全体など、さまざまなアイテムのバックアップもサポートします。本当に試してみる価値があります!
MiniTool ShadowMaker トライアル版 クリックしてダウンロード 100% クリーン&セーフ
Windows 10/11でWindows Updateエラー0x80240437を修正する方法?
解決策 1: 関連サービスを確認する
Windows を更新するには、関連サービスが適切に実行されていることを確認する必要があります。そうするために:
ステップ1. を押します。 勝つ + R を開くには 走る 箱。
ステップ 2. 入力します。 サービス.msc そして殴る 入力 。
ステップ 3. 下にスクロールして次のサービスを見つけ、そのステータスを確認します。
- Windowsアップデート
- 背景情報転送サービス
- 暗号
ステップ 4. 実行中の場合は、順番に再起動します。そうでない場合は、1 つずつ右クリックして選択します プロパティ > セット スタートアップの種類 に 自動 >ヒット 始める > 変更を保存します。
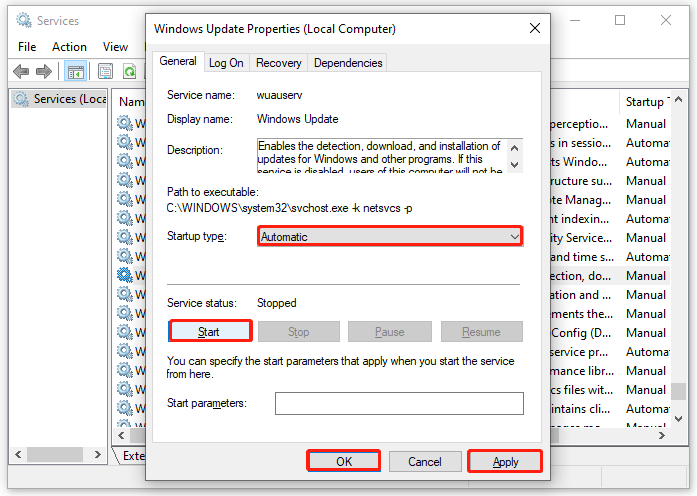
解決策 2: Windows Update トラブルシューティング ツールを実行する
Windows Update でエラー 0x80240437 などの問題が発生した場合は、Windows Update トラブルシューティング ツールを利用できます。このツールは、Windows 10/11 のアップデートを妨げるほとんどの問題を解決できます。そうするために:
ステップ1. を押します。 勝つ + 私 開く Windowsの設定 。
ステップ 2. 設定メニューで、下にスクロールして見つけます。 アップデートとセキュリティ それをタップします。
ステップ 3. トラブルシューティング タブでクリックします 追加のトラブルシューティングツール 。
ステップ 4. 検索 Windowsアップデート を押してタップします。 トラブルシューティングツールを実行する 。
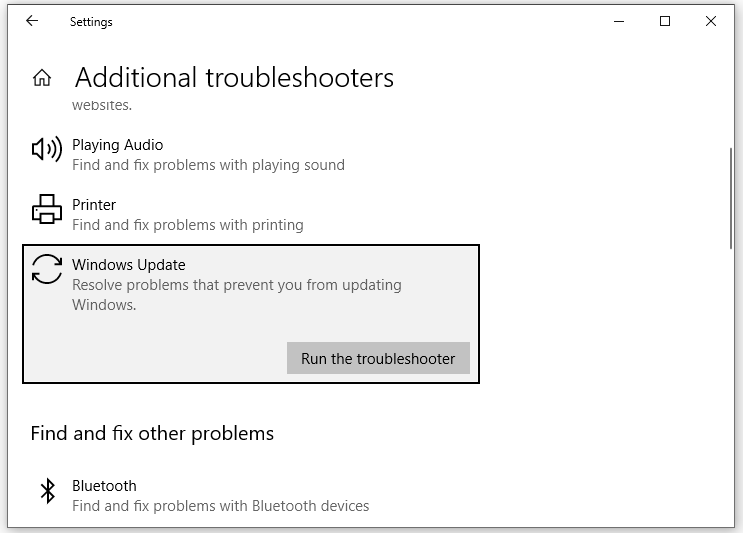
解決策 3: Windows Update コンポーネントをリセットする
Windows Update コンポーネントをリセットすることは、エラー コード 0x80240437 のような Windows Update の失敗に対処するための良いオプションでもあります。次の手順を実行します:
ステップ 1. 実行する コマンド・プロンプト 管理者として。
ステップ 2. コマンド ウィンドウで、次のコマンドを 1 つずつ実行し、 入力 。
ネットストップウーアサーブ
ネットストップcryptSvc
ネットストップビット
ren C:\Windows\SoftwareDistribution SoftwareDistribution.old
ren C:\Windows\System32\catroot2 Catroot2.old
ネットスタートウォーサーブ
ネットスタートcryptSvc
ネットスタートビット
netsh winsock リセット
解決策 4: システムファイルの破損を修復する
システム ファイルの破損は、Windows Update エラー 0x80240437 の最も一般的な原因の 1 つです。それらを修復するには、次の組み合わせを利用できます。 システムファイルチェッカー そして 導入イメージのサービスと管理 。その方法は次のとおりです。
ステップ1. を押します。 勝つ + R を開くには 走る 箱。
ステップ 2. 入力します。 cmd そして押します Ctrl + シフト + 入力 打ち上げへ コマンド・プロンプト 管理者権限を持っています。
ステップ 3. コマンド ウィンドウで次のように入力します。 sfc /スキャンナウ そして殴る 入力 。
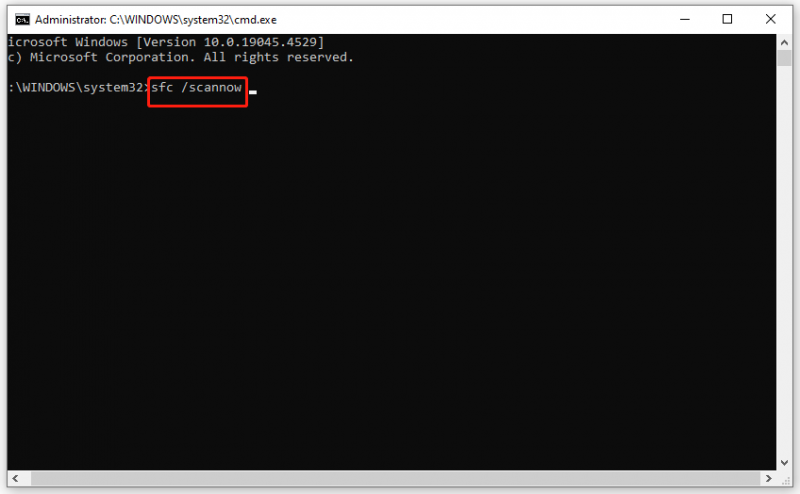
ステップ 4. プロセスが完了したら、管理者特権で次のコマンドを実行します。 コマンド・プロンプト 。
DISM /オンライン /クリーンアップイメージ /RestoreHealth
Windows Update の問題に関するその他の小さなヒント
- Windows Defender ファイアウォールを一時的に無効にする 。
- ウイルス対策ソフトウェアをしばらく無効にします。
- システム ドライブをクリーンアップして、より多くのストレージ領域を確保します。
- 問題のある Windows アップデートを次から手動でインストールします。 Microsoft Update カタログ 。
最後の言葉
この投稿では、4 つの方法で Windows Update エラー コード 0x80240437 をコンピューターから削除する方法を説明します。上記の解決策のいずれかがあなたのために役立つかもしれないことを願っています。良い1日を!

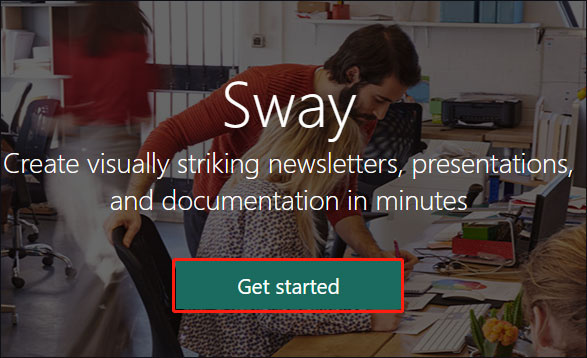


![ラップトップを出荷時設定にリセットした後にファイルを回復する方法[MiniToolのヒント]](https://gov-civil-setubal.pt/img/data-recovery-tips/13/how-recover-files-after-factory-reset-laptop.jpg)


![Realtek PCIeGBEファミリーコントローラードライバーとスピードWindows10 [MiniToolニュース]](https://gov-civil-setubal.pt/img/minitool-news-center/93/realtek-pcie-gbe-family-controller-driver-speed-windows-10.png)
![Windows10を修正するための7つのソリューションが更新されない。 #6は素晴らしい[MiniToolのヒント]](https://gov-civil-setubal.pt/img/disk-partition-tips/35/7-solutions-fix-windows-10-won-t-update.jpg)

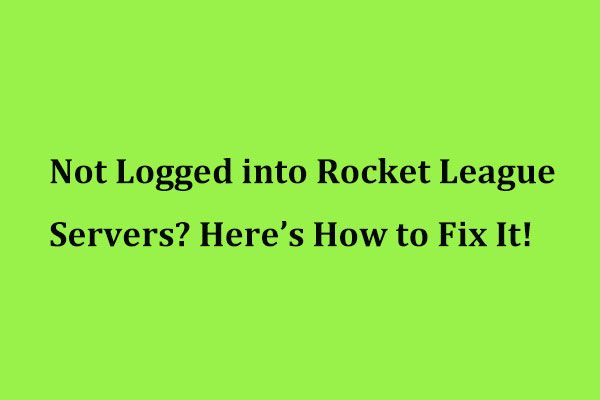



![ラップトップキーボードが機能しないWindows10を修正する5つの方法は次のとおりです[MiniToolニュース]](https://gov-civil-setubal.pt/img/minitool-news-center/21/here-are-5-methods-fix-laptop-keyboard-not-working-windows-10.jpg)



![アクセスが拒否されたのを修正するのは簡単です(ディスクとフォルダに焦点を当てます)[MiniToolのヒント]](https://gov-civil-setubal.pt/img/data-recovery-tips/11/its-easy-fix-access-is-denied-focus-disk.jpg)
