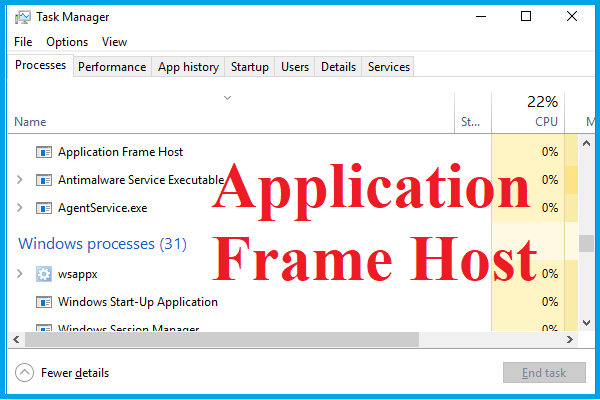簡単に修正: セカンド モニターでマウスの遅延が発生する
Easily Fixed Mouse Lagging Second Monitor
Windows では、ユーザーが外部モニターを接続して作業効率を向上させることができます。ただし、別のモニターを接続すると、マウスが正しく動作しない場合があります。多くの人が、セカンドモニターでマウスが遅れるという問題に遭遇しています。この MiniTool の投稿では、それを解決する方法を説明します。このページについて:2 番目のモニターでマウスが遅れる問題は、古いドライバー、2 つのモニター間のリフレッシュ レートの不一致など、いくつかの理由によって発生する可能性があります。問題を解決するには、次のコンテンツを参照してください。
チップ: MiniTool Power Data Recoveryは、さまざまな状況下でファイルを回復するように特別に設計されています。これは、セキュリティ データ回復サービスと強力な技術サポートを備えた、外付けハード ドライブの回復、SD カードの回復、USB ドライブの回復などを実行するための理想的なツールです。失われたファイルを取り戻す必要がある場合は、この無料のデータ回復ソフトウェアをお試しください。MiniTool Power Data Recovery無料クリックしてダウンロード100%クリーン&セーフ
セカンドモニターのマウスの遅れを修正する方法
解決策 1: 別の USB ポートを試す
場合によっては、USB ポートの電力供給が不十分なことがこの問題を引き起こす可能性があります。 USB ハブを介してマウスを接続する場合は、コンピュータに直接接続してみてください。別の USB ポートに変更して、マウスが正しく動作するかどうかを確認することもできます。
 入力時にカーソルが左に移動するのを修正するための簡単なガイド
入力時にカーソルが左に移動するのを修正するための簡単なガイドコンピューターで入力するときにカーソルが左に移動するのを修正するにはどうすればよいですか?この迷惑なマウスを止めるには、この投稿を読んでください。
続きを読む解決策 2: ドライバーを更新/再インストールする
ドライバーがお使いのコンピューターと互換性がなくなると、さまざまな問題が発生する可能性があります。外部モニターに接続するとマウスが遅れる問題は、グラフィックス ドライバーとマウス ドライバーに関連している可能性があります。この問題を解決するには、対応するドライバーを更新または再インストールします。
>> グラフィックドライバーを更新する
ステップ 1: を押します。 勝利+X そして選択してください 端末管理 WinX メニューから。
ステップ 2: ディスプレイアダプター オプションを選択し、グラフィックス ドライバーを右クリックします。
ステップ 3: 選択する ドライバーを更新する コンテキストメニューから。

ステップ 4: をクリックします ドライバーを自動的に検索します プロンプトウィンドウで。
>>マウスドライバーをアップデートする
ステップ 1: 端末管理 また。
ステップ 2: マウスおよびその他のポインティング デバイス 選択してマウス デバイスを見つけます。
ステップ 3: それを右クリックして選択します ドライバーを更新する コンテキストメニューから。

上記 2 つのドライバーを更新した後、2 番目のモニターでのマウスの遅延の問題が解決されたかどうかを確認できます。そうでない場合は、選択してこれらのドライバーを再インストールしてみてください。 デバイスのアンインストール 同じ右クリック メニューからクリックし、コンピュータを再起動します。再起動プロセス中に、コンピューターは対応する最新のドライバーを自動的にインストールします。
 Windows 7/8/10/11 でマウスがフリーズし続けますか?修正方法は次のとおりです。
Windows 7/8/10/11 でマウスがフリーズし続けますか?修正方法は次のとおりです。Windows 11/10/8/7 でマウスがフリーズし続けますか? 「はい」の場合は、この投稿がマウスの固着を修正する簡単な方法をいくつか提供しているので、非常に役立ちます。
続きを読む解決策 3: マウス ポインタの影を無効にする
マウス ポインターの影は、明るい色のインターフェイスまたはプログラム上でカーソルをすばやく見つけるのに役立つ機能です。場合によっては、マウス ポインターのシャドウ機能が原因で、2 台目のモニターでマウスの遅れを感じることがあります。この機能を有効にしている場合は、次の手順に従って無効にします。
ステップ 1: 検索 左隅のアイコン。
ステップ 2: 入力する 犯罪取締り 検索バーに入力してヒットします 入力 に コントロールペナルティを開く 窓。
ステップ 3: 入力する パフォーマンス コントロールペナルの右上にある検索バーに入力します。
ステップ 4: 選択する Windows の外観とパフォーマンスを調整する 。

ステップ 5: [パフォーマンス オプション] ウィンドウで、 マウスポインタの下に影を表示します オプション。
ステップ 6: をクリックします。 適用する そして わかりました 順番にこの変更を確認します。

解決策 4: モニターのリフレッシュ レートを変更する
2 つのモニターのリフレッシュ レートが一致しない場合、2 番目のモニターはカーソルの最新の動きを識別できません。したがって、2 台目のモニターではマウスの動作が遅いように感じられます。モニターのリフレッシュ レートを変更すると役立つ場合があります。
ステップ 1: を押します。 勝利+私 をクリックして Windows の設定を開きます。
ステップ 2: 選択する システム > 画面 。
ステップ 3: 右側のペインで、 高度な表示設定 下 マルチディスプレイ セクション。

ステップ 4: 変更する必要があるモニターをドロップダウン メニューから選択します。 表示を選択 セクション。次に、 ディスプレイ x のディスプレイ アダプターのプロパティ 。

ステップ 5: モニター タブをクリックして、メイン ディスプレイに合わせてモニターのリフレッシュ レートを調整します。

ステップ 6: をクリックします。 適用する > わかりました この変更を適用するには、
結論
2台目のモニターでマウスの動作が遅いという問題が発生すると、作業効率や感情に大きな影響を与える可能性があります。この記事で説明した方法を試してください。そのうちの 1 つがあなたの問題を解決できることを願っています。




![SSHD VS SSD:違いは何ですか?どちらが優れていますか? [MiniToolのヒント]](https://gov-civil-setubal.pt/img/backup-tips/35/sshd-vs-ssd-what-are-differences.jpg)







![エイサーの回復をしたいですか?これらのヒントを知る[MiniToolのヒント]](https://gov-civil-setubal.pt/img/data-recovery-tips/31/want-do-acer-recovery.jpg)



![Windows 10設定アプリが開いていない場合はどうすればよいですか? [MiniToolのヒント]](https://gov-civil-setubal.pt/img/backup-tips/80/what-do-when-windows-10-settings-app-is-not-opening.png)