Windows 11 10でSSDに障害が発生しているかどうかを確認する方法は?標識をチェックしてください!
How To Tell If Ssd Is Failing In Windows 11 10 Check Signs
SSD の障害は、Windows 11/10 で発生する可能性のある退屈な問題です。では、SSD が不良になるとどのような症状が現れるのでしょうか?この投稿では、 ミニツール SSD の不良の兆候によって SSD が故障しているかどうかを判断する方法について説明します。さらに、SSD の健全性をチェックする方法と SSD の障害を防ぐ方法に関する情報も見つけることができます。通常、SSD は HDD よりも耐久性があり、高速なパフォーマンス、信頼性、耐久性により人気が高まっています。ただし、他の電子デバイスと同様に、SSD も時間の経過とともに誤動作したり故障したりする可能性があります。
SSD の障害の兆候を知ることは非常に重要です。これは、SSD の状態を判断し、完全に障害が発生してすべてのデータが削除される前に、データの安全性を保護するための適切な措置を講じるのに役立ちます。次に、いくつかの症状によって SSD に障害が発生しているかどうかを判断する方法を検討します。すべての問題が SSD の故障を示しているわけではありませんが、一部の問題はドライブの誤動作または障害を示しています。
関連記事: SSD ドライブは故障しますか: SSD テクノロジーに関する完全な分析
SSD に障害が発生しているかどうかを確認する方法 Windows 10/11: 兆候
SSD は何らかの理由で故障する可能性があり、いくつかの側面から故障した SSD を特定できます。考えられる兆候をチェックして、SSD に障害が発生しているかどうかを確認するにはどうすればよいですか?リストされている障害のある SSD の症状を参照してください。
#1. SSDがWindows OSで検出されない
SSD の故障の明らかな兆候の 1 つは、Windows オペレーティング システムが検出できないことです。 SSD はファイル エクスプローラー、ディスクの管理、BIOS に表示されません。正しく取り付けられていることを確認してください。
#2.データが破損してアクセスできない
SSD が故障すると、不良ブロックが原因でファイルが破損することがよくあります。ファイルを開こうとして失敗してエラーが表示された場合は、SSD が故障している可能性が高いことに注意してください。他のトラブルシューティングを行ったにもかかわらず、時間が経つにつれて、この問題は徐々に悪化します。
#3.起動中に頻繁にクラッシュする
場合によっては、故障に非常に近い SSD が起動を拒否し、Windows 11/10 で起動エラーや問題が発生する可能性があります。その後、動作を開始するまでに PC を数回再起動する必要があります。いくつかのトラブルシューティングのヒントを試しても、ブート障害が継続的に発生します。これは、SSD が誤動作していることを意味します。
#4.ファイルシステムの修復が必要です
ファイル システムの修復が必要であることを示すブルー スクリーン (BSOD) に遭遇したことがある場合、これは SSD にとって良い兆候ではありません。自動修復プロセスを実行する必要があります。これは、SSD が故障していることを示す強力な警告サインの 1 つです。
#5.不良セクタ/ブロック
HDD の不良セクターと同様、SSD にも不良ブロックが存在する可能性があります。不良ブロックに関するエラーとは、コンピューターがファイルの読み取りまたは書き込みを試みるのに長い時間がかかり、最終的に失敗する問題を指します。つまり、Windows はデータを不良ブロックから未使用のブロックに書き換えます。不良ブロックが多すぎると、PC は諦めて、Windows 11/10 でエラーが表示されます。
不良ブロックが多すぎると、パフォーマンスが大幅に低下したり、SSD 全体に障害が発生したりする可能性があります。
#6. SSDが読み取り専用になる
SSD が読み取り専用の状況になることはまれですが、これは SSD の確実な故障の兆候の 1 つです。この状況が発生すると、ソリッド ステート ドライブはデータの書き込みを拒否しますが、SSD は読み取り専用モードで動作します。幸いなことに、すぐに対処してディスク データを回復できます。
#7。 SSDの過熱
SSD が故障しているかどうかを確認するにはどうすればよいですか?さらに、過熱も考慮すべき兆候です。潜在的な障害を示している可能性があります。通常の使用中に SSD が異常に熱くなる場合、これは SSD の故障の兆候ではありませんが、前兆である可能性があります。過熱によりパフォーマンスが低下し、SSD に重大な完全な障害が発生する可能性があります。
SSD の故障のその他の兆候
さらに、次のような SSD 障害の追加の症状もいくつかあります。
パフォーマンスの問題: 読み取りおよび書き込み速度の低下、SSD 上のアプリやゲームの読み込み時間の増加、Windows の速度の低下、アプリのフリーズ/クラッシュ/エラーの表示などが発生します。
スマートエラー: SMART システムは潜在的な問題を検出し、警告を発します。
カチカチ音やゴリゴリ音: SSD は静かな動作で知られています。異常なカチッという音や擦れる音が聞こえる場合は、機械的な故障を示しています。
関連記事: ハードドライブの故障を示す 6 つの兆候を紹介します。今すぐチェックしてください。
SSD障害の理由
上記の症状によって SSD が故障しているかどうかを判断する方法がわかったら、SSD が故障している根本的な原因を見つける必要があります。これは、潜在的な問題を特定し、それらを解決または防止するための適切な措置を講じるのに役立ちます。
- ファームウェアの問題: ファームウェアが古いかバグがあると、パフォーマンスの問題が引き起こされ、SSD 障害が発生する可能性があります。
- 物理的損傷: SSD の繊細なコンポーネントは、偶発的な落下、電気サージ、極端な温度や湿気への曝露などにより損傷する可能性があります。その後、SSD に異常な症状が現れたり、完全に故障したりすることがあります。
- コントローラーの障害: コントローラーは SSD の一部であり、コントローラーに問題が発生すると、データの破損や SSD の完全な障害が発生する可能性があります。
- 停電と不適切なシャットダウン: SSD がデータを書き込んでいるときに突然停電が発生すると、データが損傷する可能性があります。真剣に言うと、SSD が故障する可能性があります。
- 悪用
- 潜む問題
- 熱
SSD の健全性をチェックする
SSD の故障の兆候とその原因はさまざまです。 SSD が本当に故障しているかどうかを正確に推定できない場合は、SSD の健全性をチェックする手順を実行できます。では、いくつかのテストで SSD に障害が発生しているかどうかを確認するにはどうすればよいでしょうか? MiniTool Partition Wizardは非常に役立ちます。
総合的なものとしては パーティションマネージャー MiniTool Partition Wizardはディスクとパーティションを簡単に管理します - 失われたファイル/パーティションの回復、OSの移行、ディスクのクローン作成、パーティションの拡張/縮小/分割/フォーマット/サイズ変更、ディスクベンチマークの実行、ファイルシステムのチェック、ディスク表面テストの実行、等
ソリッド ステート ドライブの健康状態を確認するには、MiniTool Partition Wizard をダウンロードし、Windows 10/11 PC にインストールして試用してください。
MiniTool Partition Wizard無料版 クリックしてダウンロード 100% クリーン&セーフ
ステップ1: MiniTool Partition Wizardを起動してメインインターフェイスを表示します。
ステップ 2: SSD を右クリックして選択します 表面試験 。
ステップ 3: をクリックします。 今すぐ始めましょう 不良ブロックのチェックを開始します。 SSD に不良セクタがある場合は、赤でマークされます。
 チップ: さらに、このパーティション ツールを実行して、ファイル システムをチェックし、ディスク速度をチェックすることもできます。詳細については、この投稿を参照してください - Crucial SSD ヘルスチェック: Windows で SSD のエラーをチェックする方法 。
チップ: さらに、このパーティション ツールを実行して、ファイル システムをチェックし、ディスク速度をチェックすることもできます。詳細については、この投稿を参照してください - Crucial SSD ヘルスチェック: Windows で SSD のエラーをチェックする方法 。SSD の健全性をチェックするには、Windows 11/10 でコマンドを実行できます。管理者権限でコマンド プロンプトを起動し、次のように入力します。 WMIC をクリックして、 入力 。次に、入力します ディスクドライブのステータスを取得する そして押します 入力 。結果が表示されれば わかりました 、SSD が良好な状態にあることを意味します。それが言うなら 失敗する前に , SSDはいつでも故障する可能性があります。

故障したSSDからデータを取り戻す方法
「SSD が故障しているかどうかを確認する方法」の部分の兆候を確認し、この点を証明した後で、ソリッド ステート ドライブが故障していると疑う場合は、どうすればよいでしょうか?重要なことの 1 つは、ドライブが完全に機能しなくなる前にディスク データを保存することです。
破損した SSD からデータを取り戻すには、次のコマンドを実行できます。 PCバックアップソフト – MiniTool ShadowMaker。これにより、ドライブへのアクセス、ソース ファイルの選択、パスの選択、およびそれらのバックアップが可能になります。 SSD に障害が発生すると PC が起動しなくなりますが、それでも簡単に終了できます。 ファイルのバックアップ 。
さらに、MiniTool ShadowMaker はサポートしています HDDからSSDへのクローン作成 また、次のことが可能になります SSDをより大きなSSDにクローン作成する 。 SSD に障害が発生した場合は、ディスク全体のクローンを別のドライブに作成して、ディスク データのバックアップを作成できます。また、故障したSSDを新しいSSDに交換します。
次に、不良 SSD からファイルを取得する方法を見てみましょう。
ステップ 1: MiniTool ShadowMaker を無料でダウンロードして PC にインストールします。
MiniTool ShadowMaker トライアル版 クリックしてダウンロード 100% クリーン&セーフ
ステップ 2: USB ドライブまたは外付けドライブを PC に接続し、このバックアップ ツールを起動して、 トライアルを継続する 。
ステップ 3: に移動します。 バックアップ > ソース > フォルダーとファイル をクリックし、バックアップするファイルを選択して、 わかりました 。
ステップ 4: をクリックします。 行き先 道を選ぶこと。
ステップ 5: をタップします 今すぐバックアップ 。
 チップ: SSD が起動できない場合は、次の手順を実行できます。 ツール > メディアビルダー 起動可能な USB ドライブを作成します。次に、このドライブから PC を起動し、ファイルのバックアップのために MiniTool ShadowMaker を起動します。このガイドを参照してください - Windows を起動せずにデータをバックアップするにはどうすればよいですか?簡単な方法はこちら 。
チップ: SSD が起動できない場合は、次の手順を実行できます。 ツール > メディアビルダー 起動可能な USB ドライブを作成します。次に、このドライブから PC を起動し、ファイルのバックアップのために MiniTool ShadowMaker を起動します。このガイドを参照してください - Windows を起動せずにデータをバックアップするにはどうすればよいですか?簡単な方法はこちら 。MiniTool ShadowMaker に加えて、MiniTool Power Data Recovery は、故障したハードドライブからデータを回復するのに非常に役立ちます。ターゲット SSD を選択し、スキャンを実行し、結果を表示して回復するファイルを選択し、回復操作を開始するだけです。無料版を入手し、PC にインストールして試してください。このエディションでは、1 GB のデータを無料で復元できます。さらに詳しく知りたい場合は、登録してください。
MiniTool Power Data Recovery無料 クリックしてダウンロード 100% クリーン&セーフ
回復の詳細を知りたいですか?前回の投稿を読んでください – 故障したSSDからデータを復元するにはどうすればよいですか?故障したSSDを修復する方法 。
SSDの故障を防ぐ方法
SSD は耐摩耗性と耐久性に優れており、適切に管理している限り長期間持続し、最高のパフォーマンスで機能します。 SSD の障害を防ぐ、または SSD の早期障害を回避するにはどうすればよいですか?リストされているオプションに従ってください。
- SSD をデフラグしないでください。 ソリッド ステート ドライブのディスク デフラグは、ディスクを高速化するのには役立ちません。むしろ、書き込みサイクルを消費し、磨耗を引き起こして寿命を縮めます。
- ファームウェアを更新します。 上で述べたように、ファームウェアの問題により SSD が停止する可能性があります。したがって、アップデートには SSD の寿命を延ばす可能性のあるバグ修正や改善が含まれる可能性があるため、SSD ファームウェアを最新の状態に保つことが重要です。
- 適切な電力供給を維持します。 突然の停電は SSD の損傷につながる可能性があるため、これは SSD の健全性にとって非常に重要です。この状況を回避するには、サージプロテクターまたは無停電電源装置 (UPS) を使用してください。
- 極端な温度を避ける : 過熱は SSD の故障の原因の 1 つであり、悪影響をもたらします。 SSD を極端な温度 (過度の熱または寒さ) にさらさないでください。
- SSD を監視します。 これにより、潜在的な問題が特定され、障害が発生する前に対処できるようになります。
MiniTool ShadowMaker トライアル版 クリックしてダウンロード 100% クリーン&セーフ
まとめ
SSD が故障しているかどうかを確認するにはどうすればよいですか? SSD の健全性を確認するにはどうすればよいですか?故障したSSDからデータを取り戻すにはどうすればよいですか? SSDの故障を防ぐには?この投稿ではすべてを網羅しています。ここでは、SSD 障害のさまざまな症状、障害の理由、データを回復して障害を防ぐために何をすべきかを見つけることができます。 SSDを大切にしましょう!



![私たちの側で起こったMicrosoftストアの問題を修正する方法[MiniToolNews]](https://gov-civil-setubal.pt/img/minitool-news-center/25/how-fix-microsoft-store-something-happened-our-end.jpg)


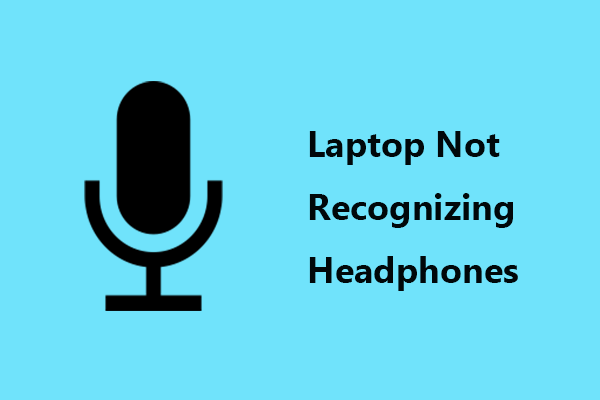
![スタックしている場合にWindows10でプリンタキューをクリアする方法[MiniToolNews]](https://gov-civil-setubal.pt/img/minitool-news-center/38/how-clear-printer-queue-windows-10-if-it-is-stuck.png)


![MEMZウイルスとは何ですか?トロイの木馬ウイルスを削除する方法は?ガイドをご覧ください! [MiniToolのヒント]](https://gov-civil-setubal.pt/img/backup-tips/48/what-is-memz-virus-how-remove-trojan-virus.png)
![PhotoshopのJPEGデータエラーの解析の問題を修正する方法は? (3つの方法)[MiniToolニュース]](https://gov-civil-setubal.pt/img/minitool-news-center/87/how-fix-photoshop-problem-parsing-jpeg-data-error.png)
![USBマスストレージデバイスの排出の問題を修正する12の方法Win10 [MiniToolのヒント]](https://gov-civil-setubal.pt/img/data-recovery-tips/61/12-ways-fix-problem-ejecting-usb-mass-storage-device-win-10.jpg)



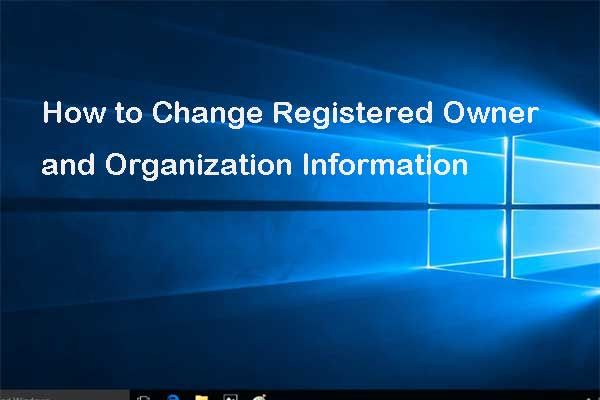
![3つの方法–画面上部の検索バーを取り除く方法[MiniTool News]](https://gov-civil-setubal.pt/img/minitool-news-center/09/3-ways-how-get-rid-search-bar-top-screen.png)

![[簡単ガイド] グラフィックス デバイスの作成に失敗しました – すぐに修正してください](https://gov-civil-setubal.pt/img/news/93/easy-guide-failed-to-create-a-graphics-device-fix-it-quickly-1.png)