[修正]プログラムへのコマンド送信で問題が発生した[MiniToolのヒント]
There Was Problem Sending Command Program
まとめ:
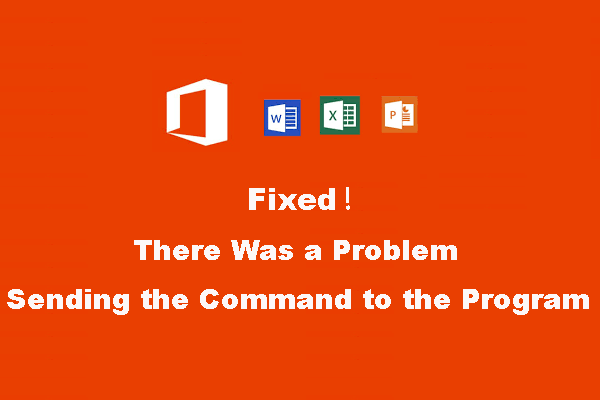
プログラムへのコマンドの送信に問題がありました。Word、Excel、PowerPointなどのMicrosoftOfficeプログラムを開きたいときに表示される可能性のあるエラーメッセージです。このエラーにより、ファイルを正常に開くことができなくなります。しかし、あなたはこれを読むことができます MiniTool それを修正するためのいくつかの方法を取得するための記事。
クイックナビゲーション:
Microsoft Officeユーザーとして、次のようなさまざまな種類の問題が発生している必要があります。 Excelが応答しない 、 Wordが応答しない 、およびソフトウェアを使用する場合など。
私たちは以前に多くのOfficeの問題について話しましたが プログラムへのコマンドの送信に問題がありました 。これは、多くのWindowsユーザーが遭遇する可能性のある非常に一般的な問題です。おそらく、あなたはこのエラーに直面しているメンバーでもあります。はいの場合、この記事は役に立ちます。
次の内容を読んで、Excel / PowerPoint / Wordの問題をプログラムに送信するコマンドと、この問題を解決するためのいくつかのアプローチに関する情報を入手できます。
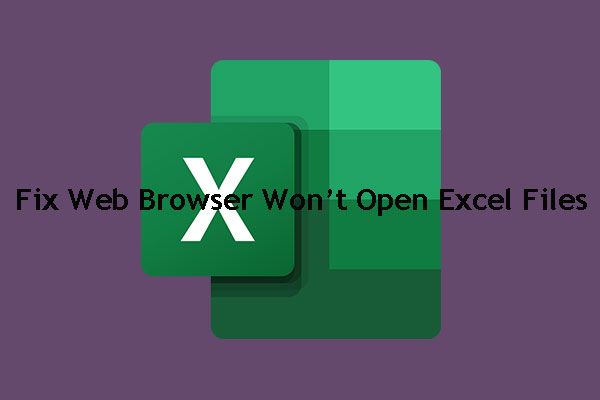 WebブラウザがExcelファイルを開かない問題を解決するにはどうすればよいですか?
WebブラウザがExcelファイルを開かない問題を解決するにはどうすればよいですか? WebブラウザがExcelファイルを開かない場合、それを修正する方法を知っていますか?この投稿では、3つの簡単で効果的なソリューションを紹介します。
続きを読むプログラムへのコマンド送信に問題があったことについて
のエラー プログラムへのコマンドの送信に問題がありました はOfficeパッケージに関連付けられており、Excel、Word、PowerPointなどを開きたいときに常に発生します。このエラーは、Windows 10、Windows 8.1 / 8、Windows7などを含むすべてのバージョンのWindowsに影響する可能性があります。
なぜこの問題が発生するのですか?
Windowsが動的データ交換コマンド(DDE)をMicrosoft Officeアプリに送信しても、OSがアプリケーションとの接続に失敗すると、エラーがトリガーされます。 プログラムへのコマンドの送信に問題がありました 。
これは厄介な問題です。しかし、それでもそれを取り除くためにいくつかの対策を講じることができます。この記事では、いくつかの効果的なソリューションを収集します。あなたはあなたを助けるためにそれらを一つずつ試すことができます。
次のソリューションは、Excel2016 / 2013/2010に基づいています。ただし、これらの解決策は、Word / Excel / PowerPointプログラムへのコマンドの送信に問題があった場合にも利用できます。
解決策1:管理者としてのプログラムの実行を停止する
場合によっては、正常に機能させるために、管理者権限で特定のプログラムを実行する必要があります。ただし、管理者権限は常に良いことではありません。実行してトリガーしようとするアプリケーションに干渉する可能性があります プログラムへのコマンドの送信に問題がありました Excel / Word / PowerPoint…。
そのため、プログラムの[管理者として実行]オプションを無効にして、問題を修正できます。この仕事をする方法は次のとおりです。
1.をクリックします 開始 。
2.エラーに悩まされているプログラムを見つけて、右クリックします。
3.選択します プロパティ 。プロパティオプションがない場合は、をクリックできます ファイルの場所を開く 次に、新しいウィンドウでターゲットプログラムを右クリックして、 プロパティ 。
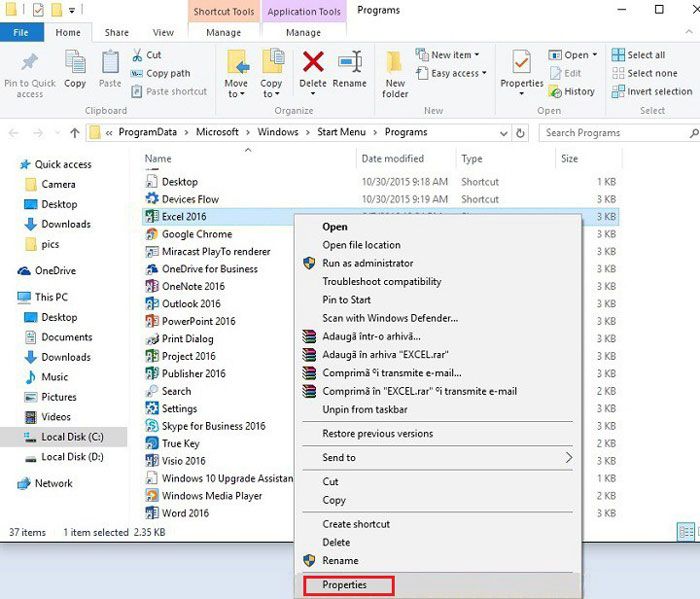
4.に移動します ショートカット >> 高度な の前にあるチェックボックスをオフにするには このプログラムを管理者として実行する オプション。
5.をクリックします OK 変更を実行します。
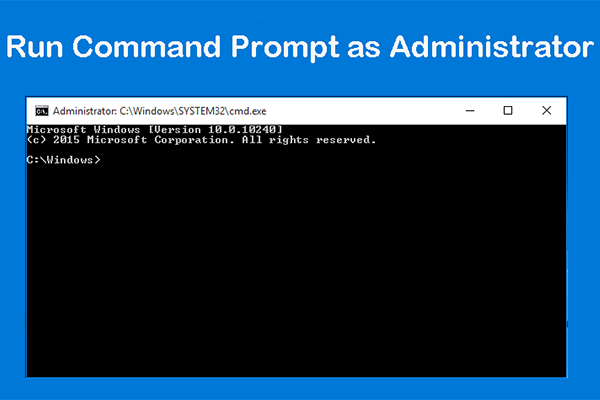 Windowsで管理者としてコマンドプロンプトを実行するにはどうすればよいですか?
Windowsで管理者としてコマンドプロンプトを実行するにはどうすればよいですか? Windows 10で管理者としてCMDを実行する方法を知っていますか?これで、この作業を行うための3つの簡単な方法を紹介するこの投稿を読むことができます。
続きを読む解決策2:動的データ交換を無効にする
一部のユーザーは、MicrosoftOfficeの動的データ交換機能も原因となる可能性があると考えています プログラムへのコマンドの送信に問題がありました エラー。この機能を無効にすると、エラーメッセージは表示されなくなります。
したがって、この方法を試して、問題を解決できるかどうかを確認することもできます。
ここにガイドがあります:
- このエラーに悩まされているプログラムを開きます。
- に移動 ファイル>オプション>詳細>一般 。
- 前のチェックボックスをオフにします Dynamic Data Exchange(DDE)を使用する他のアプリケーションを無視する ただし、このオプションがオフになっている場合は、チェックして有効にし、プログラムを閉じてから、上記の手順を繰り返してオフにして無効にする必要があります。
- クリック OK 変更を保存します。
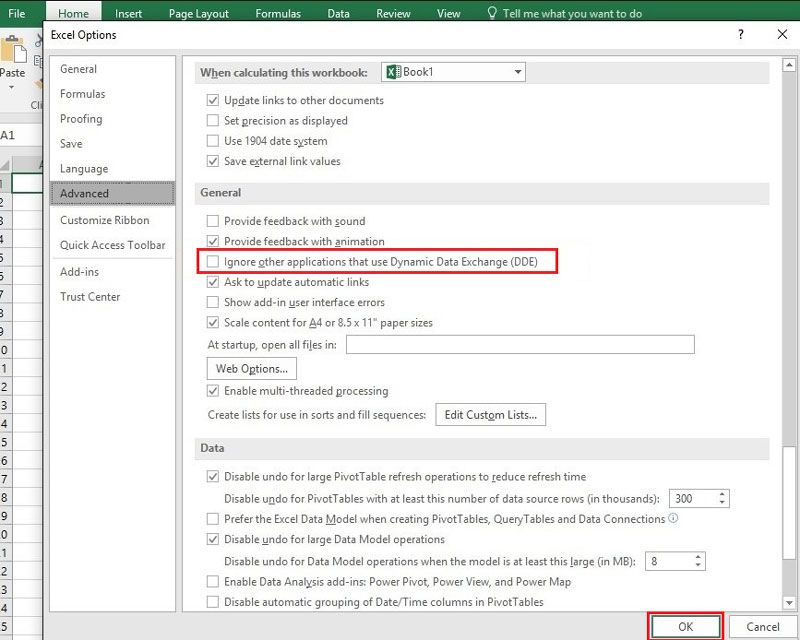
最後に、のメッセージかどうかを確認するために行くことができます プログラムへのコマンドの送信に問題がありました 消えます。
解決策3:ウイルス対策ソフトウェアを無効にする
コンピュータにウイルス対策ソフトウェアをインストールしている場合は、問題の原因がそれであるかどうかを検討する必要があります。この可能性を排除するために、一時的に無効にして試してみることができます。
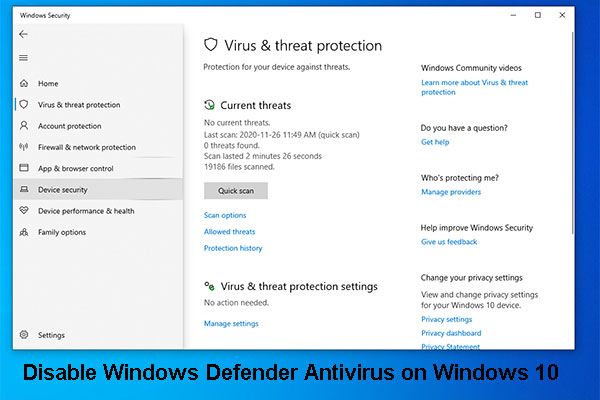 Windows10でWindowsDefenderアンチウイルスを無効にする3つの方法
Windows10でWindowsDefenderアンチウイルスを無効にする3つの方法 Windows10でWindowsDefenderアンチウイルスを永続的に無効にする必要がありますか?この投稿では、この仕事をする方法を紹介します。
続きを読む解決策4:MicrosoftOfficeを修復する
Microsoft Officeのインストールが破損または破損している場合は、次のエラーも発生する可能性があります。 プログラムへのコマンドの送信に問題がありました 。
破損したOfficeインストールを修正するには、次の操作を実行できます。
1.をクリックします 開始 。
2.に移動します 設定>アプリ 。
3.の下で アプリと機能 セクションでは、MicrosoftOfficeオプションを見つけるために下にスクロールする必要があります。次に、それをクリックして選択します 変更 。
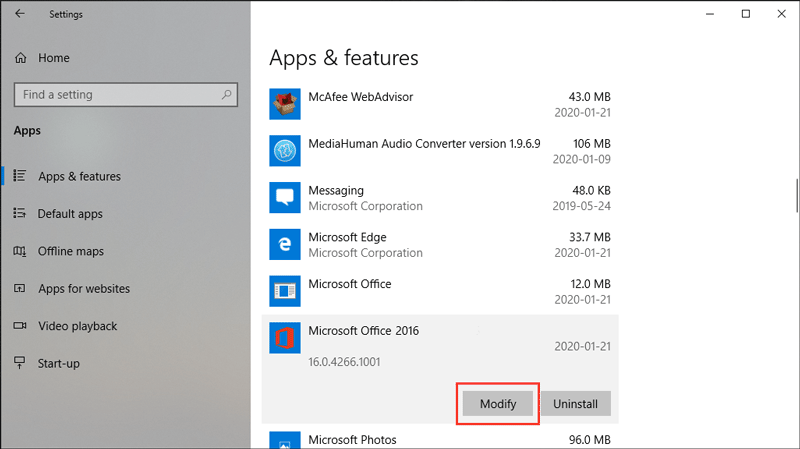
4.を選択します 修復 。
5.をクリックします 継続する 。
修復プロセスが開始され、プロセス全体が終了するまで待つ必要があります。その後、プログラムを開いて、エラーが消えたかどうかを確認できます。
それでもエラーが表示される場合は、 MicrosoftOfficeを再インストールします 試してみてください。
解決策5:アドインをオフにする
Microsoft Officeアドインは、プログラムに新しい機能をもたらすことができます。しかし、一部のユーザーはそれが次のような問題を引き起こす可能性があると言います プログラムへのコマンドの送信に問題がありました これにより、プログラムを正常に使用できなくなる可能性があります。
そのため、MicrosoftOfficeで一部のアドインをオフにする必要があるかどうかを確認することをお勧めします。次の手順に従って作業を行うことができます。
1.障害のあるOfficeプログラムを開きます。
2.に移動します ファイル>オプション>アドイン 。
3.そのセクションの最後の行に移動し、の後ろにある下向き矢印ボタンをクリックします。 管理する オプション。
4.を選択します COMアドイン 。
5.をクリックします 行く 。
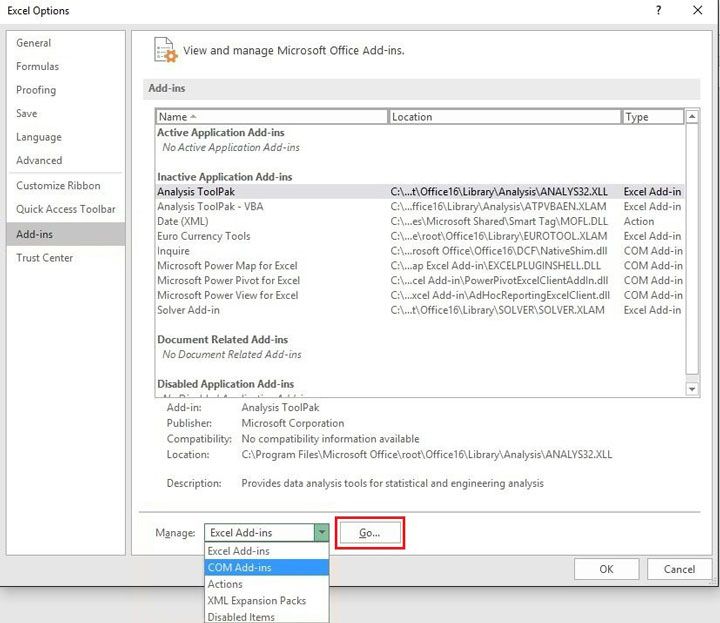
6.アドインを1つ選択して、[ 削除 プログラムから削除します。
7.をクリックします OK 変更を保存します。
その後、プログラムを再起動して、問題が解決するかどうかを確認できます。それでもエラーメッセージが表示される場合は、上記の手順を繰り返して、削除する別のアドインを選択できます。
この方法が機能しない場合は、 プログラムへのコマンドの送信に問題がありました エラーはアドインが原因ではありません。したがって、問題を解決するには他の解決策を試す必要があります。次の解決策も試す価値があります。
解決策6:ハードウェアアクセラレーションを無効にする
ハードウェアアクセラレーション機能は、アプリケーションのパフォーマンスを向上させることができます。しかし、場合によっては、それが原因でもあります プログラムへのコマンドの送信に問題がありました エラー。これが問題の本当の原因であるかどうかはわかりません。ただし、この機能を無効にして、問題を解決できるかどうかを確認できます。
- プログラムを開きます。
- に移動 ファイル>オプション>詳細 。
- 下にスクロールして、 表示
- 前のチェックボックスをオンにします ハードウェアグラフィックアクセラレーションを無効にする オプション。
- クリック OK 変化を維持するために。
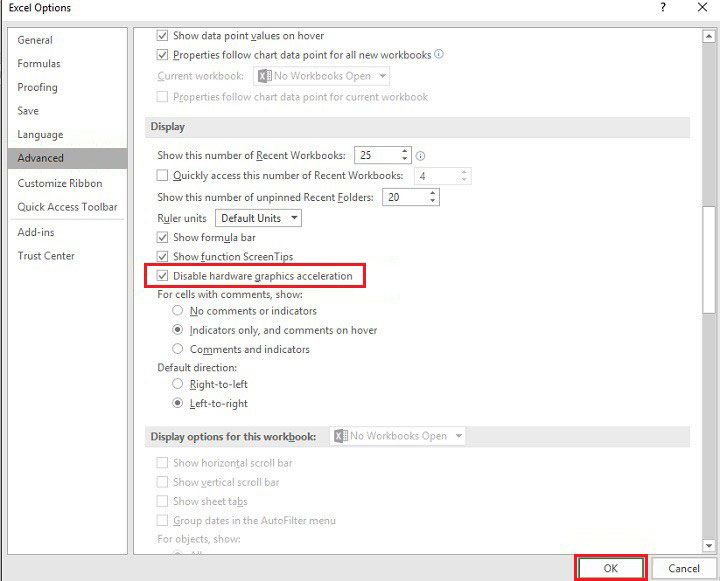
解決策7:レジストリキーを変更する
レジストリキーがアプリケーションに干渉する場合、レジストリの問題がエラーを引き起こす可能性もあります。 プログラムへのコマンドの送信に問題がありました エラーが発生する可能性があります。
ヒント: トラブルを避けるために、 レジストリキーをバックアップします 予め。レジストリキーを変更するには、次の操作を行う必要があります。
1.を押します ウィンドウズ キーと R 同時に開くキー 実行 。
2.タイプ regedit ボックスに入れてを押します 入る レジストリエディタを開きます。
3.次の場所に移動します。 HKEY_CLASSES_ROOT Excel.Sheet.8 shell Open 。
4.を右クリックします ddeexec フォルダを選択し、 名前を変更する ポップアップメニューから。
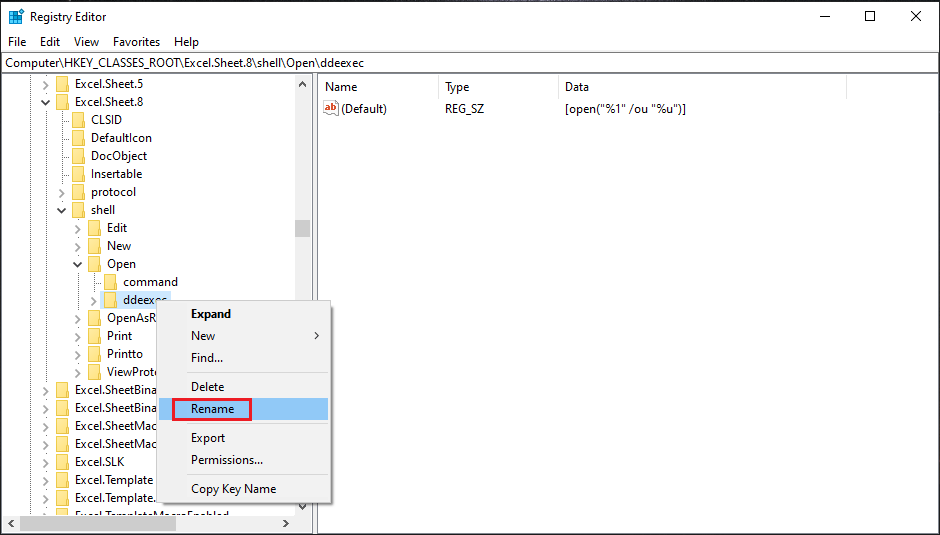
5.名前をに変更します 古い 。
6.次に、をクリックします。 コマンド 上部にあるはずのキーフォルダ ddeexec フォルダ。
7.をダブルクリックします デフォルト 右ペインからの文字列。
8. [値のデータ]セクションの下のボックスで、/ eまたは/ ddeを「%1」に置き換える必要があります(引用符が含まれています。つまり、値は次のようになります。 'C: Program Files Microsoft Office Office16 EXCEL.EXE'“%1” 。
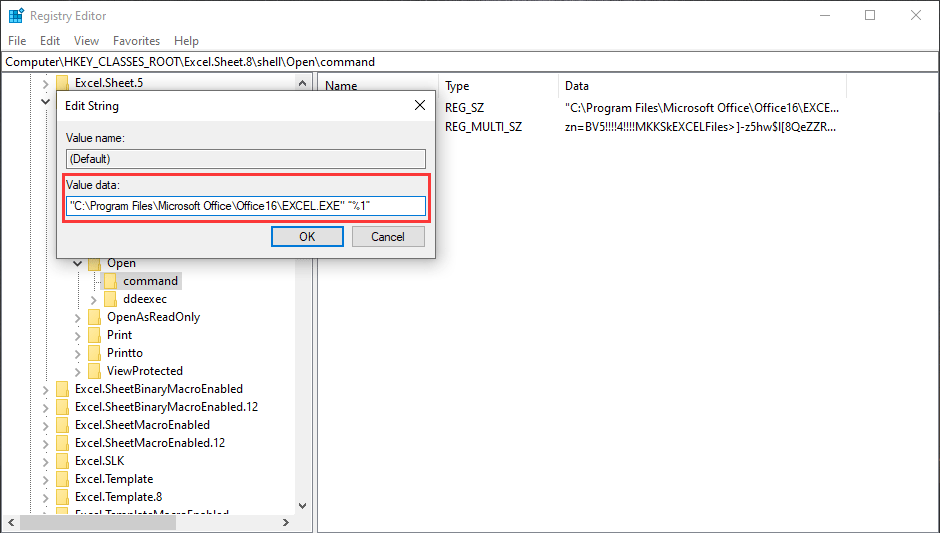
9.をクリックします OK 変更を保存します。
10.右ペインからコマンド文字列をダブルクリックします。
11. [値のデータ]セクションの下のボックスで、/ eまたは/ ddeを「%1」に置き換える必要があります(引用符が含まれています。つまり、値は次のようになります。 zn = BV5 !!!! 4 !!!! MKKSkEXCELFiles>]-z5hw $ l [8QeZZR4_X = $“%1” 。
12.をクリックします OK 変更を保存します。
次に、レジストリキーを変更するには、4から12までの手順を繰り返す必要があります。 Excel.Sheet.12 。
最後に、問題が解消されるかどうかを確認するために行くことができます。それでも問題が解決しない場合は、次の方法を試してください。
解決策8:Windows互換性パッケージを削除する
以前のOfficeバージョンの残りのコンポーネントも、このエラーの原因となる可能性があります。いくつかの調査によると、Windows互換性パッケージが本当の原因です。それを削除してから、問題が解決したかどうかを確認する必要があります。
解決策9:MicrosoftOfficeを再インストールする
上記の解決策のすべてがうまくいかない場合は、試してみるためにMicrosoftOfficeを再インストールする必要があります。これにより、簡単に見つけることができないいくつかのプログラムの問題を解決できます。
解決策10:専門家に助けを求める
最後の選択は、専門家に助けを求めることです。もちろん、自分で問題を解決できないと思われ、余分な問題を引き起こしたくない場合は、この方法を直接使用できます。
オンラインでMicrosoftサポートに連絡するか、デバイスをMicrosoftサポートセンターに持ち込んで、専門家に問題の解決を支援してもらうことができます。


![Microsoft Phone Link アプリをダウンロード/使用して Android と PC をリンクする [MiniTool Tips]](https://gov-civil-setubal.pt/img/data-recovery/44/download/use-microsoft-phone-link-app-to-link-android-and-pc-minitool-tips-1.png)

![[完全ガイド] Excel AutoRecover が機能しない問題を修正する方法](https://gov-civil-setubal.pt/img/news/E6/full-guide-how-to-fix-excel-autorecover-not-working-1.png)





![UEFI用のWindows10でブートドライブをミラーリングする方法[MiniToolNews]](https://gov-civil-setubal.pt/img/minitool-news-center/13/how-mirror-boot-drive-windows-10.jpg)


![XboxOneコントローラードライバーforWindows10ダウンロードとアップデート[MiniToolNews]](https://gov-civil-setubal.pt/img/minitool-news-center/71/xbox-one-controller-driver.png)

![「電子メールプログラムが関連付けられていません」エラーを修正する方法[MiniToolNews]](https://gov-civil-setubal.pt/img/minitool-news-center/87/how-fix-there-is-no-email-program-associated-error.jpg)



