[簡単ガイド] グラフィックス デバイスの作成に失敗しました – すぐに修正してください
Jian Dangaido Gurafikkusu Debaisuno Zuo Chengni Shi Baishimashita Suguni Xiu Zhengshitekudasai
一部の人々は、「グラフィックス デバイスの作成に失敗しました」というエラーが発生したと報告しています。このエラーは、コンピュータがコンピュータ上のグラフィック デバイスを見つけられない場合に発生する可能性があります。この問題を解決するには、次の記事を参照してください。 MiniTool ウェブサイト 具体的な方法を見つけます。
グラフィックス デバイスの作成に失敗しました
「グラフィック デバイスの作成に失敗しました」というエラーが表示された場合、エラー メッセージは、デバイスの複数の画面/グラフィック カードによってエラーが発生した可能性があることを示しています。
何らかの理由で、コンピューターがグラフィック デバイスを見つけられない可能性があるため、この点をターゲットにして、「グラフィック デバイスの作成に失敗しました」を修正するための一連の修正をリストします。
グラフィックス デバイスの作成に失敗した問題を修正
解決策 1: コンピューターを再起動する
不具合やバグを修正するには、コンピュータを再起動するのが最も簡単な方法です。他のものを開始する前に、試してみる価値があり、ほとんどの場合、修正が有効になり、驚くことができます。
再起動が機能しない場合は、コンピューターの電源を入れ直してください。行きやすいです。デスクトップ コンピューターを使用している場合は、コンピューターの電源を切り、電気入力を遮断する必要があります。次に、すべてを元に戻す前に、電源ボタンをしばらく押し続けます。
ラップトップを使用している場合は、シャットダウンしてからバッテリーを取り外してください。電源ボタンを長押ししてしばらく待ってから、すべてを差し込んでください。
次に、「グラフィックス デバイスの作成に失敗しました」というエラーが解消されたかどうかを確認できます。
解決策 2: グラフィックス ドライバーを更新する
「グラフィックス デバイスの作成に失敗しました」というエラー メッセージは、グラフィックス カードを識別できないために発生するため、古いグラフィックス ドライバーがこの問題を引き起こしているかどうかを確認できます。
ステップ 1: 開く 走る 押して 勝つ + R キーとタイプ devmgmt.msc 入る デバイスマネージャ .
ステップ 2: 検索して展開する ディスプレイ アダプター 更新する準備ができているグラフィックス ドライバーを右クリックします。
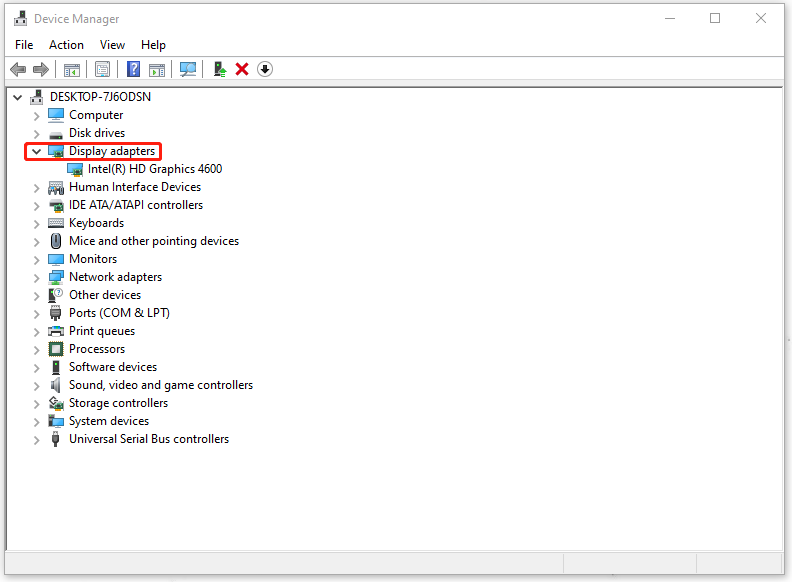
ステップ 3: 選択 ドライバーの更新 ドロップダウンリストから、次のページで選択してください ドライバーの自動検索 .
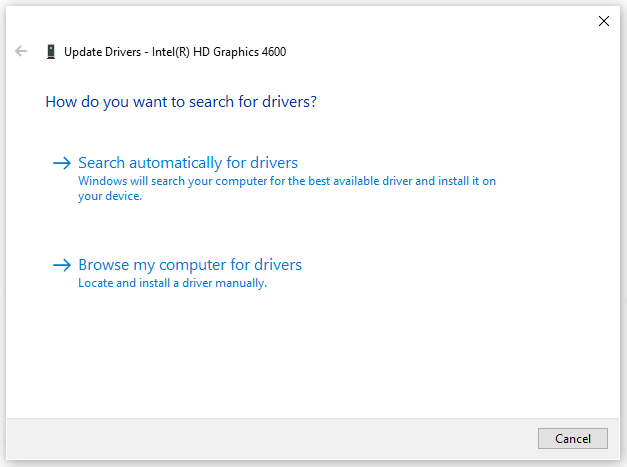
次に、画面の指示に従って更新を完了し、コンピューターを再起動して問題が解決するかどうかを確認します。
修正 3: グラフィックス ドライバーを再インストールする
ドライバーの更新が最新のものであるにもかかわらず、「グラフィック デバイスの作成に失敗しました」というエラーが表示される場合は、グラフィック ドライバーをアンインストールして再インストールしてみてください。
ステップ 1: 最後の方法でリストした手順を繰り返して開く デバイスマネージャ 拡大する ディスプレイ アダプター グラフィックドライバーを右クリックします。
ステップ 2: 選択 デバイスのアンインストール ドロップダウン リストとポップアップ ウィンドウで、次のボックスをオンにします。 このデバイスのドライバー ソフトウェアを削除します そして選ぶ アンインストール .
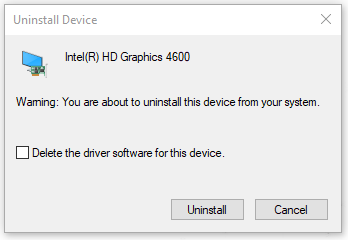
ステップ 3: プログラムを閉じて、コンピュータを再起動します。 Windows は、コンピュータに最新バージョンのグラフィックス ドライバを自動的にインストールします。
最後に、「グラフィックス デバイスの作成に失敗しました」という問題が解決されたかどうかを確認します。
結論:
この記事では、「グラフィックス デバイスの作成に失敗しました」エラーを取り除くために利用できる方法をいくつか紹介しました。この記事があなたの問題を解決できることを願っています。他に問題がある場合は、コメント セクションに残すことができます。
![Windows 10で削除したゲームを復元する方法? [問題が解決しました]](https://gov-civil-setubal.pt/img/data-recovery/32/how-recover-deleted-games-windows-10.png)
![修正済み:XboxOneの下位互換性が機能しない[MiniToolNews]](https://gov-civil-setubal.pt/img/minitool-news-center/73/fixed-xbox-one-backwards-compatibility-not-working.jpg)
![エラー0x80071AC3の効果的な解決策:ボリュームが汚れている[MiniToolのヒント]](https://gov-civil-setubal.pt/img/data-recovery-tips/39/effective-solutions.jpg)

![試してみるべき13の一般的なパーソナルコンピュータのメンテナンスのヒント[MiniToolのヒント]](https://gov-civil-setubal.pt/img/backup-tips/66/13-common-personal-computer-maintenance-tips-you-should-try.png)






![[簡単に修正!] Windows Defender エラー コード 0x80016CFA](https://gov-civil-setubal.pt/img/news/C8/easy-fixes-windows-defender-error-code-0x80016cfa-1.png)



![MSI GameBoostなどの方法でゲームのPCパフォーマンスを向上させる[MiniToolのヒント]](https://gov-civil-setubal.pt/img/disk-partition-tips/34/improve-pc-performance.png)



