外付けハードドライブ(USB)MBRを無料で修復する3つのステップ
3 Pasos Para Reparar El Mbr Del Disco Duro Externo Gratis
3 つの簡単なステップで外付けハードドライブ MBR を簡単に修復したり、USB MBR を無料で修復したりする方法に関する究極のガイドです。また、外付けハードドライブが破損していて、動作していないか、応答せず、アクセスできませんか?データを失わず、フォーマットせずに外付けハードドライブを修復する方法を確認してください。
クイックナビゲーション:- MiniTool Partition Wizardを使用して、外付けハードドライブのMBRを無料で修復します
- USB MBRを修復し、外付けハードドライブのMBRを無料で修復する3つの簡単なステップ
- 外付けハードドライブを修復する – 外付けハードドライブを修復するためのソリューション
- 要約する
Q 1: MBR が破損した外付けまたは USB ハード ドライブ。どうすれば解決できますか?
Q 2: 外付けハードドライブがコンピューターに表示されません。どうすれば解決できますか?
Q 3: USB または外付けハードドライブからデータを復元するにはどうすればよいですか?
Windows を外付けハード ドライブにインストールすることに決めた人もいるかもしれません。たとえば、次のようにインストールできます Windows To Go Microsoft 認定の USB フラッシュ ドライブまたは外付けハード ドライブに保存し、Windows ベースのコンピュータの起動に使用します。 MiniTool Partition Wizardなどのサードパーティツールを使用してバックアップ用の起動可能なUSBを作成し、システムがクラッシュしたときにUSBまたは外付けハードドライブからWindowsを再起動してみることをお勧めします。
MBR (マスター ブート レコード) は、Windows の起動において重要な役割を果たします。外付けハード ドライブまたは USB ドライブの MBR が破損しているか紛失している場合、USB または外付けハード ドライブから Windows を起動できません。また、ディスクに保存されているデータにはアクセスできなくなります。
3 つの簡単なステップで外付けハードドライブまたは USB ハードドライブの MBR を無料で修復および再構築する方法をご覧ください。
さらに、MBR の破損やその他のエラーにより、外付けハード ドライブまたは USB フラッシュ ドライブのデータ損失またはパーティションの損失が発生した場合、外付けドライブからパーティションやデータを簡単に回復できる実現可能な解決策も提供します。
必要なのは、外付けハードドライブのMBR修復とハードドライブ/パーティション管理のための100%クリーンで信頼性の高いツールだけです。
MiniTool Partition Wizardを使用して、外付けハードドライブのMBRを無料で修復します
MiniTool Partition Wizardは、Windows 10/8/7/Vista/XPでのディスク/パーティション管理とデータ回復のための完全なソリューションです。
MiniTool Partition Wizardで何ができるのですか?この記事で説明するトピックに関連して、ハードドライブ上のMBR破損問題の解決に役立つMiniTool Partition Wizardの機能をいくつか紹介します。
USB MBRを修復し、外付けハードドライブのMBRを無料で修復する3つの簡単なステップ
この最高の MBR 修復ツールを使用すると、MBR の再構築機能により、外部ドライブ (外付けハード ドライブ、USB フラッシュ ドライブなどを含む) 上の MBR を迅速に修復できます。外付けハード ドライブまたは USB (たとえば、Windows To Go がプレインストールされている場合) から Windows を起動しようとしたが、MBR が破損しているためにコンピューターが起動しない場合は、以下の 3 つの簡単な手順に従って問題を解決できます。 . 外付けハード ドライブ、USB ドライブなどの外付けドライブの MBR を無料でダウンロードできます。
さらに、このソフトウェアの Pro バージョンを使用して WinPE ベースのブータブル メディアを作成し、オペレーティング システムを起動せずに Windows 10/8/7 の外付けハード ドライブの MBR を修復することもできます。
この最高のディスク/パーティション管理ソフトウェアであるMiniTool Partition Wizard無料版をダウンロードし、Windows 10/8/7/Vistaコンピュータにインストールしてください。
MiniTool Partition Wizard無料版クリックしてダウンロード100%清潔で安全

ステップ 1: 外付けハードドライブを Windows (10) PC に接続します
外付けまたはUSBハードドライブをWindows 10/8/7コンピューターに接続し、MiniToolPartition Wizardを実行します。
ステップ 2 – MBR 再構築機能を選択する
MBRが破損した外部ドライブを右クリックし、オプションをクリックします。 MBRの再構築 。
![[MBR 関数の再構築] をクリックします。](http://gov-civil-setubal.pt/img/particionar-disco/20/3-pasos-para-reparar-el-mbr-del-disco-duro-externo-gratis-2.png)
ステップ 3 – 外付けドライブの MBR を無料で再構築および修復する
次に、ボタンをクリックします 適用する 外付けハードドライブまたはUSBドライブのブートセクターの修復を開始します。次に、外付けドライブから Windows を起動して外付けハード ドライブにアクセスできるかどうかを確認します。
外付けハードドライブを修復する – 外付けハードドライブを修復するためのソリューション
外付けハードドライブのMBRを修復した後も、何らかの理由で外付けハードドライブが動作しない、または応答しない場合でも、MiniTool Partition Wizardを使用して、失われたパーティションとデータを回復し、外付けハードドライブ上のファイルシステムエラーをチェックして修正することができます。外付けハードドライブに不良セクタがあるかどうかを確認します。
1. パーティションの回復
MBR 修復操作を実行したにもかかわらず、外付けハード ドライブまたは USB ドライブがまだ破損していてアクセスできない場合は、このツールの組み込みパーティション回復機能を使用して、ドライブから失われた/削除されたパーティションを簡単に回復できます。 . 外付けハードドライブを削除してすべてのデータを復元します。
ヒント: この機能を実行できるのは、MiniTool Partition Wizard プロまたはその他の上位バージョンのみです。 (バージョンを比較)ステップ1。 外付けハードドライブまたはUSBドライブをPCに接続し、MiniTool Partition Wizardを実行します。
ステップ2。 外部ドライブを選択して右クリックし、オプションをクリックします。 パーティションの回復 。
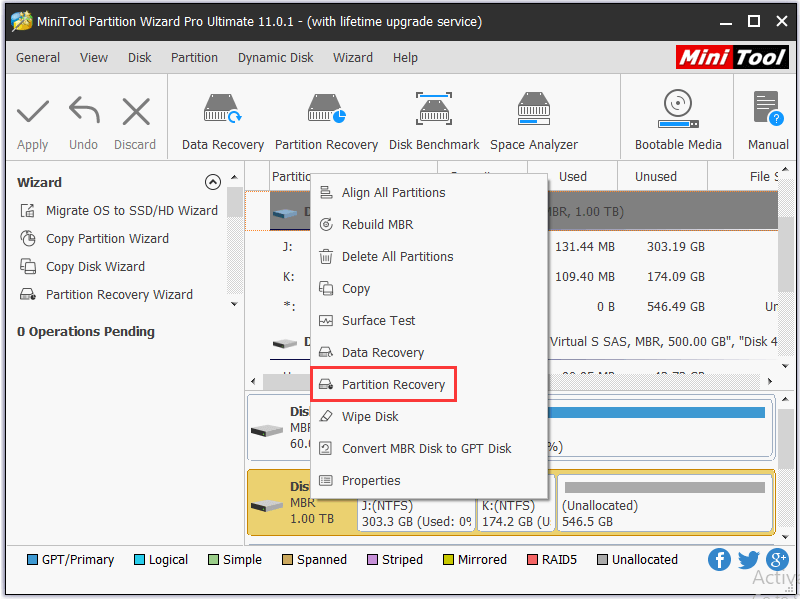
ステップ3。 スキャン間隔を選択します: フルディスク、未割り当て領域、および指定された範囲。
ステップ4。 クイック スキャンまたはフル スキャンなど、いくつかのスキャン方法を選択できます。フル スキャンでは、指定されたスキャン範囲内の各セクターを検査するため、より長い時間がかかります。
ステップ5。 必要なパーティションをすべて選択します。したがって、既存のパーティションはすでにマークされています。失われた/削除されたパーティションをマークして、クリックしてください。 仕上げる 。
ステップ6。 その後、復元されたパーティションを選択して右クリックし、 ドライブ文字を変更する をクリックして、そのパーティションのドライブ文字を指定します。これを行うと、Windows エクスプローラーでパーティションを確認できるようになります。
パーティションの回復を通じて、紛失/削除された外付けハードドライブのパーティションとその上のデータを回復できます。
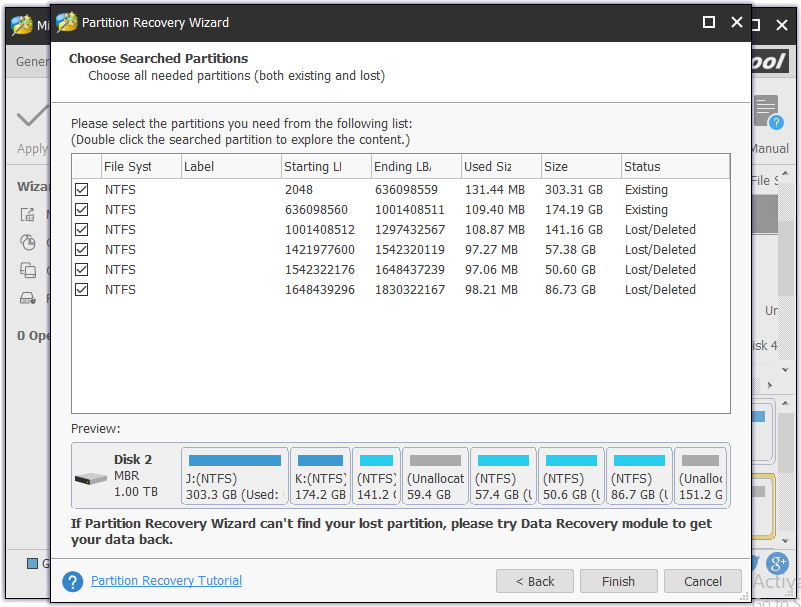
2. データ復旧
パーティションを回復しようとしても外付けハードドライブを回復できない場合は、外付けドライブが完全に破損している可能性があります。
MiniTool Partition Wizardに含まれるデータ復元機能を使用して、重要なデータとファイルを外部ドライブから復元することもできます。選択したファイルを回復するかどうかは自由に選択できます。
ヒント: MiniTool Partition Wizardプロ・アルティメット以上のバージョンのみがこの機能をサポートしています。 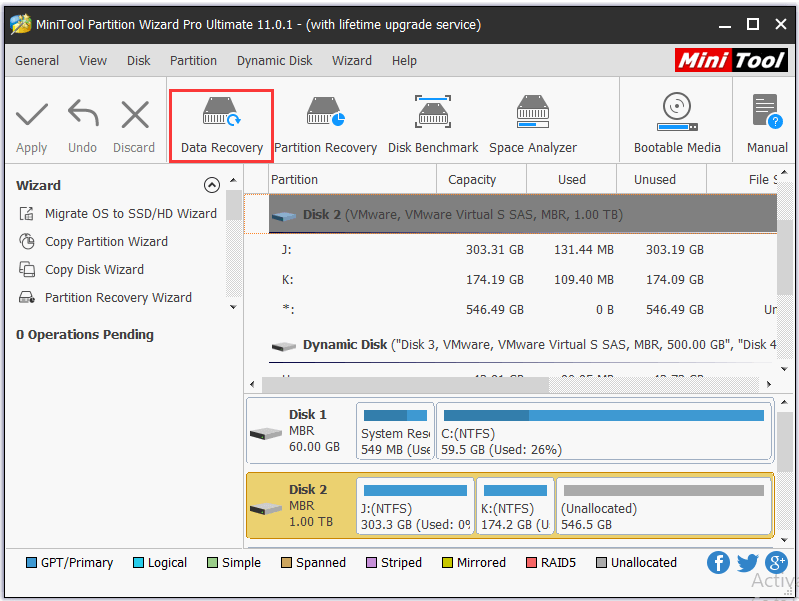
MiniTool Partition Wizardプロ・アルティメットのその他の強力で印象的な機能には、移動/サイズ変更/拡張/分割/結合/作成/削除/フォーマット/ワイプ/非表示/パーティションの表示、ディスク/パーティションのコピー、OSからSSD/HDへの移行、からの変換などがあります。 NTFSからFATへの変換、ダイナミックディスクからベーシックディスクへの変換、ディスクスペースの分析、ディスクの測定、ダイナミックディスクの管理など。
過去 10 年にわたり、このプログラムは多くの人々から信頼を得てきており、ディスク変換、パーティション管理、システム移行、データ回復などの多くのニーズを満たすのに役立ちました。
3. ファイルシステムをチェックしてエラーを修復する
MiniTool Partition Wizardを実行し、外付けハードドライブまたはUSBドライブのパーティションを右クリックして、 ファイルシステムをチェックしてください 。次にオプションを選択します 検出されたエラーを確認して修正する そしてクリックしてください 始める 。このエレガントな外付けハードドライブ修復ソフトウェアは、パーティションエラーを自動的にチェックして修復します。
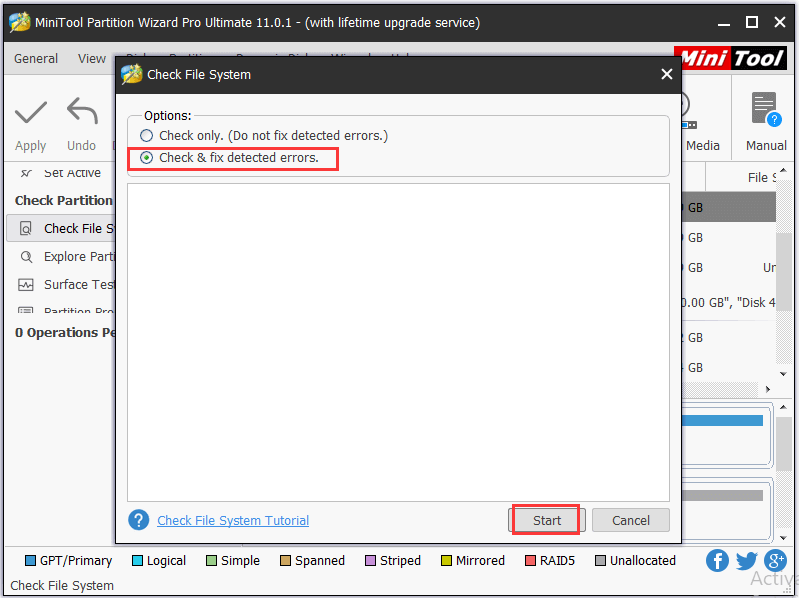
4. ディスク表面テスト
不良セクタのある外付けハードドライブも動作しません。
MiniTool Partition Wizardを実行し、ターゲットデバイスに接続されている外付けハードドライブを右クリックします。次にクリックします 表面テスト -> 今すぐ開始 ディスクに不良セクタがあるかどうかを確認します。
ソフトウェアがディスク上で読み取りエラーを検出すると、それらを赤色でマークします。そうでない場合は、緑色でマークされます。
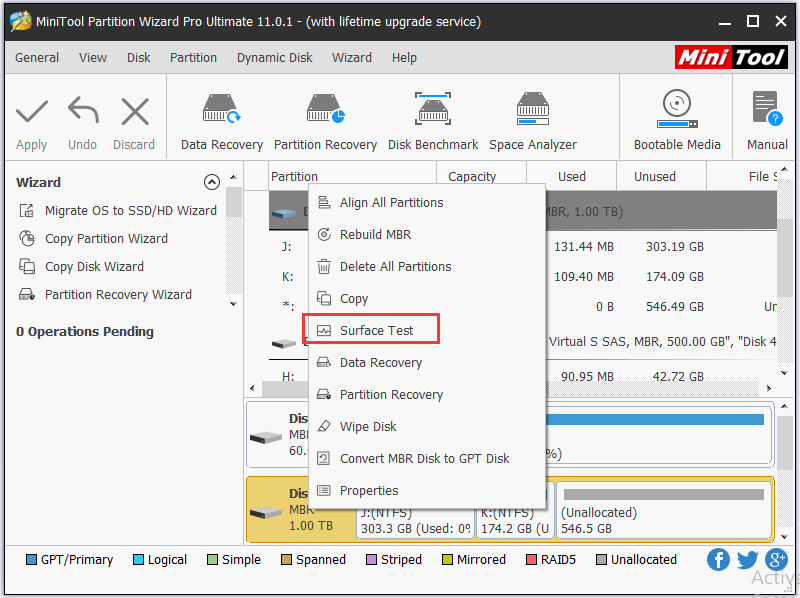
ハードドライブの修復に関連するその他のソリューションについては、以下を参照してください。 Windows 10でハードドライブを修復するための最良の4つのソリューション
要約する
この記事では、3 つのステップで外部ストレージ ドライブ (外付けハード ドライブ、USB ドライブ) の MBR を無料で修復する方法、破損した外部ストレージ ドライブに保存されているパーティションとデータを回復する方法、および破損した外付けハードドライブを修復する方法。 MiniTool Partition Wizardのおかげで、外付けハードドライブ(MBR)エラーを修復し、データを常に安全に保つことができることを願っています。
外付けドライブのMBRを修復する方法についてまだ問題がありますか、お気軽にお問い合わせください。 私たち 。

![ハードドライブの回復をクリックするのは難しいですか?絶対にありません[MiniToolのヒント]](https://gov-civil-setubal.pt/img/data-recovery-tips/33/clicking-hard-drive-recovery-is-difficult.jpg)






![Windowsインストーラサービスにアクセスできなかった上位4つの方法[MiniToolのヒント]](https://gov-civil-setubal.pt/img/backup-tips/09/top-4-ways-windows-installer-service-could-not-be-accessed.jpg)


![Firefoxを修正するための5つのヒント接続が安全ではないエラー[MiniToolニュース]](https://gov-civil-setubal.pt/img/minitool-news-center/23/5-tips-fix-firefox-your-connection-is-not-secure-error.jpg)



![PCのフルスペックWindows10を5つの方法で確認する方法[MiniToolNews]](https://gov-civil-setubal.pt/img/minitool-news-center/59/how-check-pc-full-specs-windows-10-5-ways.jpg)
![Windows 11 でシステムまたはデータ パーティションを拡張する方法 [5 つの方法] [MiniTool のヒント]](https://gov-civil-setubal.pt/img/partition-disk/B4/how-to-extend-the-system-or-data-partition-in-windows-11-5-ways-minitool-tips-1.png)

![デバイスを修正するための上位3つの方法にはさらにインストールが必要です[MiniToolNews]](https://gov-civil-setubal.pt/img/minitool-news-center/22/top-3-ways-fix-device-requires-further-installation.png)