Windows 11 10 でリモート デスクトップが「しばらくお待ちください」でスタックしていますか?
Is Remote Desktop Stuck On Please Wait On Windows 11 10
Windows 11/10 でリモート デスクトップを使用しようとすると、PC が「お待ちください」画面で停止する場合があります。この投稿から ミニツール 「リモート デスクトップが停止しています。しばらくお待ちください」問題を解決する方法を紹介します。リモート デスクトップは、追加のソフトウェアを必要とせずに別のコンピューターにリモートで接続できるようにする Windows 11/10 上のプログラムです。最近、一部のユーザーから「リモート デスクトップが停止しています。しばらくお待ちください」という問題が発生したと報告されています。ここではその解決方法を紹介していきます。
関連記事:
- リモートデスクトップではコピー&ペーストができないのでしょうか?今、直してください!
- [9つの方法] – Windows 11/10のリモートデスクトップの黒い画面を修正しますか?
解決策 1: RDP クライアントを終了する
場合によっては、接続を離れて PC がスリープ状態になると、リモート デスクトップで「しばらくお待ちください」という問題が発生することがあります。したがって、RDP クライアントを終了して再起動できます。その方法は次のとおりです。
1. タイプ cmd の中に 検索 ボックスに入れて選択してください 管理者として実行 。
2. コマンドを入力します – taskkill /f /im msrdc.exe を押して、 入力 鍵。
3. その後、PC と RDP クライアントを再起動して、「リモート デスクトップがスタックしたままになっています。Windows でお待ちください」問題が修正されたかどうかを確認します。
チップ: リモート デスクトップがオンになり、お待ちください。ある PC から別の PC にファイルを転送したい場合は、次のことを試してください。 MiniTool ShadowMaker 無料 – プロフェッショナルな同期ツール。これらの投稿が必要になる可能性があります - PC から PC にファイルを転送する方法 そして あるコンピュータから別のコンピュータにプログラムをコピーする方法 。MiniTool ShadowMaker トライアル版 クリックしてダウンロード 100% クリーン&セーフ
解決策 2: RDP セッションをリセットする
前の解決策が機能しない場合は、RDP セッションのリセットを試みることができます。以下のガイドに従ってください。
1. タイプ Windows PowerShell の中に 検索 ボックスに入れて選択してください 管理者として実行 。
2. 次のコマンドを 1 つずつ入力し、 を押します。 入力 それぞれの後に。
- ユーザー /server:[サーバー名] をクエリします
- セッションをリセット [セッション ID] /server:[サーバー名]
解決策 3: クリーン ブートを実行する
「リモート デスクトップが停止しています。お待ちください」は、プログラムの競合によって発生する可能性もあります。したがって、クリーン ブートを実行できます。その方法は次のとおりです。
1. を押します。 ウィンドウズ + R を開くためのキー 走る ダイアログボックスと入力 msconfig 。
2. 一般的な タブ。次に、 スタートアップのオプションを選択 オプションを選択し、それを確認してください システムサービスをロードする そして スタートアップ項目をロードする どちらもチェック済みです。
3. をクリックします。 サービス タブを押してチェックを入れる すべての Microsoft サービスを非表示にする 。次に、確認してください すべて無効にします 。
4. 起動する タブをクリックして タスクマネージャーを開く 。使用していないアプリケーションをすべて無効にします。
5. クリックします。 わかりました そして 適用する 。 PC を再起動します。
解決策 4: レジストリ項目を変更する
レジストリ項目を変更すると、「リモート デスクトップが停止したままお待ちください」問題を修正できます。
1. を押します。 Windows + R キーを合わせて開く 走る 。次に、次のように入力します。 gpedit.msc そしてクリックしてください わかりました 開く レジストリエディタ 。
2. 次のパスに移動します。
HKEY_LOCAL_MACHINE\SOFTWARE\Policies\Microsoft\Windows NT\ターミナル サービス
3. を右クリックします。 f単一セッション/ユーザー 選択する値 消去 ボタン。次に、クリックします わかりました 。
解決策 5: グループ ポリシー設定を確認する
次に、「リモート デスクトップが停止したままお待ちください」問題の原因となる間違ったグループ ポリシー設定が設定されているかどうかを確認する必要があります。
1. を押します。 Windows + R キーを合わせて開く 走る 。次に、次のように入力します。 gpedit.msc そしてクリックしてください わかりました 開く グループポリシーエディター 。
2. 次のパスに移動します。
[コンピュータの構成] > [管理用テンプレート] > [Windows コンポーネント] > [リモート デスクトップ サービス] > [リモート デスクトップ セッション ホスト] > [接続]
3. ダブルクリックします。 リモート デスクトップ サービス ユーザーを単一のリモート デスクトップ サービス セッションに制限する 設定。
4. を選択します。 未構成 オプション。クリック わかりました ボタン。
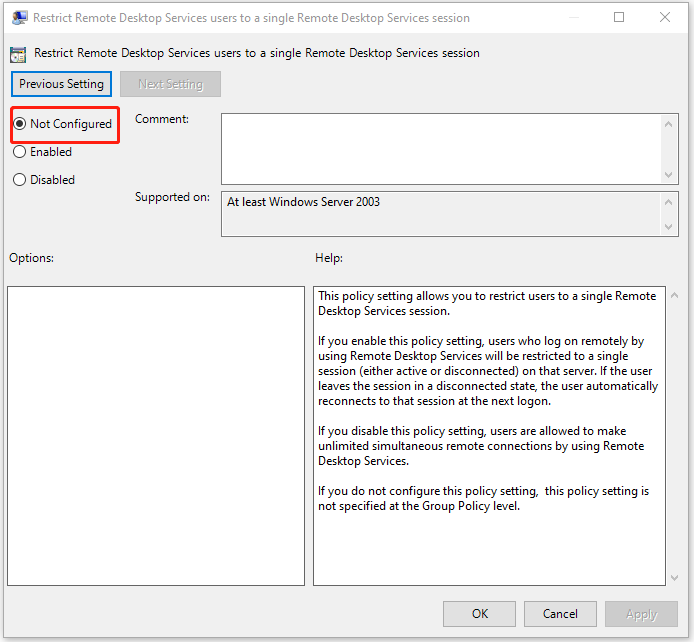
最後の言葉
要約すると、「リモート デスクトップが停止しています。しばらくお待ちください」問題を解決する方法は次のとおりです。同じエラーが発生した場合は、次の解決策を試してください。この投稿がお役に立てば幸いです。


![[修正] YouTubeビデオのトップ10ソリューションは利用できません](https://gov-civil-setubal.pt/img/movie-maker-tips/04/top-10-solutions-youtube-video-is-not-available.jpg)
![Windows10でWindowsエクスプローラーを開く11の方法[MiniToolNews]](https://gov-civil-setubal.pt/img/minitool-news-center/64/11-ways-open-windows-explorer-windows-10.png)
![Netwtw06.sysを修正するための7つの効率的な方法がWindows10で失敗しました[MiniToolのヒント]](https://gov-civil-setubal.pt/img/backup-tips/29/7-efficient-methods-fix-netwtw06.jpg)




![2最高の重要なクローン作成ソフトウェア|データを失うことなくクローンを作成する方法[MiniToolのヒント]](https://gov-civil-setubal.pt/img/backup-tips/95/2-best-crucial-cloning-software-how-clone-without-data-loss.png)



![エラーコード3の解決策:0x80040154 Google Chrome [MiniTool News]](https://gov-civil-setubal.pt/img/minitool-news-center/58/solutions-error-code-3.png)




![Hal.dllBSODエラーのトップ7の修正[ステップバイステップガイド] [MiniToolのヒント]](https://gov-civil-setubal.pt/img/disk-partition-tips/01/top-7-fixes-hal-dll-bsod-error.jpg)
