移動できないファイルのボリュームを縮小する簡単で効果的な 2 つの方法
2 Easy And Effective Ways To Shrink Volume With Unmovable Files
ポイントを超えてボリュームを縮小できない場合はどうすればよいでしょうか?方法 移動できないファイルを含むボリュームを縮小する ? ミニツール この投稿で答えを探ります。 Windows コンピューター上で移動できないファイルのボリュームを縮小するための 2 つの実行可能な方法をまとめています。ディスクの管理を使用して移動できないファイルを含むボリュームを縮小すると、小さなスペースが提供されるか、まったく提供されない場合もあります。それからあなた 体積を縮小できない 成功しました。なぜこのような状況が起こるのでしょうか?移動できないファイルが存在するポイントを超えてボリュームを縮小している可能性があります。
移動できないファイルとは何ですか?これらは、休止状態ファイル、ページ ファイル、システム ボリューム情報フォルダー (システムの復元で使用される) など、Windows によって生成されるデータです。名前が示すように、ディスク管理などの Windows の組み込みツールでは自動的に移動できません。
移動できないファイルはデフォルトで非表示になっているため、エクスプローラーでは表示されません。それでも、それらはまだハードドライブ上にあります。その場合、そのポイントを超えてボリュームを縮小することはできません。問題を解決するにはどうすればよいですか?言い換えれば、移動できないファイルのボリュームを縮小する方法です。
この記事では、利用可能な 2 つの方法を紹介します。この中から 1 つを選択して、Windows 10/11 上で移動できないファイルのボリュームを縮小できます。
関連記事: ボリュームの縮小は何をしますか?ボリュームを安全に縮小するにはどうすればよいですか?
#1: MiniTool Partition Wizardを使用して、移動できないファイルを含むボリュームを縮小する
包括的なパーティションマネージャーであるMiniTool Partition Wizardを使用すると、Windows 11/10/8/7およびWindows Server上のパーティションを縮小/拡張/移動できます。ディスクの管理と比較すると、多くの利点があります。たとえば、ディスクの管理でボリュームの縮小がグレー表示されている場合にパーティションを縮小できます。
さらに、このソフトウェアにはディスク管理よりも多くの機能が含まれています。たとえば、次のような機能が含まれています ディスクベンチマーク 、 データ復旧 、 スペースアナライザー 、 表面試験 などですが、ディスクの管理にはありません。それはあなたを助けます MBRをGPTに変換 、ハードドライブのパーティション分割、 ハードドライブのクローンを作成する 、 Windows 10 を移行する 、など。
このシナリオでは、Windows 上で移動できないファイルを含むボリュームを圧縮できます。 移動/サイズ変更 ソフトウェアの機能。 MiniTool Partition Wizardをコンピュータにダウンロードしてインストールし、以下の手順に従って操作を完了します。
MiniTool Partition Wizard無料版 クリックしてダウンロード 100% クリーン&セーフ
ステップ 1: MiniTool Partition Wizardを起動して、メインインターフェイスに入ります。
ステップ 2: 縮小するパーティションを右クリックし、 移動/サイズ変更 コンテキストメニューで。または、ターゲットパーティションをクリックして、 パーティションの移動/サイズ変更 左側のパネルにあります。

ステップ 3: をドラッグして、 矢印アイコン ターゲット パーティションの両端をマウスでクリックして、パーティションを縮小します。対応するフィールドに正確な数値を入力して、パーティション サイズを調整することもできます。次にクリックします わかりました をクリックして変更を保存します。
ステップ 4: クリック 適用する 操作を実行します。
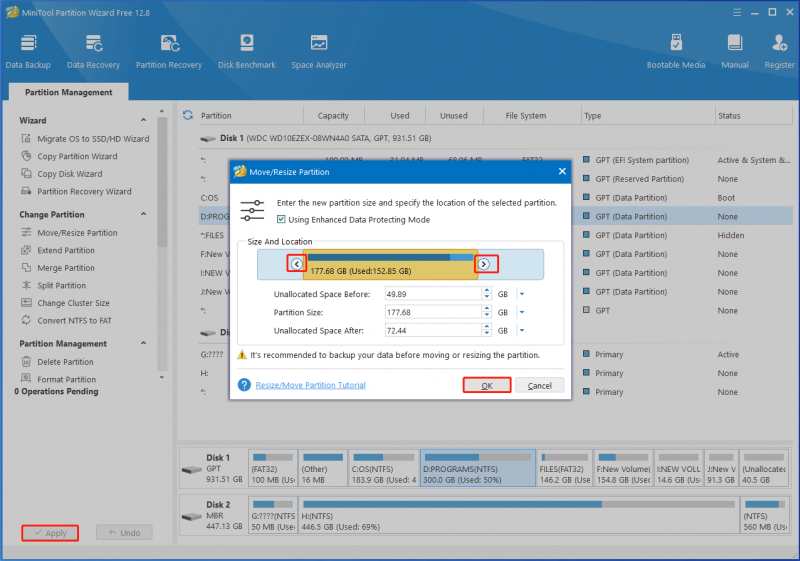
移動できないファイルが存在する場所を超えてボリュームを縮小することはできませんか?今すぐMiniTool Partition Wizardを使用して、移動できないファイルのあるボリュームを縮小してください!
MiniTool Partition Wizard無料版 クリックしてダウンロード 100% クリーン&セーフ
こちらもお読みください: ボリュームの縮小は永遠に続く?それを修正するためのトップ 5 の方法
#2: コンピュータ上の移動できないファイルを無効にする
移動できないファイルが存在する場所を超えてボリュームを縮小できない場合は、コンピュータ上の移動できないファイルを無効にしてから、縮小操作を試してください。前述したように、移動できないファイルには、休止状態ファイル、ページ ファイル、システム保護が含まれます。
したがって、移動できないファイルを無効にするプロセスは、休止状態ファイル、ページ ファイル、およびシステム保護を無効にすることになります。その後、通常どおり、Windows コンピュータ上で移動できないファイルを含むボリュームを縮小します。
手順 1: 休止状態ファイルを無効にする
ステップ 1: を開きます 走る を押すとダイアログウィンドウが表示されます Windows + R キー。
ステップ 2: で 走る ウィンドウ、タイプ cmd そして押します Ctrl + Shift + Enter キーを同時に押します。
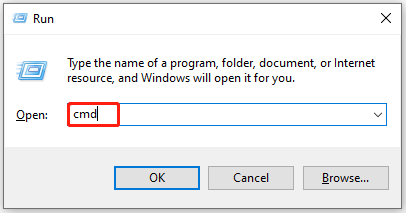
ステップ 3: 高架下では ユーザーアカウント制御 ウィンドウ、クリック はい 動作を確認するためです。
ステップ 4: で コマンドプロンプト ウィンドウ、入力 powercfg /休止状態オフ そして殴る 入力 コマンドを実行します。
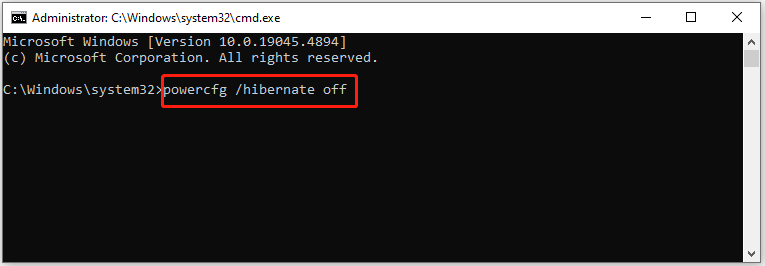
方法 2: ページ ファイルを無効にする
ページ ファイルを無効にするには、次の手順に従ってください。
ステップ 1: を開きます 走る ウィンドウ、タイプ システムプロパティアドバンスト.exe をクリックして、 わかりました 。
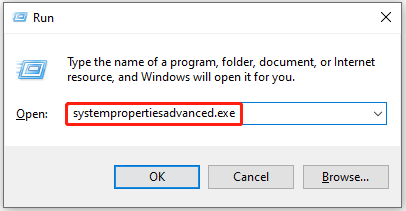
ステップ 2: で システムのプロパティ ウィンドウで、 高度な タブをクリックして 設定 下 パフォーマンス 。
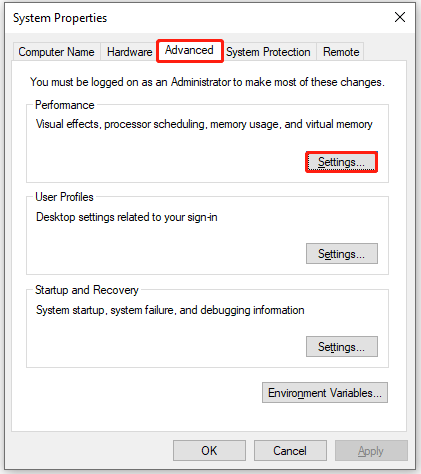
ステップ 3: 次のウィンドウで、 高度な タブをクリックして 変化 下 仮想メモリ 。
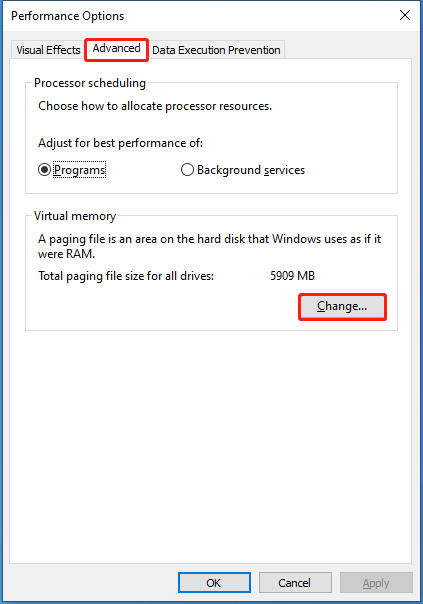
ステップ 4: 「」のチェックを外します すべてのドライブのページング ファイル サイズを自動的に管理します 」オプションで、「」にチェックを入れます ページングファイルがありません 」オプションをクリックして、 セット をクリックしてから、 はい 続行するには、警告ウィンドウで「」をクリックしてください。
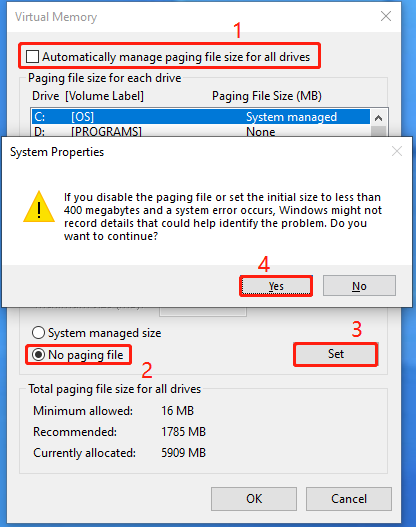
方法 3: システム保護を無効にする
ステップ 1: を開きます 走る ウィンドウ、タイプ SystemPropertiesProtection.exe をクリックして、 わかりました 。これにより、 システムのプロパティ ウィンドウ。
ステップ 2: を選択してください C リストからドライブを選択してクリックします 設定する 。
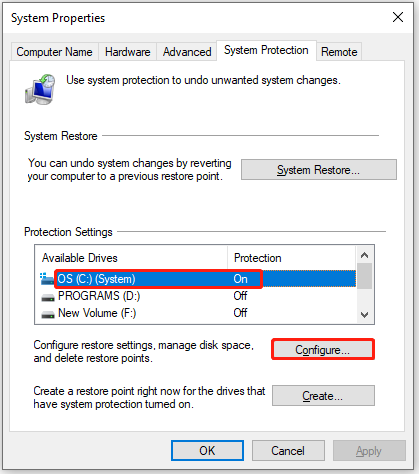
ステップ 3: オプションにチェックを入れてください。 システム保護を無効にする 」をクリックしてください わかりました をクリックして変更を保存します。次にクリックします はい 警告ウィンドウに が表示され、操作が許可されます。
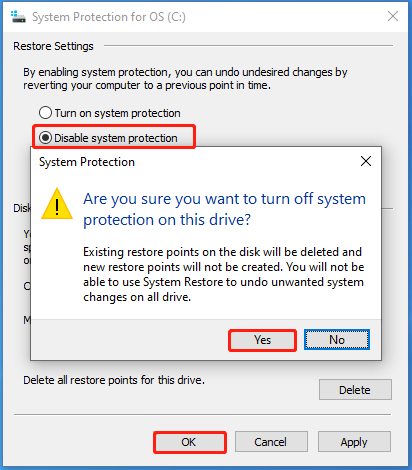
ステップ 4: コンピュータを再起動します。
まとめ
この投稿では、ボリュームを必要以上に縮小できない理由を説明し、問題を解決する方法を示します。この投稿で提供されている方法を使用して、Windows 上で移動できないファイルのボリュームを縮小できます。 MiniTool Partition Wizardの使用中に問題が発生した場合は、次の方法でメールを送信してご連絡ください。 [メール 保護されています] 。できるだけ早くご返信させていただきます。


![修正済み:iPhoneから写真が突然消えた? (最良の解決策)[MiniToolのヒント]](https://gov-civil-setubal.pt/img/ios-file-recovery-tips/28/fixed-photos-disappeared-from-iphone-suddenly.jpg)

![「ビデオメモリ管理内部」の問題を修正する方法[MiniToolニュース]](https://gov-civil-setubal.pt/img/minitool-news-center/03/how-fix-video-memory-management-internal-issue.jpg)
![システムを復元する4つの方法Status_Wait_2 [MiniTool News]](https://gov-civil-setubal.pt/img/minitool-news-center/90/4-ways-system-restore-error-status_wait_2.png)













![マウスの右クリックが機能しない9つの解決策は次のとおりです[MiniToolニュース]](https://gov-civil-setubal.pt/img/minitool-news-center/73/here-are-9-solutions-mouse-right-click-not-working.png)