コンピュータ上のデータ損失を防ぎ、データを保護するにはどうすればよいですか? 7つのヒント!
How To Prevent Data Loss On Computer To Secure Your Data 7 Tips
あらゆる企業や個人にとって、データの損失を防ぐことは非常に重要です。データ損失を防ぐ方法を実装しないと、機密データや重要なデータが失われることが非常に一般的になります。 ミニツール では、いくつかの戦略を使用して PC データを保護する方法を説明します。
データ損失について
デジタル時代では、コンピューターは重要なデータの損失につながるさまざまなリスクにさらされるため、データ損失インシデントに対する懸念が高まっています。データ損失の一般的な原因の概要を以下に示します。
- コンピュータのハードウェア障害
- 人的エラー
- サイバー攻撃
- コンピュータの盗難
- 自然災害
- 停電
- 液体の流出などの物理的損傷
結果を考慮して、データ損失を防ぐための措置を講じることが重要です。
思い出や書類、これまでの努力が突然消えてしまうのは悪夢です。それらを救出しようとした後、あなたはすべてが失われたという厳しい現実を受け入れるだけです。企業にとって、データ損失は、ビジネス機能の破壊、ビジネスの評判の低下、生産性への影響など、大きな影響を及ぼします。
ただし、コンピューターを強化して危害から保護するための事前の措置を講じることはできるため、心配する必要はありません。以下では、いくつかの重要なヒントを通じてデータ損失を防ぐ方法に焦点を当てましょう。
ヒント: データ損失防止 (DLP) に関して、DLP の意味、ツール、テクニックについて疑問に思う人もいます。この関連ガイドから知りたいことを見つけてください - データ損失防止ソフトウェア、ツール、テクニック (何を、どのように) 。#1.ファイルをバックアップする
データ損失を防ぐ最善の方法の 1 つは、PC のバックアップを考慮することです。重要なデータのコピーを持っているということは、元のデータに問題が発生した場合にファイルやフォルダーを直接復元できる機会があることを意味します。この方法では、ハッカーがデバイスを攻撃したり、コンピューターが壊れたりしても、情報は安全に保管されているため問題ありません。
最適なバックアップ方法は次のとおりです。 3-2-1 バックアップ戦略 これは、2 つの差分メディア上の 2 つのローカル コピー (1 つは外付けハード ドライブ上にある場合もあります)、および 1 つのオフサイト バックアップ (クラウド) の 3 つのコピーがあることを意味します。
さらに、定期バックアップ/自動バックアップを設定して、データを確実に保護します。最新のバックアップは、データ損失の場合に備えて役立ちます。
データの損失を防ぐために PC のバックアップを作成すると言えば、優れたツールを使用してください。 バックアップソフトウェア MiniTool ShadowMaker など。主要な 3 つをサポートします バックアップの種類 完全バックアップ、増分バックアップ、差分バックアップなど、ディスク データに最適な保護を提供します。
これらとは別に、この総合的なバックアップとソリューションにより、次のことが簡単になります。 バックアップファイル 、フォルダー、ディスク、パーティション、Windows を復元し、データ損失やシステムクラッシュが発生した場合にデータとシステムを復元します。定期的なバックアップに関しては、MiniTool ShadowMaker が重要な役割を果たします。これにより、毎日、毎週、または毎月のバックアップをスケジュールしたり、イベントに応じてバックアップを作成したりできます。
さらに、ファイル同期とディスク クローン作成は強力な機能です。で HDDからSSDへのクローン作成 または Windows を別のドライブに移動する 、このユーティリティは驚くべきことを行います。
準備はいいですか? MiniTool ShadowMaker 試用版を Windows 11/10/8.1/8/7 または Windows Server 2022/2019/2016 にダウンロードしてインストールすると、ほとんどの機能を 30 日間無料で試用できます。
MiniTool ShadowMaker トライアル版 クリックしてダウンロード 100% クリーン&セーフ
PC バックアップによるデータ損失を防ぐ手順:
ステップ 1: 外付けハードドライブをコンピュータに接続し、認識されていることを確認します。次に、MiniTool ShadowMakerを起動して、 トライアルを継続する 続行します。
ステップ 2: システム イメージを作成するには、次の手順に進みます。 バックアップ ソフトウェアがシステム パーティションを選択していることがわかります。このステップをステップ 3 にスキップして、バックアップを開始する外部ドライブを選択するだけです。
重要なドキュメント、写真、ビデオ、その他のファイルのバックアップを作成するには、次の場所に移動します。 バックアップ > フォルダーとファイル 、バックアップしたいすべての項目にチェックを入れて、 をクリックします。 わかりました 。

ステップ 3: に向かう 行き先 、外部ドライブを選択し、クリックします わかりました 。
ステップ 4: スケジュールされたバックアップを構成するには、次の手順に進みます。 [オプション] > [スケジュール設定] 、トグルを有効にして、周波数を決定します – 毎日 、 毎週 、 毎月 、または イベント時 。作成するには 差分バックアップまたは増分バックアップ その間、古いバックアップを削除して、 [オプション] > [バックアップ スキーム] をオンにして、バックアップ スキームを設定します。
ステップ 5: 最後に、をクリックして PC バックアップを開始します。 今すぐバックアップ データ損失を防ぐためにマシンを保護します。
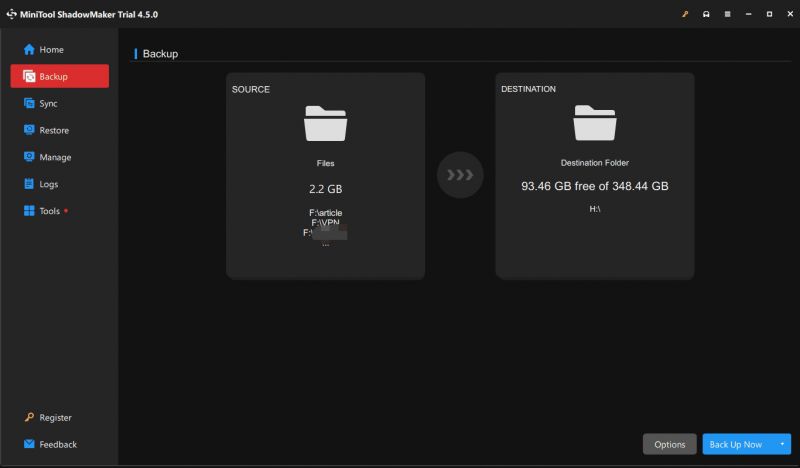 ヒント: PC が起動に失敗した場合にシステムまたはファイルを復元するために、起動可能な USB ドライブを作成することをお勧めします。 ツール > メディアビルダー 、USB ドライブを選択し、作成を開始します。
ヒント: PC が起動に失敗した場合にシステムまたはファイルを復元するために、起動可能な USB ドライブを作成することをお勧めします。 ツール > メディアビルダー 、USB ドライブを選択し、作成を開始します。#2.信頼できるファイアウォールとウイルス対策ソフトウェアを使用する
サイバー環境は危険に満ちているため、ウイルス対策ソフトウェアとファイアウォールは、ウイルス、悪意のあるソフトウェア、その他の脅威によるコンピュータ データへのアクセスを保護し、防止するために非常に重要です。強力なファイアウォールはコンピュータへの不正アクセスに対する強力な障壁として機能し、最新の状態に保つウイルス対策ソフトウェアは最新の脅威から保護するのに役立ちます。
Windows 11/10 では、組み込みのウイルス対策プログラムである Windows セキュリティを常に開いたままにしてください。コンピュータのさまざまな脅威をリアルタイムでスキャンし、疑わしいものが見つかった場合は警告を発します。さらに、Malwarebytes、Bitdefender、Norton、McAfee などのサードパーティのウイルス対策プログラムを実行して、定期的なスキャンによって悪意のあるプログラムや脅威からマシンを保護できます。
ちなみに、リンクをクリックしたり、不明なソースからファイルをダウンロードしたりする場合は、マルウェアの感染を避けるために注意してください。
#3. Windows とソフトウェアを更新する
データ損失を防ぐための戦いは現在も続いており、ソフトウェア パッチと Windows アップデートはこの戦いにおいて重要な武器となり得ます。通常、これらのアップデートには、ハッカーが悪用してデータを損傷したり盗んだりする可能性がある既知のセキュリティ脆弱性に対する修正が含まれています。
Windows オペレーティング システム、ウイルス対策ソフトウェア、Web ブラウザ、その他のソフトウェアのパッチとアップデートをインストールすることで、古いソフトウェアを標的とした攻撃の餌食になるリスクが最大限に軽減されます。
Windows では、次の場所に移動して自動更新を有効にします。 設定 。ソフトウェアについては、ソフトウェア自体の更新を定期的に確認してください。
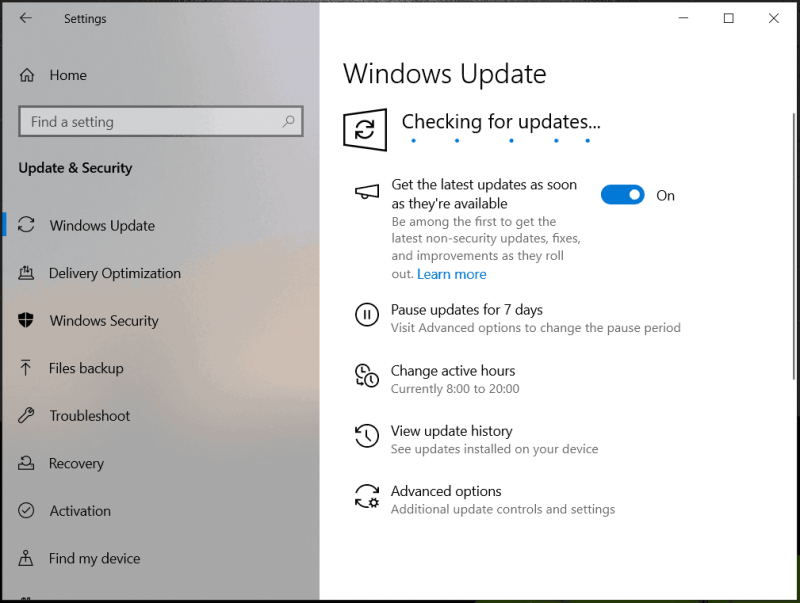
#4.パスワードを強化する
「コンピュータ上のデータ損失を防ぐ方法」に関しては、データ漏洩の防止を考慮する必要があり、重要なヒントの 1 つは強力なパスワードを使用することです。これにより、データが不正アクセスからしっかりと保護されます。
推測を避けるために、アカウントには複雑なパスワードを使用してください。たとえば、パスワードには大文字と小文字、数字、特殊文字の組み合わせを含める必要があります。生年月日をパスワードとして使用しないほうがよいでしょう。
さらに、各アカウントで同じパスワードを使用しないでください。パスワード マネージャーは、複雑なパスワードを生成して、弱いパスワードがデータのセキュリティを損なうリスクを排除するのに役立ちます。可能であれば、追加のセキュリティ層として 2 要素認証を有効にします。
#5.データを暗号化する
データの暗号化により、追加のセキュリティ保護が提供され、権限のないユーザーが復号キーなしでデータを読み取ることができなくなります。ハッカーはデータを入手しますが、それを使って何もすることはできません。
「社内のデータ損失を防ぐ方法」について言えば、アクセスが必要な従業員のみがデータにアクセスできるようにアクセス レベルを設定することが不可欠です。
Windows 11/10 では、BitLocker などの組み込み暗号化ツールにより、ドライブの暗号化が容易になり、不正アクセスを防止できます。
ステップ 1: 開く コントロールパネル (閲覧者 カテゴリ ) に移動します。 システムとセキュリティ > BitLocker ドライブ暗号化 。
ステップ 2: 暗号化したいドライブを選択し、クリックします。 BitLockerをオンにする 。
ステップ 3: チェックを入れる パスワードを使用してドライブのロックを解除する 強力なパスワードを入力して再入力します。
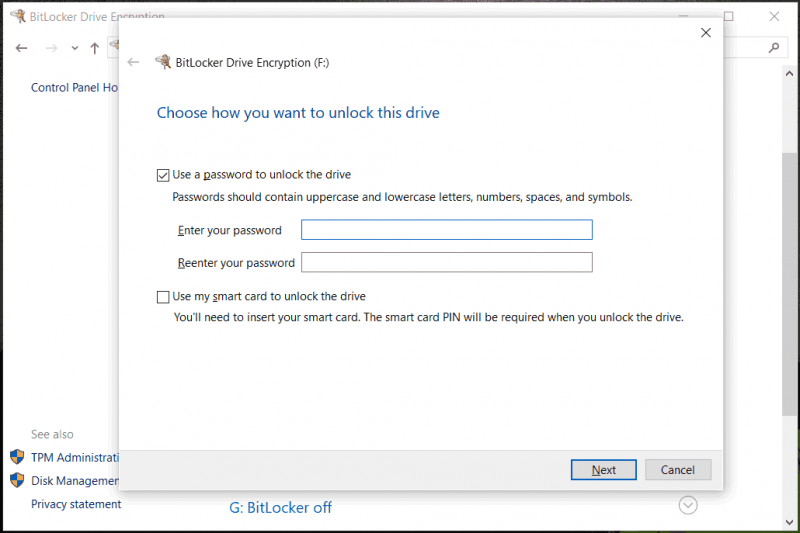
ステップ 4: 回復キーを保存し、ドライブを暗号化する量と使用する暗号化モードを決定し、暗号化を開始します。詳細については、以前の投稿を参照してください。 ハードドライブの暗号化 |ハードドライブを暗号化する方法 。
#6. PCを電力サージから守る
突然の停電や電力サージは、コンピューターのハードウェアに脅威を与え、損傷を与えます。その結果、データが失われ、一部のコンポーネントが焼き切れる可能性があります。
このような事故は避けられないため、最も簡単で効果的な方法は、サージ プロテクターを使用してハードウェアを保護し、PC 内に保存されているデータを保護することです。さらに、これはデバイスの寿命をある程度延ばすのにも役立ちます。
また、突然の停電時に PC がシャットダウンしないように、無停電電源装置 (UPS) を購入することもできます。 UPS を使用してコンピューターを数分間使用し続けると、作業内容を保存して電源を適切にオフにするのに十分な時間が残されます。
#7.デバイスを適切に保管する
データ損失を防ぐもう 1 つの方法は、マシンを安全に保管することです。
コンピューターは液体とは相性が良くありません。水や飲み物をこぼすとショートが起こりやすく、データに重大な影響を与える可能性があります。飲み物を機械の近くに持ち込まないほうがいいです。企業では、従業員が休憩中に飲食できるように指定されたエリアを設け、PC の近くに何かを持ち込む可能性を減らす必要があります。
さらに、機械を安全で埃のない場所に保管してください。埃が蓄積すると過熱が発生し、データに損傷を与える可能性があります。湿気の多い部屋に PC を置くと錆びて、最終的にはデータが損傷する可能性があります。
さらに、圧縮空気の缶と乾いたマイクロファイバー クロスを使用して、コンピュータを定期的に掃除してください。 Windows 11/10をより速く実行するためにラップトップをクリーンアップする方法? 4 つのヒント ノートパソコンの内部と外部をクリーンアップする方法を紹介します。
これらは、コンピューター上のデータ損失を防ぐ一般的な方法です。必要に応じて、それらを 1 つずつ実行します。より多くの人に知ってもらうために、次のボタンを押してこれらのヒントを X (元は Twitter) で他の人と共有してください。
MiniTool Power Data Recovery で失われたデータを回復する
予防は何よりも大切です。ただし、運悪くデータ損失に見舞われ、バックアップがない場合は、どうすればよいでしょうか? MiniTool Power Data Recovery のおかげで、優れた データ復元ソフトウェア Windows 11/10/8/7 では重要な役割を果たします。
パーティションのフォーマット/削除/RAW、誤った削除、ハードドライブの故障、ウイルス攻撃、システムクラッシュなど、さまざまなケースでデータを取得できます。下のボタンから無料版を試用してください。
MiniTool Power Data Recovery無料 クリックしてダウンロード 100% クリーン&セーフ
ステップ1: MiniTool Power Data Recoveryをメインインターフェイスで起動します。
ステップ 2: ターゲットのパーティションまたはディスクをスキャンして、削除または失われたデータがないか確認します。
ステップ 3: 回復する必要のあるファイルにチェックを入れます。
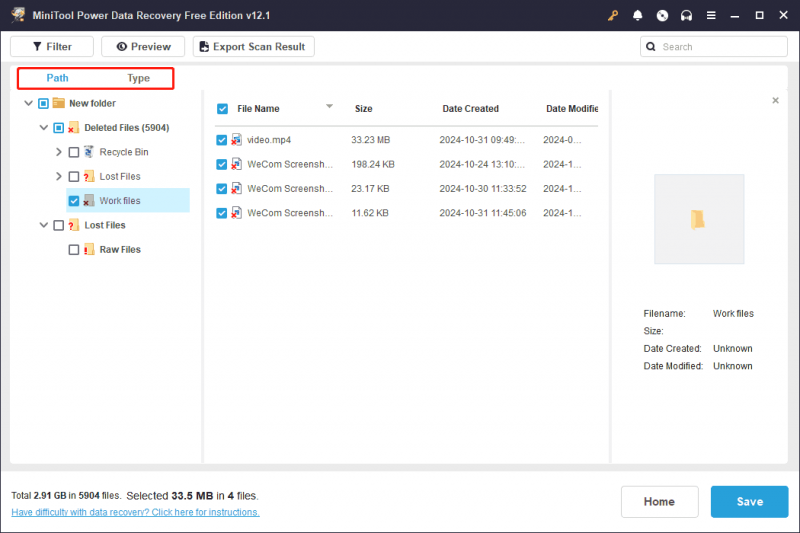
こちらもお読みください: 【事例】複数のケースで失われたファイルを復元する方法
まとめ
データはさまざまな要因で失われやすいため、データ損失防止は多くのユーザーが注目する注目のテーマです。この包括的なガイドでは、コンピューター上のデータ損失を防ぐ方法を理解できます。その中でも、MiniTool ShadowMaker を使用して定期的なバックアップを設定することが最優先事項となります。コンピューターの事故が発生した場合に、失われたデータを取り戻すチャンスがあります。
MiniTool ShadowMaker トライアル版 クリックしてダウンロード 100% クリーン&セーフ
忘れずにご連絡ください [メール 保護されています] MiniTool ソフトウェアに関するご提案やご質問がございましたら。
データ損失の防止に関するよくある質問
データ損失防止の 3 つのタイプとは何ですか? エンドポイント DLP、クラウド DLP、ネットワーク DLP は、一般的な 3 種類のデータ損失防止 (DLP) です。 データの損失を防ぐためにどの方法が使用されますか? 1. ファイルをバックアップする2. ウイルス対策ソフトウェアを使用する
3. 強力なパスワードを使用する
4. 機密データを暗号化する
5. サージからPCを守る
6. PCを適切に保管する
7. Windows とソフトウェアを更新する DLP は使用中のデータを保護しますか? もちろん、DLP は使用中および保存中のデータを保護します。さらに、ファイルベースのデータの漏洩も検出します。

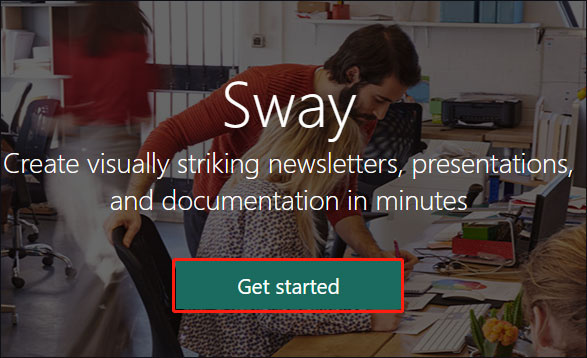


![ラップトップを出荷時設定にリセットした後にファイルを回復する方法[MiniToolのヒント]](https://gov-civil-setubal.pt/img/data-recovery-tips/13/how-recover-files-after-factory-reset-laptop.jpg)


![Realtek PCIeGBEファミリーコントローラードライバーとスピードWindows10 [MiniToolニュース]](https://gov-civil-setubal.pt/img/minitool-news-center/93/realtek-pcie-gbe-family-controller-driver-speed-windows-10.png)
![Windows10を修正するための7つのソリューションが更新されない。 #6は素晴らしい[MiniToolのヒント]](https://gov-civil-setubal.pt/img/disk-partition-tips/35/7-solutions-fix-windows-10-won-t-update.jpg)


![[解決済み] macOS は、このアプリがマルウェアに感染していないことを確認できません](https://gov-civil-setubal.pt/img/news/21/solved-macos-cannot-verify-that-this-app-is-free-from-malware-1.png)







