Robocopy とソフトウェアを使用して故障したハードドライブからファイルを復元する
Recover Files From A Failing Hard Drive With Robocopy Software
デバイスは日常使用中に、デバイスの損傷、フォーマット、物理的な破損など、さまざまなエラーが発生する可能性があります。 ミニツール Robocopy を使用して障害が発生したハードドライブからファイルを回復する方法を示し、操作を容易にする代替手段を紹介します。ロボコピー は、ユーザーがファイルとディレクトリをコピー、ミラーリング、同期できるようにするファイル転送コマンド ライン ユーティリティです。さまざまなコマンド パラメーターを使用して実行すると、ユーザーはコピー オプション、ファイル選択オプション、再試行オプションなどを変更できます。さらに、Robocopy を使用して、適切なコマンド パラメーターを使用して破損したファイルをスキップして、障害が発生したハード ドライブからファイルを回復することもできます。
Robocopy を使用して故障したハードドライブからファイルをコピーする
前に述べたように、Robocopy は、対応するパラメーターを追加することで回復不可能なファイルをスキップできる優れたファイル コピー ユーティリティです。次のガイダンスに従って、Robocopy コマンド ラインを使用して障害が発生したハード ドライブからファイルをコピーできます。
ステップ1. を押します。 勝利+R をクリックして「実行」ウィンドウを開きます。
ステップ 2. 入力します。 cmd ダイアログに入力して押します Shift + Ctrl + Enter コマンド プロンプトを管理者として実行します。
ステップ 3. 次のコマンドラインを入力し、Enter キーを押して実行します。
robocopy /mir <ソース> <宛先> /r:0 /w:0
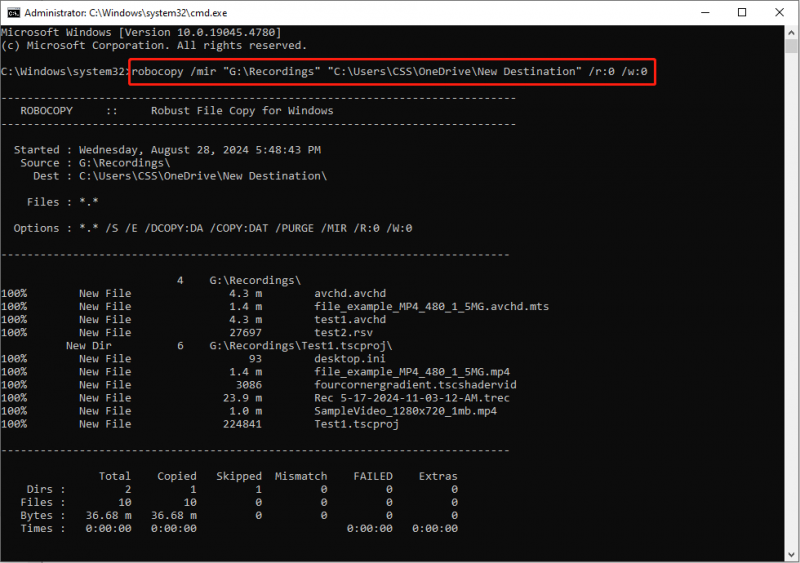
このコマンドラインの最後の 2 つのパラメータは、再試行オプションを制限するために使用されます。 /r:
訪問できます この投稿 Robocopy コマンド ラインの利用可能なパラメーターをさらに取得するには。
MiniTool Power Data Recoveryを使用して故障したハードドライブからファイルを回復する
Robocopy を使用して障害が発生したハードドライブからファイルを復元するのは簡単な作業ですが、フォルダー名を覚えていないと操作できません。さらに、Robocopy /mir コマンド ラインがコピー プロセス中にファイルを削除すると報告する人もいます。ここでは、障害が発生したハードドライブからファイルを回復するための代替手段を紹介します。
MiniTool パワーデータリカバリ は、ハードドライブの破損、デバイスのフォーマット、パーティションの紛失など、さまざまな状況下でデータを回復できるように設計されています。無料版を入手して、障害が発生したハードドライブ上のデータが見つかるかどうかを確認できます。
MiniTool Power Data Recovery無料 クリックしてダウンロード 100% クリーン&セーフ
ステップ 1. このソフトウェアをダウンロードしてインストールした後、起動してメインインターフェイスに入ることができます。故障したハードドライブが外付けデバイスの場合は、それをコンピュータに接続し、 リフレッシュ ボタンを押して、ソフトウェアによって検出されていることを確認します。
ターゲットパーティションを選択してクリックします スキャン 。スキャンプロセスが完了するまでに数分かかる場合があります。これはファイルの数とハードドライブの容量によって決まります。スキャンプロセスが完了するまでしばらくお待ちください。
ステップ 2. 結果ページのファイルリストを調べて、復元したいファイルを見つけます。ファイルが多数ある場合は、次のような機能を利用してください。 フィルター 、 タイプ 、 そして 検索 欲しいアイテムを見つける効率を向上させます。さらに、ファイルを保存する前にファイルの内容をプレビューして、データ回復の正確性を確認できます。
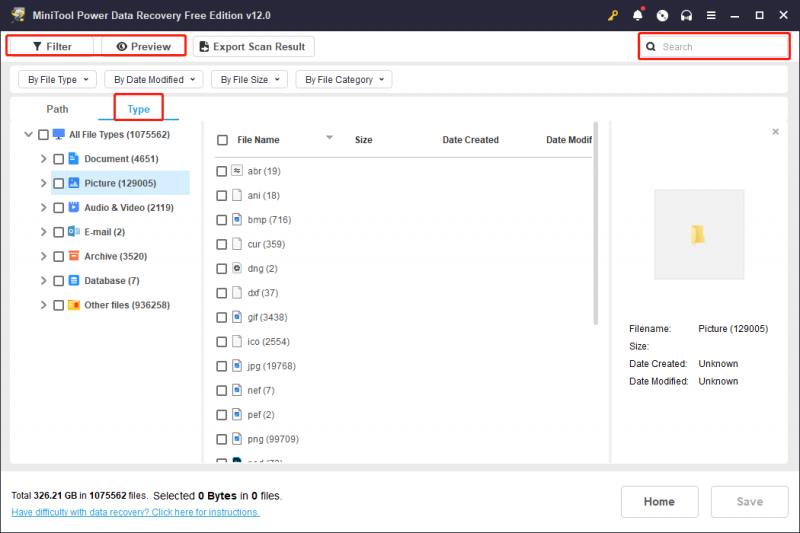
ステップ 3. ファイルにチェックを入れて、 保存 ボタンを押して目的地を選択します。
最後の言葉
この記事では、Robocopy を使用して障害が発生したハードドライブからファイルを回復する方法と、強力なデータ回復ソフトウェアを紹介します。状況に応じて 1 つの方法を選択して、障害が発生したハードドライブのデータを簡単に回復できます。



![SATA2とSATA3:実用的な違いはありますか? [MiniToolのヒント]](https://gov-civil-setubal.pt/img/disk-partition-tips/35/sata-2-vs-sata-3-is-there-any-practical-difference.png)
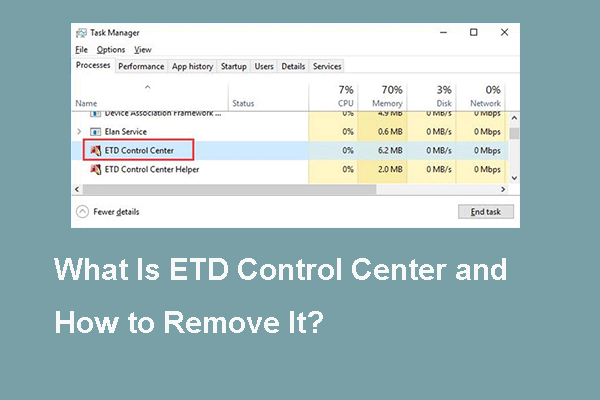

![PDF のボックスのチェックを外す方法 [ステップバイステップ ガイド]](https://gov-civil-setubal.pt/img/blog/97/how-uncheck-box-pdf.png)

![ディスクは書き込み保護されていますか? Windows 10/8/7からUSBを修復してください! [MiniToolのヒント]](https://gov-civil-setubal.pt/img/blog/39/el-disco-est-protegido-contra-escritura.jpg)



![SDカードのフォーマットとSDカードをすばやくフォーマットする方法[MiniToolのヒント]](https://gov-civil-setubal.pt/img/blog/74/formatear-tarjeta-sd-y-c-mo-formatear-una-tarjeta-sd-r-pidamente.jpg)



![[解決済み] USBが切断と再接続を続けますか?最良の解決策! [MiniToolのヒント]](https://gov-civil-setubal.pt/img/data-recovery-tips/02/usb-keeps-disconnecting.jpg)


