3 つの一般的なバックアップ タイプ: フル、増分、差分バックアップ
3 Tsuno Yi Ban Denabakkuappu Taipu Furu Zeng Fen Cha Fenbakkuappu
バックアップごとにすべての重要なファイルとデータのコピーを保存するバックアップ方法はどれですか?最も時間がかかるバックアップの種類はどれですか?この投稿から、 ミニツール Web サイトをご覧になった方は、完全、増分、差分を含む 3 つの一般的なバックアップ タイプと、これらの質問に対する答えをご存知でしょう。
突然の停電、ウイルス攻撃、誤操作、Windowsアップデートなどが原因でデータが失われる可能性があります。コンピューティングにおいて、継続的なデータ バックアップは、データを安全に保つための理想的なソリューションです。データ損失が突然発生した場合でも、作成されたバックアップからファイルをすぐに取り戻すことができます。
バックアップに関しては、次のことを決定する必要があります。 何をバックアップするか そしてどのバックアップストレージデバイスを選択するか。さらに、データがどのように処理されるかを決定する必要があります。具体的には、どのバックアップの種類を選択するかが重要です。この記事では、一般的に使用される 3 種類のデータ バックアップについて説明します。
3 つの一般的なタイプのバックアップ
バックアップの種類は適切な選択に不可欠です バックアップ戦略 。つまり、最も一般的なバックアップの種類は、完全バックアップ、増分バックアップ、および差分バックアップです。これらのバックアップについて詳しく見てみましょう。
完全バックアップ
完全バックアップとは何ですか?これは、最も基本的かつ完全なタイプのバックアップ操作です。その名前が示すように、このタイプは、ハードドライブ、SSD、HDDなどのストレージデバイス上のファイル、フォルダー、設定、アプリケーションなどを含むすべてのデータのコピーを作成できます。
毎回フルバックアップを作成すると、以前のデータも新しいデータも含めて、すべてのフォルダーとファイルが完全に再作成されます。つまり、冗長なデータのコピーが多数作成されることになります。この方法は時間がかかり、多くのディスク容量を必要とします。
この部分から、「各バックアップですべての重要なファイルとデータのコピーを保存するバックアップ方法」に対する答えがわかります。ほとんどの場合、完全バックアップは、増分バックアップまたは差分バックアップなど、他の種類のバックアップと組み合わせて作成されます。
増分バックアップ
これは、あらゆる種類のバックアップの最後のバックアップ操作以降に変更されたすべてのファイルをバックアップすることを指します。たとえば、日曜日に完全バックアップを作成するとします。その後、月曜日に実行される増分バックアップでは、日曜日以降に変更されたファイルのみがバックアップされます。そして、火曜日の増分バックアップでは、月曜日以降に変更されたファイルがバックアップされます。
差分バックアップ
差分バックアップとは、最後の完全バックアップ以降に変更されたファイルまたは新しく追加されたデータのみをバックアップすることを指します。たとえば、完全バックアップは日曜日に作成され、月曜日の差分バックアップでは日曜日以降に変更されたファイルのみがバックアップされます。火曜日の差分バックアップでは、月曜日と火曜日以降に変更されたすべてのファイルがバックアップされます。
増分バックアップと差分バックアップ
これら 3 種類のバックアップを理解した後、増分バックアップと差分バックアップの違いは何でしょうか?という疑問が生じます。簡単な比較を見てみましょう。
- 増分バックアップと差分バックアップは、追加または変更されたデータのみをバックアップします。ただし、増分バックアップは最後のバックアップ (完全バックアップまたは増分バックアップ) に基づいて作成され、差分バックアップは最後の完全バックアップに基づいて作成されます。
- 増分バックアップは、差分バックアップよりも復元に時間がかかります。
- 増分バックアップでは、必要なストレージ容量が少なくなり、バックアッププロセスにかかる時間が短縮されます。
- 増分バックアップの場合、復元には完全バックアップとすべての増分バックアップが不可欠です。一方、差分バックアップの場合、復元には完全バックアップと最後の差分バックアップのみが必要です。
増分バックアップと差分バックアップの詳細については、関連記事を参照してください。 完全バックアップ、増分バックアップ、差分バックアップ: どちらが優れているか 。次に、データ バックアップにどのタイプを選択するかを決定できます。
これら 3 つの一般的なタイプのバックアップに関する多くの情報を理解した後、PC のデータ保護を保護するためにこれらのバックアップを作成するにはどうすればよいでしょうか?プロフェッショナルの部分はありますか 無料のバックアップソフトウェア あなたのニーズを満たすには?もちろん、MiniTool ShadowMaker は優れたアシスタントとして役立ちます。次のパートに進んで詳細を確認しましょう。
MiniTool ShadowMakerを使用して3種類のバックアップを作成する
信頼されるプロフェッショナルとして PCバックアップソフト , MiniTool ShadowMakerを使用すると、Windowsオペレーティングシステム、ディスク、パーティション、ファイル、フォルダーのバックアップを簡単に作成できます。バックアップ プロセス中に、バックアップ ソースがイメージ ファイルに圧縮されるため、ディスク領域を節約できます。
完全バックアップ、増分バックアップ、差分バックアップの 3 種類のバックアップを作成できるため、データを適切に保護できます。さらに、バックアップ スキームを設定して、古いバックアップ バージョンを削除することでディスク領域の管理を有効にすることもできます。
これらのバックアップを作成するには、迷わず MiniTool ShadowMaker をダウンロードしてください。次に、Windows 11/10 PC にインストールして無料試用します。
完全バックアップを実行する方法
ステップ 1: インストールされているプログラムをダブルクリックして開き、「トライアル版を保持」をタップして続行します。
ステップ2: 前述のように、MiniTool ShadowMakerを実行して、ファイル、Windowsシステム、パーティション、またはディスク全体をバックアップできます。ここでは、例として重要なファイルの完全バックアップを作成する方法を取り上げます。
ただ行ってください ソース > フォルダーとファイル をクリックし、バックアップしたい項目にチェックを入れて、 OK 。

ステップ 3: バックアップ イメージのストレージ パスとして 1 つの場所を選択します。ここでは外付けハードドライブを選択します。
ステップ 4: 今すぐバックアップ ボタンをクリックしてすぐにバックアップを開始します。これらの手順により、完全バックアップが作成されました。
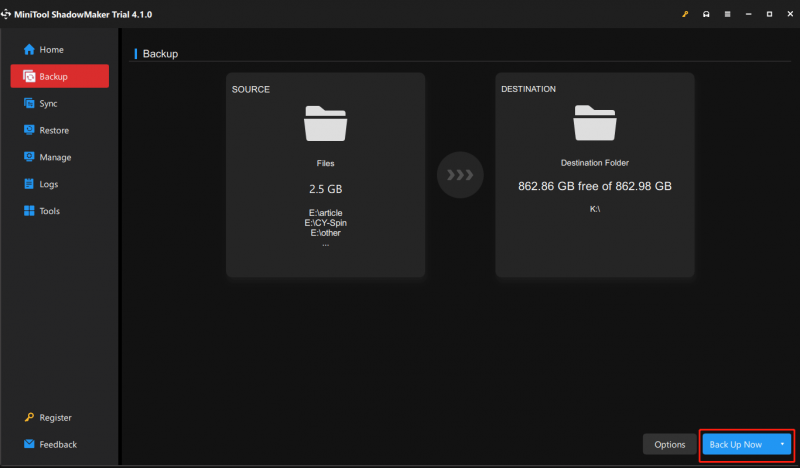
増分バックアップまたは差分バックアップを実行するにはどうすればよいですか?
他の 2 種類のバックアップ (増分バックアップと差分バックアップ) を作成するにはどうすればよいですか?方法は 2 つあります。1 つは バックアップスキーム 特徴ともう一つは選択することです 増分 また ディファレンシャル の中に 管理 タブ。
#1.バックアップスキーム
に行く [バックアップ] > [バックアップ スキーム] のオプション 。デフォルトではこの機能は無効になっているので、有効にしてください。次に、3 つの一般的なタイプのバックアップが提供されることがわかります。 満杯 、 増分 、 と ディファレンシャル 。一方、特定のバックアップ ファイルのバージョンを削除することで、ディスク領域の管理を実行できます。
この設定は、PC のバックアップを開始する前に行ってください。
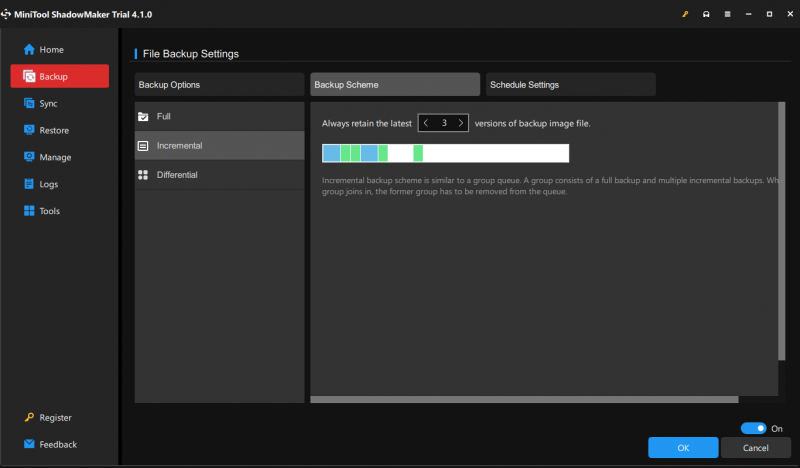
MiniTool ShadowMakerでは、時点を指定して自動バックアップを作成することもできます。通常、増分バックアップまたは差分バックアップと組み合わせて使用されます。ただ行ってください [オプション] > [スケジュール設定] このタスクのために。
#2.管理ページ経由
バックアップスキームを選択せずにオンにした場合 スケジュール 、完全バックアップが完了したら、増分バックアップや差分バックアップなどの他の 2 種類のバックアップを設定できます。 管理 ページ。バックアップ タスクを見つけてクリックするだけです 増分 また ディファレンシャル ドロップダウン メニューから。
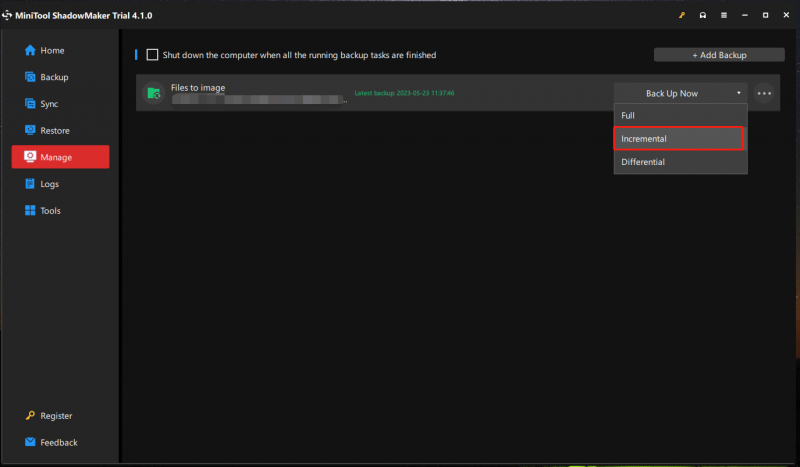
詳細については、以前の投稿を参照してください。 Windows 11/10 for Data 向けの最高の無料増分バックアップ ソフトウェア 。
これで、MiniTool ShadowMaker がどのように動作するかに関するすべての情報がわかります。上記の手順に従って、一般的なタイプのバックアップを作成するだけです。
PC のバックアップが完了したら、ブート可能ディスク (CD/DVD)、USB ハードディスク、または USB ハードディスクを作成することをお勧めします。 メディアビルダー MiniTool ShadowMaker の機能。コンピュータが正常に起動しない場合は、作成したディスクまたはドライブを使用してWindows OSをMiniTool Recovery Environmentで起動し、リカバリを実行できます。
PCバックアップのためのバックアップと復元
バックアップに関しては、Windows に組み込まれているバックアップ ツールを使用してシステムのバックアップを作成することを選択する人もいるかもしれません。これら 3 つの一般的なタイプのバックアップに利用できますか?具体的には、完全バックアップと増分バックアップがサポートされています。詳細を見てみましょう。
ステップ 1: に移動します。 [コントロール パネル] > [バックアップと復元] (Windows 7) 。
ステップ 2: をタップします システムイメージを作成する 進むために。
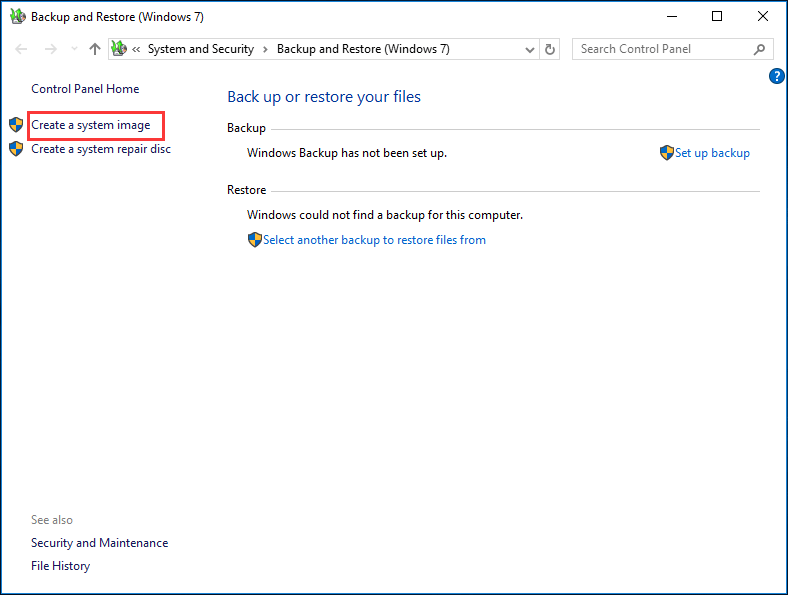
ステップ 3: バックアップを保存する場所 (ハードディスク、DVD、ネットワーク上の場所など) を決定します。ここでは、外付けハードドライブを選択します。
ステップ 4: Windows の実行に必要なドライブがチェックされます。また、データ パーティションを手動で選択してシステム ディスク イメージを作成することもできます。
ステップ 5: バックアップ設定を確認し、バックアップを開始します。
ここを読むと、Windows バックアップと復元ツールはどのタイプのバックアップを使用するのかという疑問が生じます。上記の手順から、特定のバックアップ タイプを示唆する情報がないことがわかります。このようにして、完全バックアップが作成されます。さらに、増分バックアップまたは差分バックアップを作成するオプションは提供されていません。
MiniTool ShadowMaker VS バックアップと復元
これら 2 つのバックアップ ツールについて多くの情報を学んだ後、PC のバックアップにはどちらを使用すべきかを知りたくなるでしょう。両者の明らかな違いを 2 つ挙げると、答えがわかります。
バックアップの種類に関しては、MiniTool ShadowMaker は完全バックアップ、増分バックアップ、および差分バックアップをサポートできます。ただし、Windows の組み込みバックアップ ツールには、増分バックアップまたは差分バックアップのオプションがありません。
組み込みツールと比較して、MiniTool ShadowMaker は強力です。
- Windows OSだけでなく、ファイル、ディスク、パーティションもバックアップできます。
- 指定したバックアップ バージョンを削除するには、 図式 機能は柔軟に動作します。
- MiniTool ShadowMakerを使用すると、イメージの参照、マウント、検索、バックアップの削除など、バックアップを管理できます。
- MiniTool ShadowMaker を使用すると、ディスク クローン作成方法でディスク全体をバックアップできます。
- 同期ファイルがサポートされています。
- …
要約すると、MiniTool ShadowMaker は PC バックアップに試してみる価値があります。
結論
バックアップにはどのような種類がありますか?この投稿を読むと、完全、増分、差分の 3 つのバックアップ タイプがわかります。 MiniTool ShadowMaker を実行してこれらのバックアップを作成するだけで、データを安全に保ちます。ご質問がございましたら、以下にコメントを残してお知らせください。できるだけ早くご返信させていただきます。




![SSHD VS SSD:違いは何ですか?どちらが優れていますか? [MiniToolのヒント]](https://gov-civil-setubal.pt/img/backup-tips/35/sshd-vs-ssd-what-are-differences.jpg)








![これがWindows10に最適なWDスマートウェアの代替品です[MiniToolのヒント]](https://gov-civil-setubal.pt/img/backup-tips/83/here-is-best-wd-smartware-alternative.jpg)




![Macでコピーアンドペーストする方法:便利なコツとヒント[MiniToolのヒント]](https://gov-civil-setubal.pt/img/data-recovery-tips/34/how-copy-paste-mac.png)
