任意のデバイスで最近削除した写真を復元する方法
How To Recover Recently Deleted Photos On Any Device
デジタル写真は、コンピューター、電話、カメラなどのさまざまなデバイスに保存できます。これらの写真は予期せず削除される可能性があります。最近削除した写真を時間内に見つけた場合に復元するにはどうすればよいですか? MiniTool ソフトウェア さまざまな状況に応じたさまざまな方法を紹介します。
Windows、Mac、Android、iPhone、カメラで最近削除した写真を復元するのは難しくありません。これらのデバイスから最近削除した写真を復元する方法は次のとおりです。
Windows で最近削除した写真を復元する方法?
Windows コンピュータで最近削除した写真を復元する 2 つの簡単な方法を紹介します。
方法 1: ごみ箱から回復する
Windows コンピュータで写真を削除すると、完全に削除しない限り、システムはこれらのファイルをごみ箱に削除します。最近削除した写真がごみ箱にある場合は、それらを選択して右クリックし、 復元する コンテキスト メニューから削除前の場所に直接復元します。
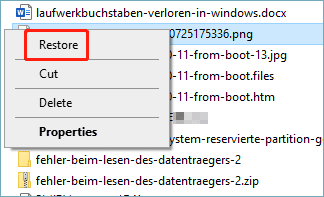
方法2: MiniTool Power Data Recoveryを使用して、最近削除した写真を復元します
最近写真を完全に削除した場合は、次の方法を使用できます。 MiniTool パワーデータリカバリ 彼らを取り戻すために。このデータ復元ソフトウェアは、 削除されたファイルを回復する 異なるストレージドライブから。サポートされているファイルの種類には、写真、ビデオ、オーディオ ファイル、ドキュメントなどが含まれます。そのため、このソフトウェアを使用すると、最近削除した写真を復元できる可能性が高くなります。
まずは試してみることができます MiniTool Power Data Recovery 無料版 必要な写真が見つかるかどうかを確認します。最大 1 GB のファイルを無料で復元することもできます。
MiniTool Power Data Recovery無料 クリックしてダウンロード 100% クリーン&セーフ
このMiniToolデータ復元ツールを使用して、最近削除した写真を復元する方法に関する完全なガイドは次のとおりです。
ステップ 1: このツールを PC にダウンロードしてインストールします。次に、それを起動してメインインターフェイスに入ります。検出されたすべてのパーティションは以下で確認できます。 論理ドライブ 下のディスク全体を確認します デバイス 。
ステップ 2: 削除した写真を復元したいだけの場合は、スキャン設定を変更して、このソフトウェアが写真のみを検索するようにすることができます。左側のツールバーから歯車アイコンをクリックし、選択するだけです。 写真 下 既知のファイルタイプの追加検索 。次に、クリックします わかりました をクリックして設定を保存し、メイン インターフェイスに戻ります。
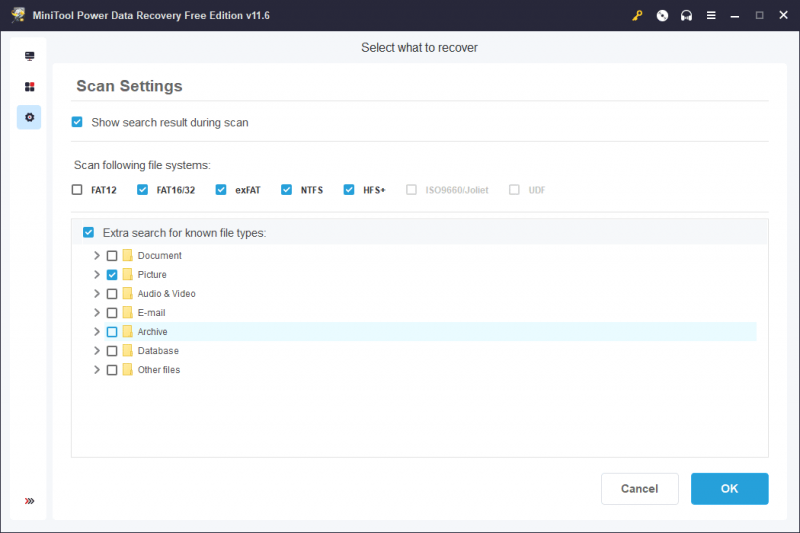
ステップ 3: ここで、スキャンするドライブまたは場所を選択できます。
a) 最近削除した写真をドライブから復元したい場合は、そのドライブにカーソルを合わせて、 スキャン ボタンを押してスキャンを開始します。
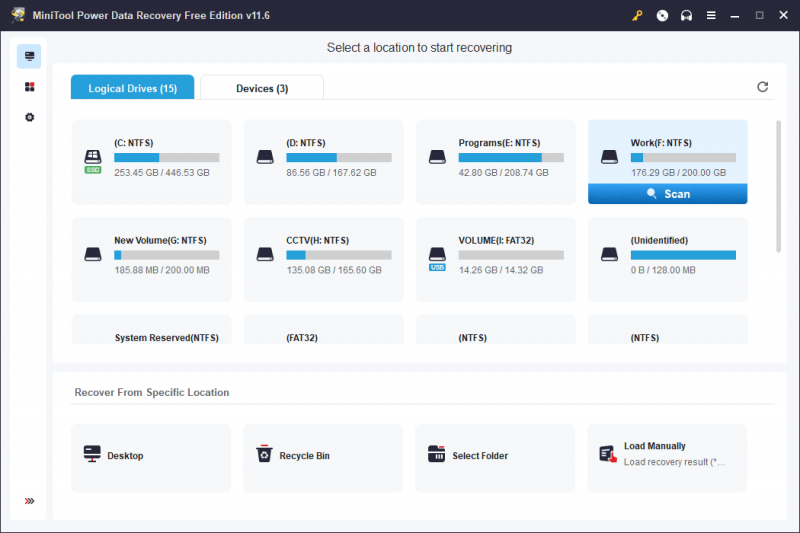
b) デスクトップ、ごみ箱、特定のフォルダーなどの特定の場所からデータを回復することもできます。指定された場所をスキャンすると、スキャン時間を大幅に節約できます。写真が削除される前にどこにあったかがわかっている場合は、スキャンする場所を指定することができます。
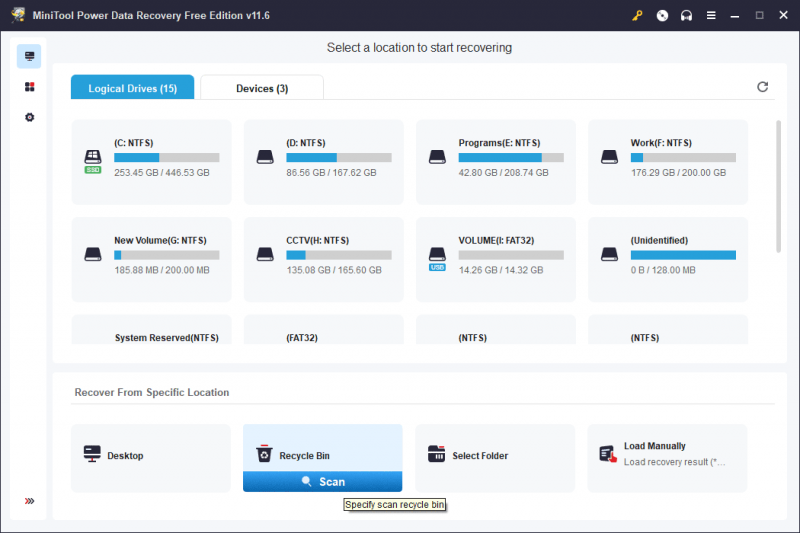
c) 最近削除した写真の元の場所がわからない場合は、 デバイス タブをクリックしてディスク全体をスキャンします。もちろん、ディスク全体をスキャンするにはさらに時間がかかります。
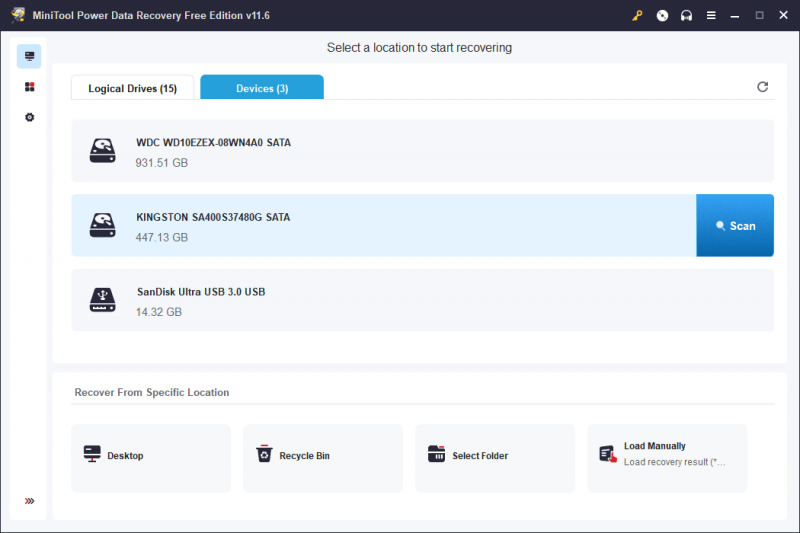
ステップ 3: スキャンプロセス全体が終了するまで待つ必要があります。これにより、確実に最高のデータ回復効果を得ることができます。デフォルトでは、このソフトウェアはパスごとにスキャン結果をリストします。各パスを開いて必要な写真を見つけることができます。
に切り替えることもできます。 タイプ タブをクリックして、スキャンされたすべてのファイルをタイプ別にリストします。これにより、最近削除した写真をすばやく見つけることができます。
このソフトウェアには、必要なファイルをすばやく見つけて確認するのに役立つその他の便利な機能も備わっています。たとえば、次のように使用できます。 フィルター ファイルタイプ、変更日、ファイルサイズ、またはファイルカテゴリによってファイルをフィルタリングする機能。検索ボックスにファイル名を入力すると、そのファイルを直接見つけることができます。
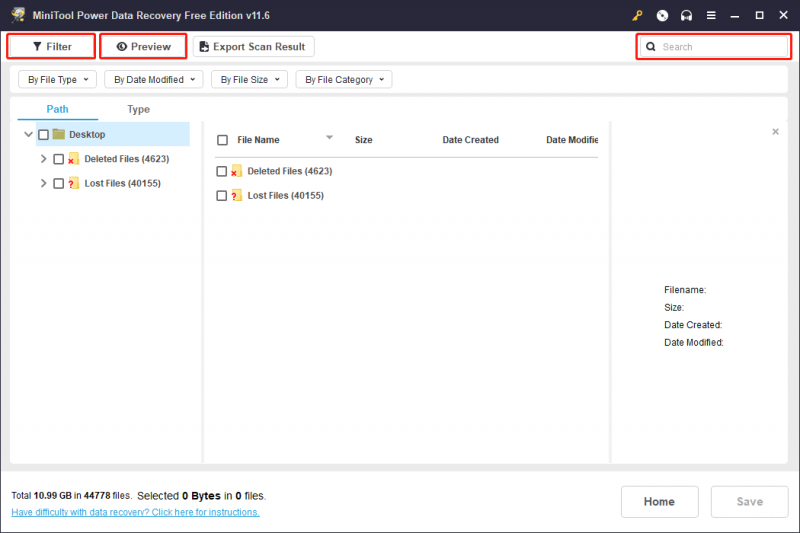
さらに、スキャンした写真をプレビューして、必要な写真かどうかを確認できます。プレビュー インターフェイスで、 保存 ボタンをクリックして、そのファイルを適切な場所に直接保存します。
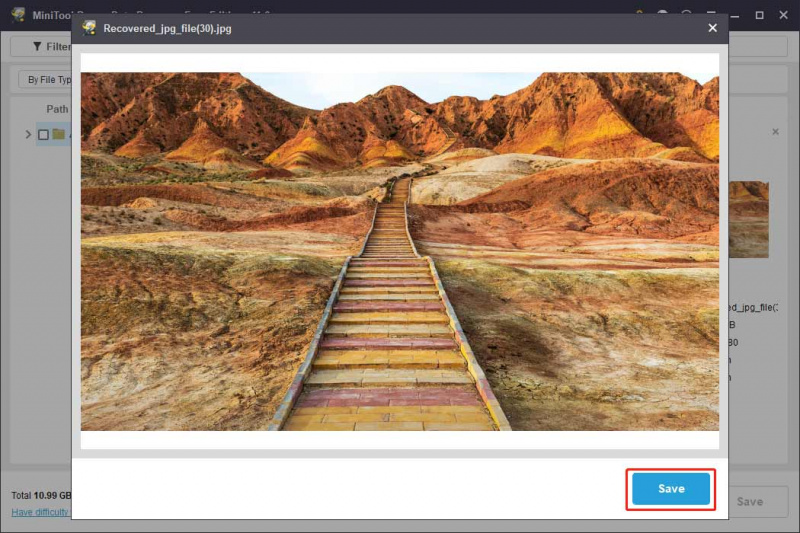
ステップ 4: 回復したいファイルを選択します。次に、 保存 ボタン。ポップアップ インターフェイスで、選択したアイテムを保存する適切なフォルダーを選択します。
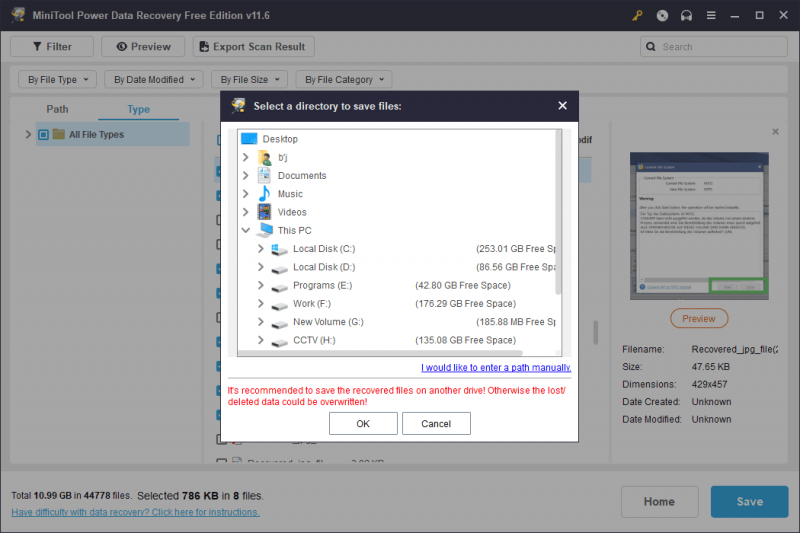
復元されたファイルはすぐに使用できます。このプログラムを使用すると、最近削除したファイルを復元するのが非常に簡単であることがわかります。
MiniTool Power Data Recovery無料 クリックしてダウンロード 100% クリーン&セーフ
このソフトウェアを使用して 1 GB を超えるファイルを回復したい場合は、この無料版を製品版にアップグレードする必要があります。 Personal Ultimate エディションは個人ユーザーのニーズを満たすことができます。
Windows上で最近削除した写真を復元したい場合は、MiniTool Power Data Recoveryを試してください。 クリックしてツイートする
Mac で最近削除した写真を取得する方法?
Windows と同様、Mac コンピュータにも削除されたファイルを 30 日間保存する場所があります。それはゴミ箱です。したがって、最近削除した写真がゴミ箱にあれば、直接復元できます。写真を完全に削除した場合は、次を使用する必要があります。 Macデータ復元ソフト それらを取り戻すのを手伝ってください。
ここでは、Mac コンピュータで最近削除した写真から写真を復元する 2 つの簡単な方法を紹介します。
方法 1: Mac のゴミ箱から最近削除した写真を復元する
Mac のゴミ箱から最近削除した写真を戻す方法は次のとおりです。
ステップ 1: Mac でゴミ箱を開きます。
ステップ 2: 必要な写真を見つけて選択し、右クリックして選択します。 戻す 。
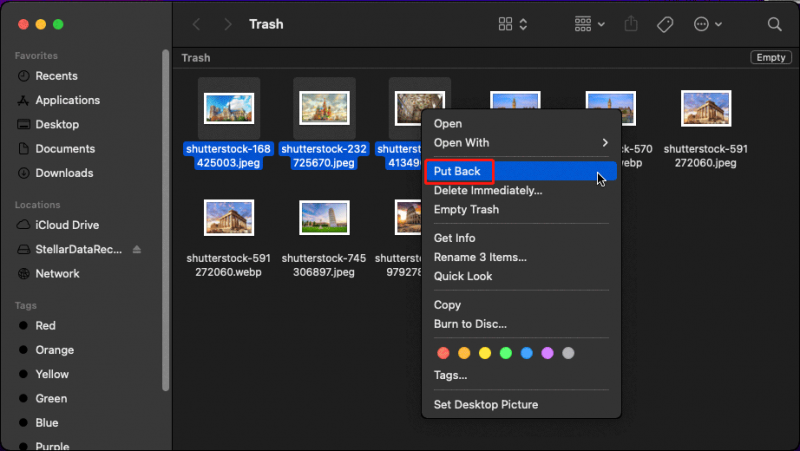
方法 2: Stellar Data Recovery for Mac を使用して、最近削除した写真を復元する
必要な写真がゴミ箱に見つからない場合は、完全に削除する必要があります。しかし、これはそれらを取り戻すことができないという意味ではありません。最も簡単な方法は、Mac 用の専門的なデータ回復ソフトウェアを使用してデータを回復することです。 Stellar Data Recovery for Mac を試すことができます。
Mac 用データ復元 クリックしてダウンロード 100% クリーン&セーフ
ステップ 1: このソフトウェアを Mac にダウンロードします。
ステップ 2: このソフトウェアを起動すると、「回復対象の選択」インターフェイスが表示されます。ここでボタンをオンにできます すべてを回復する このソフトウェアがあらゆる種類のファイルをスキャンして表示できるようにします。ただし、Mac で削除した写真を復元する必要があるだけの場合は、次のボタンをオンにできます。 写真 下 またはスキャンをカスタマイズする をクリックし、 次 ボタンをクリックして続行します。
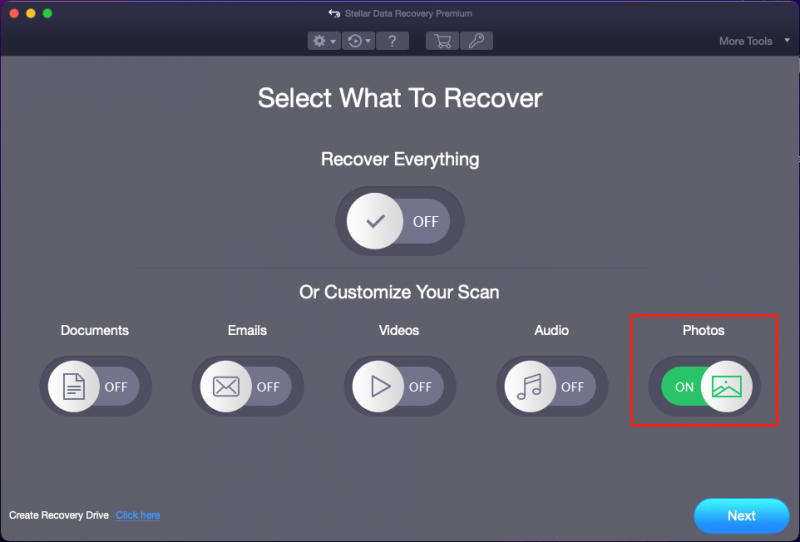
ステップ 3: 次のページで、ターゲット ドライブを選択し、 スキャン ボタンをクリックしてスキャンプロセスを開始します。
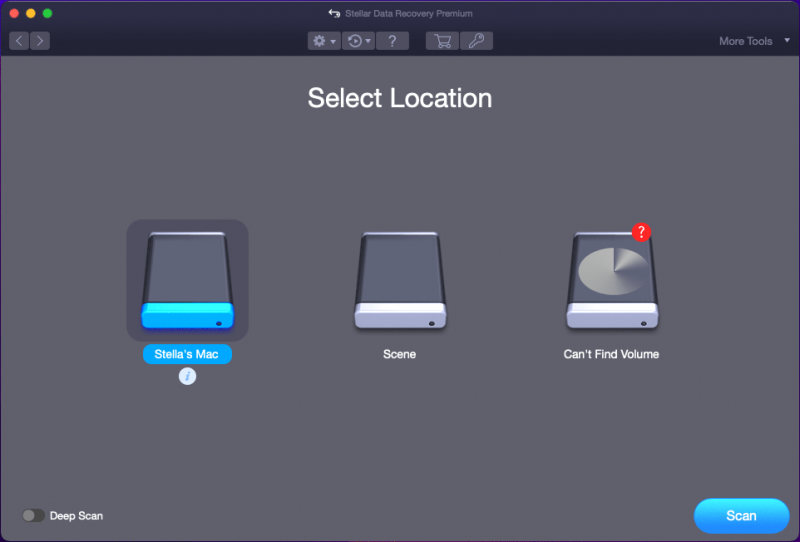
ステップ 4: スキャンが終了すると、スキャン結果が表示されます。次に、各パスを開いて必要なファイルを見つけることができます。また、スキャンした写真をプレビューして、回復したいファイルかどうかを確認できます。
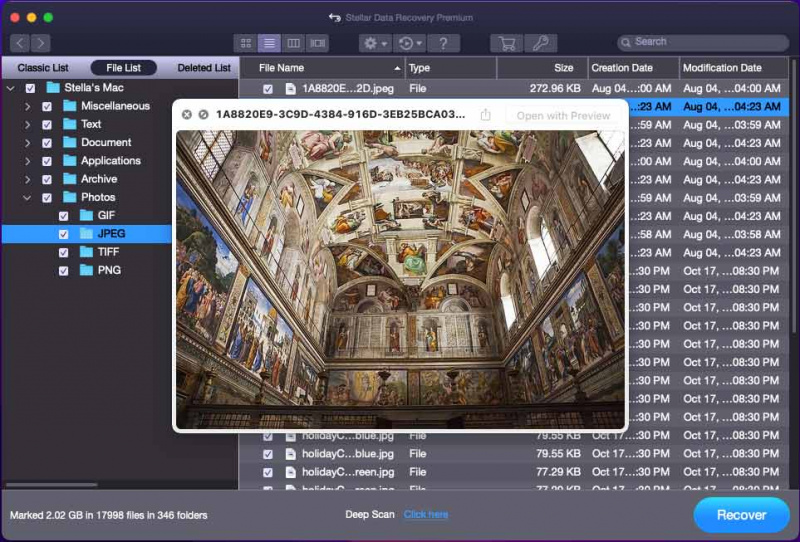
ステップ 5: 回復したい写真の前のチェックボックスを選択し、 回復する ボタン。このソフトウェアの試用版はドライブのスキャンとファイルのプレビューのみをサポートしているため、ソフトウェアのアクティベーションを求めるプロンプトが表示されます。このソフトウェアを使用して Mac 上で最近削除したファイルを復元する場合は、 今すぐ入手 ボタンをクリックしてライセンス キーを取得し、そのキーを使用してソフトウェアをアクティブ化します。
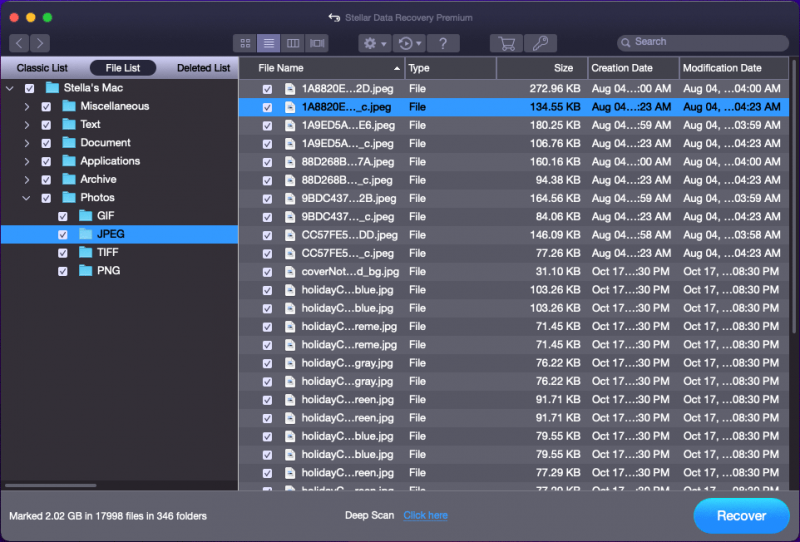
ステップ 6: ポップアップ インターフェイスで、選択したアイテムを保存する適切なフォルダーを選択します。宛先フォルダーは、最近削除した写真の元の場所であってはなりません。そうしないと、削除された写真が上書きされ、復元できなくなる可能性があります。
見る! Stellar Data Recovery for Mac を使用すると、Mac 上で完全に削除された写真を簡単に復元できます。一般ユーザーなら誰でも、簡単なクリックだけで作成できます。
Mac 用データ復元 クリックしてダウンロード 100% クリーン&セーフ
Androidで最近削除した写真を復元する方法?
Android デバイスでは、削除された写真は最初に という名前の場所に移動されます。 最近削除されたもの そしてそこに30日間滞在します。 30 日後、Android はこれらの写真を完全に削除します。そのときは、専門的な Android データ回復ソフトウェアを使用してデータを取り戻す必要があります。
Android で削除された写真を復元するためにこれら 2 つの方法を使用する方法は次のとおりです。
方法 1: Android で最近削除した写真を復元する
Android で最近削除した写真を取り戻すにはどうすればよいですか?これを行うのは簡単です。
写真アプリを開いてアルバムを一番下までスクロールして、 最近削除されました フォルダ。次に、そのフォルダーを開き、削除された写真をタップして、 復元する ボタンをクリックして、元の場所に復元します。
必要な写真がそのフォルダー内に見つからない場合、それらを取り戻すにはどうすればよいでしょうか?
サードパーティの Android データ復元ソフトウェアを使用して、最近削除した写真を復元できます。
方法2: MiniTool Mobile Recovery for Androidを使用して、Androidで最近削除した写真を復元する
Android用MiniToolモバイルリカバリ 携帯電話やタブレットなどの Android デバイスからあらゆる種類のファイルを回復できます。 SDカードからデータを復元することもできます。削除された写真が新しいデータで上書きされない限り、このソフトウェアを使用して最近削除した写真を取り戻すことができます。
WindowsでのMiniTool Androidリカバリ クリックしてダウンロード 100% クリーン&セーフ
このソフトウェアを使用して Android で最近削除した写真を復元する方法については、この投稿を読んでください。 MiniToolを使用してAndroidの削除された写真を効果的に復元する 。
iPhoneで最近削除した写真を復元する方法?
iPhone または iPad の写真アプリには、 最近削除されました フォルダーに最近削除した写真を 30 日以内に保存します。開くだけで必要な写真を復元できます。
ただし、これらの写真をデバイスから完全に削除した場合は、iPhone データ復元ソフトウェアを使用しても復元できなくなります。しかし、事態に全く救いの余地がないわけではない。これらの写真をバックアップしている場合は、以前のバックアップから復元できます。
完全なガイドはこちらからご覧ください: iPhoneで削除した写真を復元する方法 。
ヒント: MiniTool Mobile Recovery for iOSを試して、iPhoneからデータを復元してください
サードパーティのツールでは、完全に削除された写真やビデオを取り戻すことはできませんが、そのようなツールを使用して、メッセージ、通話履歴、ドキュメントなどの他の種類のファイルを回復することはできます。
iOS用MiniToolモバイルリカバリ 良い選択です。このソフトウェアはiPhoneまたはiPadからデータを復元できます。 iTunes バックアップや iCloud バックアップからデータを復元するために使用することもできます。
WindowsでのMiniTool iOSリカバリ クリックしてダウンロード 100% クリーン&セーフ
最近削除したカメラ上の写真を復元する方法?
最近では、カメラを使用して写真を撮影し、挿入した SD カードに写真を保存することを好むユーザーが増えています。カメラから写真を誤って削除した場合は、カメラから SD カードを取り外し、PC に接続し、データ復元ソフトウェアを使用して最近削除した写真を SD カードから復元できます。
はい、MiniTool Power Data Recovery を試すことができます。 SDカードから削除した写真を復元する 。
MiniTool Power Data Recovery無料 クリックしてダウンロード 100% クリーン&セーフ
結論
Windows、Mac、Android、Mac、またはカメラで最近削除した写真を復元する方法は?この記事では、さまざまな状況に応じたさまざまな解決策を紹介します。ここで適切な方法が見つかることを願っています。
MiniTool ソフトウェアに関連する問題がある場合は、次の方法でお知らせください。 [メール 保護されています] 。
![ERR_CONNECTION_TIMED_OUTエラーChromeを解決する方法(6つのヒント)[MiniToolニュース]](https://gov-civil-setubal.pt/img/minitool-news-center/77/how-solve-err_connection_timed_out-error-chrome.jpg)



![ホストされているネットワークを開始できませんでしたエラーを修正してみてください[MiniToolニュース]](https://gov-civil-setubal.pt/img/minitool-news-center/19/try-fix-hosted-network-couldn-t-be-started-error.png)
![MiniTool Power Data Recovery Crack&Serial Key 2021 [MiniToolのヒント]](https://gov-civil-setubal.pt/img/data-recovery-tips/07/minitool-power-data-recovery-crack-serial-key-2021.jpg)
![[完全なレビュー] uTorrentは安全に使用できますか?安全に使用するための6つのヒント[MiniToolのヒント]](https://gov-civil-setubal.pt/img/backup-tips/54/is-utorrent-safe-use.jpg)
![「このデバイスはトラステッドプラットフォームモジュールを使用できない」の修正[MiniToolNews]](https://gov-civil-setubal.pt/img/minitool-news-center/86/fixes-this-device-can-t-use-trusted-platform-module.png)





![さまざまな方法でPS4ハードドライブからデータを回復する方法[MiniToolのヒント]](https://gov-civil-setubal.pt/img/data-recovery-tips/53/how-recover-data-from-ps4-hard-drive-different-ways.jpg)





