Rescuezilla を実行してより小さいディスクと代替ディスクにクローンを作成する方法
How To Run Rescuezilla To Clone To Smaller Disk An Alternative
Rescuezilla がハードドライブをより小さいドライブにクローンすることは可能ですか? ミニツール 実現可能性と、Rescuezilla のクローンをより小さいディスクに作成する方法を示します。さらに、フレンドリーなユーザー インターフェイスと強力な機能を備えた Rescuezilla の代替品が提供されます。レスクエジラについて
「Rescuezilla クローンをより小さいディスクに作成する」という点が気になるかもしれません。その実現可能性を紹介する前に、このソフトウェアについて簡単に理解しましょう。
Rescuezilla は、Windows、Mac、Linux をサポートする使いやすいオープンソースのディスク イメージングおよびクローン作成ソフトウェアです。これを使用すると、ハード ドライブのバックアップを作成し、ディスク イメージを外付けハード ドライブに保存したり、ハード ディスクのクローンを別のハード ドライブに作成したりできます。
このアプリは、Clonezilla (ディスクのクローン作成とイメージングに数千万のユーザーが使用) と完全に互換性があります。つまり、Rescuezilla は Clonezilla GUI ですが、公式 Web サイトに記載されているように、単なる Clonezilla GUI 以上のものです。
Rescuezilla より小さいディスクへのクローン作成: 機能しますか?
Rescuezilla クローンについて言えば、このユーティリティを使用すると、ハード ドライブのクローンを別のハード ディスクに簡単に作成できます。通常、高速性と最適なパフォーマンスを得るために、HDD を SSD にクローンすることを選択します。 Rescuezilla をより大きなドライブにクローン作成するのは簡単です。
しかし、SSD が HDD より小さい場合、Rescuezilla はより小さいディスクにクローンを作成できますか?他のハード ドライブ クローン作成ソフトウェアと同様、このツールはこの操作をサポートしておらず、ターゲット ドライブにはソース ディスクと同等以上の記憶領域が必要です。
より大きな HDD をより小さなソリッド ステート ドライブに複製し続けると、スペース不足により障害が発生します。より小さいディスクにクローンを正常に作成するには、追加の努力が必要です。
チップ: Rescuezilla には、ディスクをより小さいディスクに複製する際に Clonezilla と同じ制限があります。 Clonezilla をお好みの場合は、このガイドを参照してください。 Clonezilla はより小さいドライブにクローンを作成できますか?方法を参照 。Rescuezilla のクローンをより小さいディスクに作成する方法
#1.パーティションの縮小
Rescuezilla はまだパーティションを自動的に縮小しないため、この操作は少し扱いにくいですが、ソース ディスク上の最後のパーティションを手動で縮小することができます。
ステップ 1: Windows 11/10 では、 を押します。 勝利+X そして選択してください ディスクの管理 。
ステップ 2: ポップアップで、最後のパーティションを右クリックし、 ボリュームを縮小する 。
ステップ 3: 縮小するスペースの量を入力し、クリックします。 縮む 。
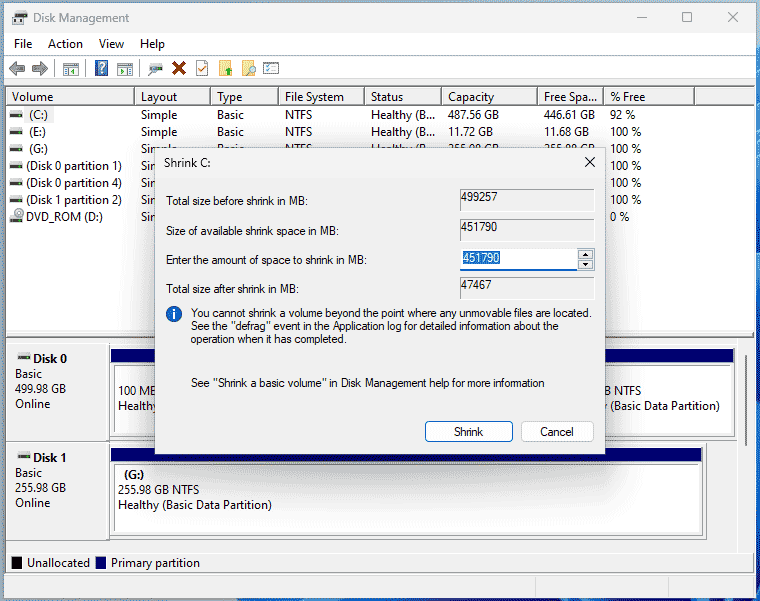 チップ: Rescuezilla がより大きなドライブにクローンを作成できるようにするには、この縮小操作をスキップします。次に、#2 と 3 の手順に従ってディスクのクローンを作成します。
チップ: Rescuezilla がより大きなドライブにクローンを作成できるようにするには、この縮小操作をスキップします。次に、#2 と 3 の手順に従ってディスクのクローンを作成します。#2. Rescuezilla をダウンロードし、USB に書き込み、USB から Windows を実行します
ステップ 1: にアクセスします。 Rescuezilla ダウンロードページ Web ブラウザで、rescuezilla-2.4.2-64bit.jammy.iso ファイルを取得します。
ステップ 2: Rufus をオンラインでダウンロードし、Windows 11/10 で実行し、USB フラッシュ ドライブを PC に接続し、ダウンロードした ISO イメージ ファイルを選択して、この USB ドライブに書き込みます。
ステップ 3: 次のようなキーを押してコンピュータを再起動し、BIOS メニューを表示します。 F2 または の 、ブート シーケンスを変更し、USB から Windows を実行します。
#3. Rescuezilla より小さいディスクにクローンを作成する
次に、次の手順に従って、ハード ドライブのクローンをより小さいディスクに作成できます。
ステップ 1: 以下に示すように、言語を選択し、メイン インターフェイスを起動します。クリック クローン 続ける。

ステップ 2: いざとなったら クローン作成について 、 クリック 次 HDD などのソースを選択し、SSD などのターゲット ドライブを選択します。
ステップ 3: ソースドライブからクローンを作成するパーティションと、パーティションテーブルを上書きするかどうかを選択します。デフォルト設定を変更したくない場合は、そのままにして続行します。
ステップ 4: クローン作成構成を確認し、クリックします。 次へ > はい をクリックしてディスクのクローン作成を開始します。
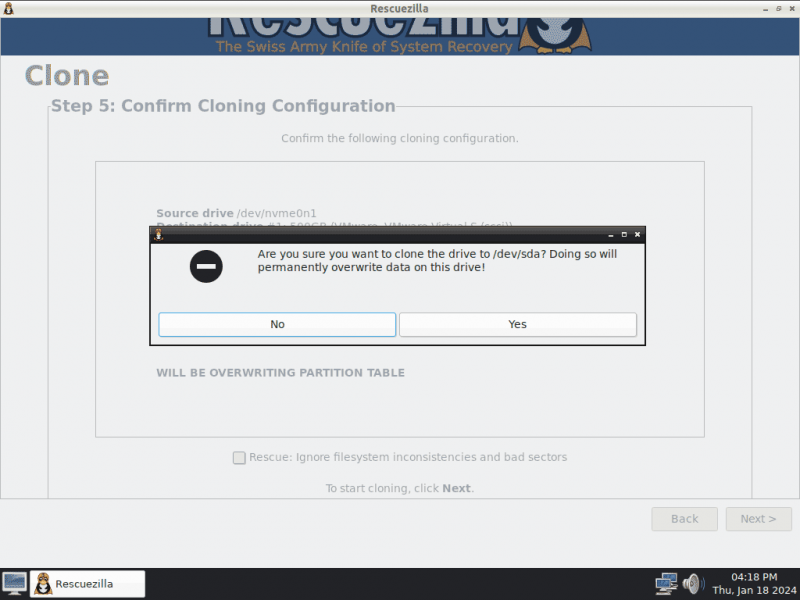
Rescuezilla の代替案 – MiniTool ShadowMaker
「小さいディスクへの Rescuezilla のクローン作成」に関して言えば、クローン作成プロセスは面倒です。パーティションを縮小し、Rescuezilla を USB に書き込み、USB から PC を起動して、ディスクのクローンを作成します。さらに、ユーザー インターフェイスは十分にフレンドリーではありません。したがって、ディスクのクローンを簡単に作成するための代替手段を使用することをお勧めします。
MiniToo シャドウメーカー は、フレンドリーなユーザー インターフェイスを備えたプロフェッショナルで優れたバックアップ ソフトウェアおよびディスク クローン作成ソフトウェアであり、簡単に バックアップファイル 、システム イメージを作成し、ファイルとフォルダーを同期し、ハード ドライブのクローンを作成します。
その ディスクのクローン作成 機能サポート HDDからSSDへのクローン作成 そして セクターごとのクローン作成 。大きなディスクを小さなディスクにクローン作成する場合、小さなターゲット ディスクがソース ディスクのすべてのデータを保持できる限り、このクローン ツールが役に立ちます。
今すぐ、MiniTool ShadowMaker をダウンロードして、Windows 11/10/8/8.1/7 にインストールしてください。その後、クローン作成操作を簡単に完了できます。
MiniTool ShadowMaker トライアル版 クリックしてダウンロード 100% クリーン&セーフ
ステップ 1: この Rescuezilla の代替を起動し、クリックします。 トライアルを継続する 。
ステップ 2: で ツール 、 クリック ディスクのクローン作成 続ける。

ステップ 3: ソース ドライブとターゲット ドライブを選択します。
チップ: デフォルトでは、MiniTool ShadowMaker は使用済みセクターのクローン作成をサポートしています。ディスクのクローンをセクタごとに作成するには、次のオプションを選択します。 セクターごとのクローン 押すことで [オプション] > [ディスク クローン モード] 。また、クローン作成が完了すると、ソース ディスクとターゲット ディスクの両方で異なるディスク ID が使用されます ( 新しいディスクID デフォルトで使用されます オプション )、つまり、複製されたディスクは起動可能であり、PC を実行できます。
ステップ 4: をクリックします。 始める クローン作成プロセスを開始します。
チップ: MiniTool ShadowMaker 試用版は、データディスクを別のディスクに無料クローンするだけです。システムディスクのクローンを作成する場合は、本ソフトウェアを登録してクローン作成を開始する必要があります。まとめ
「小さいディスクへの Rescuezilla クローン作成」というトピックは多くのユーザーによってよく話題になりますが、あなたもそれについて懸念しているのであれば、この投稿は非常に役立ちます。必要に応じて、指定されたガイドに従って Rescue を使用してハードドライブのクローンを作成します。
より小さいディスクにクローンを作成するには、Rescuezilla の代替手段である MiniTool ShadowMaker を試してください。使いやすいユーザー インターフェイスにより、コンピューターのスキルがあまりなくてもクローン作成タスクを簡単に実行できます。試してみてください。








![コンピュータが自動的にシャットダウンし続けるとどうなるか[MiniToolのヒント]](https://gov-civil-setubal.pt/img/data-recovery-tips/26/what-happened-when-your-computer-keeps-shutting-down-itself.png)
![エラー:アクセスできないブートデバイス、自分で修正する方法[MiniToolのヒント]](https://gov-civil-setubal.pt/img/data-recovery-tips/86/error-inaccessible-boot-device.jpg)
![トラック0の不良を修復する方法(および失われたデータを回復する方法)[MiniToolのヒント]](https://gov-civil-setubal.pt/img/data-recovery-tips/83/how-repair-track-0-bad.png)


![[長所と短所] バックアップとレプリケーション: 違いは何ですか?](https://gov-civil-setubal.pt/img/backup-tips/C4/pros-cons-backup-vs-replication-what-s-the-difference-1.png)


![Windows10 / 8/7でのAtikmdag.sysBSoDエラーの完全な修正[MiniToolのヒント]](https://gov-civil-setubal.pt/img/backup-tips/26/full-fixes-atikmdag.png)
![修正済み–Windowsがコンピューターでオーディオサービスを開始できなかった[MiniToolNews]](https://gov-civil-setubal.pt/img/minitool-news-center/67/fixed-windows-could-not-start-audio-services-computer.png)

