Windows 11で隠しファイルを表示するにはどうすればよいですか? 4つの方法があります!
How To Show Hidden Files On Windows 11 Here Are 4 Ways
Windows 11 の隠しファイルとは何ですか? Windows ユーザーが隠しファイルにアクセスする必要があるのはなぜですか? Windows 11で隠しファイルを表示するにはどうすればよいですか?この投稿から ミニツール 上記の質問に対する答えを提供します。Windows 11の隠しファイルとは何ですか
Windows 11 の隠しファイルは、デフォルトでユーザーに見えないようにする特別なプロパティでマークされたシステム ファイルまたはフォルダーです。これらのファイルは多くの場合、オペレーティング システムの不可欠な部分であり、システム動作のさまざまな側面を制御する重要なデータ、構成、設定が含まれています。
ファイル拡張子の表示が重要な理由
ユーザーの中には、誤って削除するリスクを軽減し、ナビゲーションを容易にするためにファイルを非表示にすることを選択する人もいます。ただし、Windows 11 で隠しファイルを表示することは、次の理由から重要です。
- システムの問題のトラブルシューティング
- 間違いを避ける
- より良いファイル管理
- セキュリティの強化
Windows 11で隠しファイルを表示するにはどうすればよいですか?
このパートでは、Windows 11 で隠しフォルダーとファイルを表示する 4 つの方法を紹介します。
方法 1: ファイル エクスプローラーの [表示] タブを使用する
Windows 11で隠しファイルを表示するにはどうすればよいですか?まず、ファイル エクスプローラーの [表示] タブからこれを行うことができます。
1. を押します。 窓 + そして キーを合わせて開く ファイルエクスプローラー 。
2. に移動します ビュー > 見せる そしてチェックしてください 隠しアイテム オプション。
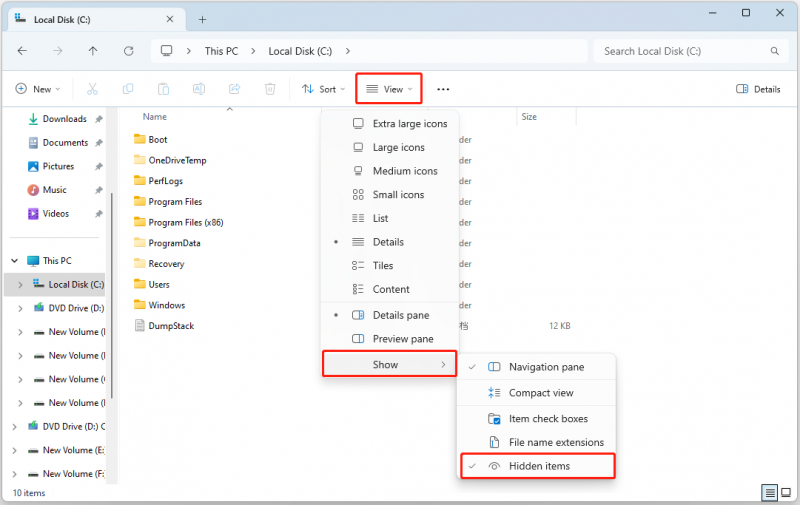
方法 2: フォルダー オプション経由
Windows 11 で隠しフォルダーやファイルを表示するにはどうすればよいですか? 2 番目の方法は、フォルダー オプションを使用する方法です。コントロール パネルとファイル エクスプローラーにフォルダー オプションがあり、それぞれ手順を示します。
#1: コントロールパネル
1. タイプ コントロールパネル で 検索 ボックスをオンにして変更します 閲覧者: に 小さなアイコン 。
2. 選択します ファイルエクスプローラーのオプション 。
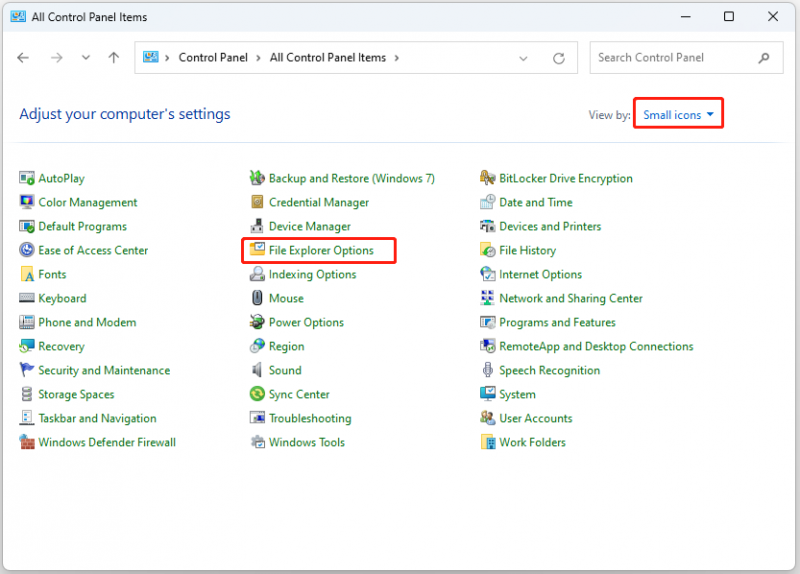
3. に移動します。 ビュー タブをクリックしてチェックを入れます 隠しファイル、フォルダー、ドライブを表示する オプション。クリック わかりました 。
#2.ファイルエクスプローラー
1. を押します。 窓 + そして キーを合わせて開く ファイルエクスプローラー 。
2. もっと見る アイコンをクリックして選択します オプション を開くには フォルダーオプション ウィンドウ。
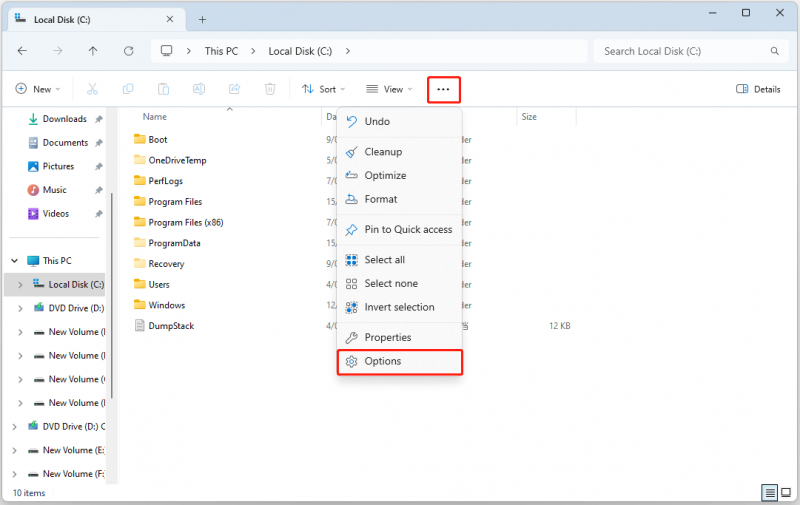
3. に移動します。 ビュー タブをクリックしてチェックを入れます 隠しファイル、フォルダー、ドライブを表示する オプション。クリック わかりました 。
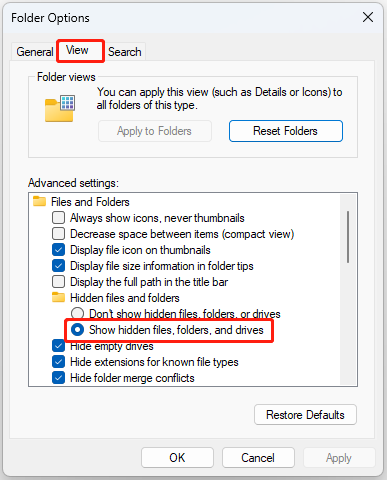
方法 3: 設定経由
Windows 11で隠しファイルを表示するにはどうすればよいですか? [設定] を使用してそれを完了することもできます。
1. を押します。 窓 + 私 キーを合わせて開く 設定 。
2. に移動します システム > 開発者向け 。の下で ファイルエクスプローラー 部分的に、電源を入れます 隠しファイルとシステムファイルを表示する オプション。
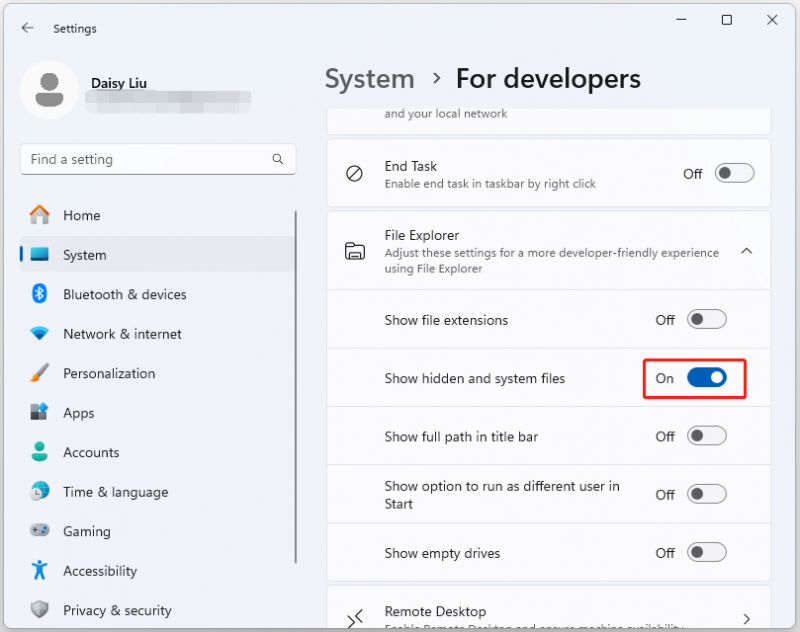
方法 4: レジストリ エディターを使用する
レジストリ エディターを使用して、Windows 11 で隠しファイルを表示することもできます。
1. を押します 窓 + R を開くには 走る ボックスに入力して、 登録編集 開く レジストリエディタ 。
2. 次のパスに移動します。
HKEY_CURRENT_USER\Software\Microsoft\Windows\CurrentVersion\Explorer\Advanced
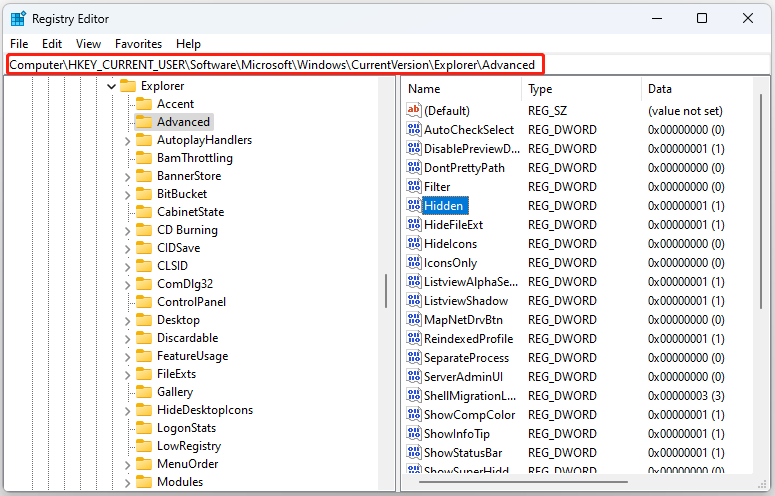
3. 探す 隠れた 右側のパネルで を選択し、それをダブルクリックして値を に変更します。 1 。クリック 適用する そして わかりました 。
Windows 11で隠しファイルが表示されない
Windows 11 で隠しファイルが表示されない場合があります。原因と対応する解決策は次のとおりです。
- ユーザー アカウントの権限がありません – 管理者として実行します。
- ファイル エクスプローラーの設定が正しくありません – ファイル エクスプローラーを更新するか再起動する必要があります。
- ディスクのシステム ファイルが破損しています。SFC を実行してください。
- コンピュータがウイルスまたはマルウェアに感染している可能性があります。Windows Defender を実行してください。
最後の言葉
Windows 11で隠しファイルを表示するにはどうすればよいですか?この記事では4つの方法を紹介します。 Windows 11 で隠しファイルと隠しフォルダーを表示するには、いずれかを試すことができます。フォルダーの保護を強化するには、以下を試すことができます。 Windowsバックアップソフト – MiniTool ShadowMaker を使用して、定期的に外付けハードドライブにバックアップします。


![ノートパソコンはどのくらい持ちますか?新しいノートパソコンはいつ入手できますか? [MiniToolのヒント]](https://gov-civil-setubal.pt/img/backup-tips/24/how-long-do-laptops-last.jpg)

![障害のあるハードウェア破損ページエラーを解決する6つの方法[MiniToolのヒント]](https://gov-civil-setubal.pt/img/backup-tips/06/six-ways-solve-faulty-hardware-corrupted-page-error.png)
![解決:Frosty Mod Managerがゲームを起動しない(2020年更新)[MiniToolのヒント]](https://gov-civil-setubal.pt/img/disk-partition-tips/04/solve-frosty-mod-manager-not-launching-game.jpg)







![高度なスタートアップ/ブートオプションにアクセスする9つの方法Windows10 [MiniToolニュース]](https://gov-civil-setubal.pt/img/minitool-news-center/83/9-ways-access-advanced-startup-boot-options-windows-10.png)
![[Wiki] Microsoft SystemCenterエンドポイント保護レビュー[MiniToolニュース]](https://gov-civil-setubal.pt/img/minitool-news-center/84/microsoft-system-center-endpoint-protection-review.png)



![[解決済み!] iPhone で YouTube の読み込みエラー「タップして再試行」](https://gov-civil-setubal.pt/img/blog/13/youtube-error-loading-tap-retry-iphone.jpg)
