Windows 10 11 へのサインインに関する問題をトラブルシューティングするための 10 のヒント
Windows 10 11 Henosain Inni Guansuru Wen Tiwotoraburushutingusurutameno 10 Nohinto
Windows 10/11 へのサインイン時に問題が発生した場合は、この投稿の 10 の解決策を試して、Windows へのサインインに関する問題のトラブルシューティングを行うことができます。詳細な説明書が含まれています。からのいくつかの便利な無料のコンピューター ツール MiniTool ソフトウェア また、Windows でのいくつかのタスクを支援するために提供されています。
Windows 10/11 へのサインインに関する問題をトラブルシューティングするための 10 のヒント
ヒント 1. コンピューターを再起動する
コンピューターを再起動して、サインインの問題を解決できるかどうかを確認できます。 [スタート] > [電源] > [再起動] をクリックするだけで、すぐに PC を再起動できます。システムを再起動すると、多くの小さな問題を解決するのに役立ちます。
ヒント 2. コンピューターのインターネット接続を確認する
インターネット接続をチェックして、コンピューターがネットワークに適切に接続されていることを確認してください。コンピューターをルーターとモデムに近づけます。また、ルーターやモデムを再起動したり、他のデバイスがネットワークに正しく接続されているかどうかを確認したりできます。 インターネット接続の問題のトラブルシューティング .
ヒント 3. 正しいパスワードを入力する
自分のアカウントで Windows にサインインするときは、必ず正しいパスワードを入力してください。文字の大文字と小文字に注意してください。表示アイコンをクリックしてパスワードを表示し、パスワードが正しいかどうかを確認できます。 Microsoft アカウントを使用してサインインする場合は、別のコンピューターでアカウントとパスワードをテストして、機能するかどうかを確認できます。
ヒント 4. 別のアカウントを使用する
コンピューターに複数のアカウントがある場合は、別のアカウントに切り替えて、そのアカウントを使用して Windows 10/11 にサインインできます。ロック画面で別のアカウントを選択するか、[他のユーザー] をクリックして新しいアカウントを使用してログインできます。別のデバイスで新しいユーザー アカウントを作成し、それを使用してデバイスにログインすることもできます。
ヒント 5. セーフ モードでログインしてみる
あなたはできる Windows 10/11 をセーフ モードで起動します。 もう一度サインインしてみてください。
- [スタート] > [電源] をクリックできます。キーボードの Shift キーを押して、[再起動] をクリックします。 PC が WinRE で起動します。
- [トラブルシューティング] > [詳細オプション] > [スタートアップ設定] > [再起動] をクリックできます。
- F4、F5、または F6 を押して、セーフ モード オプションを選択します。コンピュータがセーフ モードで再起動するはずです。
- 次に、自分のアカウントで Windows にサインインして、正常にサインインできるかどうかを確認できます。
ヒント 6. アカウントのパスワードをリセットする
Microsoft アカウントを使用している場合:
- コンピューターのサインイン画面で、パスワードをリセットする Microsoft アカウントを選択できます。アカウント名が表示されない場合は、アカウント名を手動で入力できます。
- クリック パスワードを忘れた アカウント復元画面にアクセスします。
- 暗証番号の受け取り方法を選択します。電話番号を使用してテキスト メッセージを送信するか、電子メールでコードを送信するかを選択できます。受け取ったコードを入力します。
- アカウントの新しいパスワードを入力します。
- サインイン画面に戻り、新しいパスワードで Windows にサインインします。
ローカル アカウントを使用する場合:
- サインイン画面で、 パスワードを再設定する 間違ったパスワードを入力した後のリンク。
- セキュリティの質問への回答を入力します。
- アカウントの新しいパスワードを作成します。
ヒント: ローカル アカウントの秘密の質問を設定していない場合は、上記の方法を使用できません。 忘れたパスワードを回復する .別のアカウントを使用してデバイスにログインできます。
ヒント 7. PIN をリセットする
PIN を使用して Windows 10/11 にサインインし、PIN を忘れた場合は、次の手順に従って PIN をリセットできます。
- サインイン画面で、PIN をリセットする必要があるアカウントを選択します。クリック 暗証番号を忘れた .
- アカウントのパスワードを入力します。
- 暗証番号の受け取り方法を選択します。
- 受け取ったセキュリティコードを入力してください。
- 上で PIN を設定する 画面で、新しい PIN を入力します。
- その後、Windows へのサインインを試みることができます。
ヒント7.スタートアップ修復を実行する
Windows 10/11 にサインインできない場合は、スタートアップ修復を実行して、問題の解決に役立つかどうかを確認できます。
- サインイン画面で、Shift キーを押したまま、電源アイコンをクリックして、[再起動] をクリックします。
- WinRE 画面が表示されたら、[トラブルシューティング] > [詳細オプション] > [スタートアップ修復] をクリックします。システムで発生する可能性のある読み込みの問題を自動的にチェックして修正します。
ヒント 8. Windows を最新バージョンに更新する
あなたはできる Windows OS を更新する 最新バージョンに更新して、サインインの問題を修正できるかどうかを確認してください。
Windows 10 の場合、[スタート] > [設定] > [更新とセキュリティ] > [Windows Update] をクリックし、[更新プログラムの確認] ボタンをクリックします。
Windows 11 の場合、[スタート] > [設定] > [Windows Update] > [更新プログラムの確認] をクリックできます。
ヒント 9. DISM と SFC スキャンを実行する
コンピューターに破損したシステム ファイルがある場合、サインインの問題が発生する可能性があります。無料で実行できます DISM と SFC 破損している可能性のあるシステム ファイルをスキャンして修正するためのツール。
- プレス Windows + R 、 タイプ コマンド を押す Ctrl + Shift + Enter に 昇格したコマンドプロンプトを開く .
- DISM コマンドを入力します。 Dism /Online /Cleanup-Image /RestoreHealth .プレス 入る .このコマンドは、破損したシステム イメージを修復できます。
- 次に、入力できます sfc/scannow コマンドを入力し、Enter キーを押します。このコマンドは、破損したシステム ファイルを修復できます。
ヒント 10. PC をリセットする
それでも Windows OS にサインインできない場合は、 PC をリセットする デフォルト設定に。 PC をリセットする前に、必要なすべてのデータをバックアップする必要があります。プロ仕様の無料の PC バックアップ プログラムは、この投稿の後半に添付されています。
PC をリセットするには、[スタート] > [設定] > [更新とセキュリティ] > [回復] をクリックし、 始めましょう ボタンをクリックして、この PC をリセットします。オプションを選択して、指示に従って PC をリセットします。

Windows用の簡単で無料のデータ復旧ソフトウェア
ここでは、削除または失われたファイルを回復するのに役立つ、使いやすい無料のデータ回復プログラムを提供します。
MiniTool Power Data Recovery Windows 11/10/8/7 と互換性のある最高のデータ復旧アプリケーションです。
このプログラムを使用して、Windows PC またはラップトップ、USB フラッシュ ドライブ、SD またはメモリ カード、外付けハード ドライブ、または SSD からファイル、写真、ビデオ、電子メールなどの削除または失われたデータを回復できます。
さまざまなデータ損失の状況に対処するのに役立ちます。誤ったファイルの削除、誤ったディスクのフォーマット、ハード ドライブの障害または破損、マルウェアまたはウイルスの感染、システム クラッシュ、またはその他のコンピュータの問題。
非常に直感的なインターフェースと簡単な操作が特徴です。初心者でも簡単に操作できます。
WindowsコンピューターにMiniTool Power Data Recoveryをダウンロードしてインストールし、それを使用してデータを復元する方法を以下で確認してください。
- MiniTool Power Data Recovery を起動します。
- メイン UI で、ドライブまたは場所を選択して、 スキャン .削除または失われたファイルの場所がわからない場合は、 デバイス タブでディスクまたはデバイス全体を選択し、[スキャン] をクリックします。
- スキャンする場所を選択する前に、必要に応じて、左パネルの [スキャン設定] アイコンをクリックできます。このウィンドウでは、スキャンして復元するデータの種類を選択できます。好みのファイル タイプを選択して、[OK] をクリックします。
- スキャンプロセスが終了したら、スキャン結果を確認して必要なファイルを見つけ、それらにチェックを入れてクリックします 保存 回復したファイルを保存する新しいデバイスまたは場所を選択します。

Windows 用の使いやすい無料のディスク パーティション マネージャー
ハード ドライブのパーティションを再分割したり、ハード ディスクに対して他の操作を実行したりすることが必要になる場合があります。ここでは、使いやすい無料のディスク パーティション マネージャーを提供します。
MiniTool Partition Wizard は、Windows 用のプロの無料ディスク パーティション マネージャーです。
このプログラムを使用して、パーティションの作成、削除、拡張、サイズ変更、結合、分割、フォーマット、ワイプなどを簡単に行うことができます。また、OS を SSD/HD に移行し、ハード ドライブの容量を分析し、ハード ドライブの速度をテストし、チェックすることもできます。ディスク エラーの修正、ディスクまたはパーティション フォーマットの変換などを行います。
これは、あらゆる面からハード ドライブを簡単に管理できるフル機能のディスク管理ツールです。
MiniTool Partition WizardをWindowsコンピューターにダウンロードして使用し、今すぐ試してください。

プロの無料 PC バックアップ ツール
プロ仕様の PC バックアップ ソフトウェア プログラムを使用すると、PC 上のデータを簡単かつ迅速にバックアップできます。ここでは、MiniTool ShadowMaker をお勧めします。
MiniTool ShadowMaker は、PC 上のデータをバックアップし、Windows システムをバックアップおよび復元するのに役立つ、最高の PC バックアップ ソフトウェア アプリケーションです。
直感的なインターフェイスと操作で、バックアップするファイルとフォルダーを簡単に選択できます。バックアップするパーティションまたはディスク コンテンツ全体を選択することもできます。選択したデータをコンピュータ、外付けハード ドライブ、USB フラッシュ ドライブ、またはネットワーク ドライブの別の場所にバックアップできます。
自動バックアップと増分バックアップもサポートされています。
バックアップ方法を使用する代わりに、ファイル同期機能を使用してバックアップを行うこともできます。
このツールを使用して、Windows OS のシステム バックアップ イメージを簡単に作成することもできます。必要に応じて、このプログラムを使用して、イメージ バックアップを使用してコンピューターの OS を簡単に復元できます。
MiniTool ShadowMaker は、Windows 11/10/8/7、サーバー、およびワークステーションをサポートしています。
WindowsコンピューターにMiniTool ShadowMakerをダウンロードしてインストールし、それを使用してデータとOSを今すぐバックアップしてください。

結論
この投稿では、Windows 10/11 へのサインインに関する問題のトラブルシューティングに役立つ解決策をいくつか紹介します。 Windows コンピューターにサインインできない場合は、トラブルシューティングのヒントを試して、問題の解決に役立つかどうかを確認してください。
MiniTool Software は、さまざまなタスクに役立つ便利なツールを提供するソフトウェア開発のトップ企業です。この投稿では、MiniTool Power Data Recovery、MiniTool Partition Wizard、および MiniTool ShadowMaker を主に紹介します。 MiniTool MovieMaker、MiniTool Video Converter、MiniTool Video Repairなどのツールを見つけて試すことができます。
MiniTool ソフトウェア製品の使用に問題がある場合は、お問い合わせください。 [メール保護] .
![起動時にエラーコード0xc0000017を修正するトップ4の方法[MiniToolニュース]](https://gov-civil-setubal.pt/img/minitool-news-center/23/top-4-ways-fix-error-code-0xc0000017-startup.png)




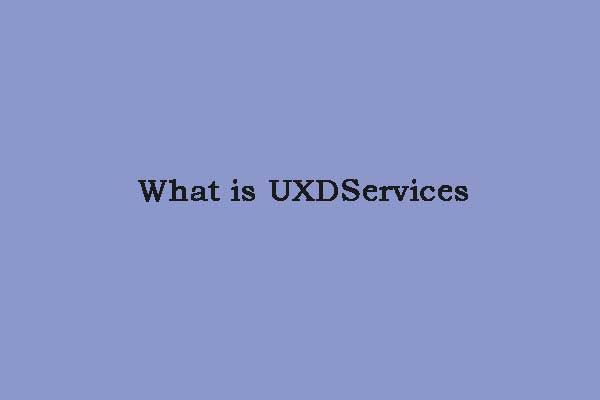
![Aptioセットアップユーティリティとは何ですか? Asusがスタックした場合の修正方法は? [MiniToolのヒント]](https://gov-civil-setubal.pt/img/backup-tips/53/what-is-aptio-setup-utility.jpg)



![[ガイド] Googleアプリ/ Googleフォト上のiPhone用Googleレンズ[MiniToolニュース]](https://gov-civil-setubal.pt/img/minitool-news-center/28/google-lens.png)
![RAMが悪いかどうかを見分ける方法は? 8つの悪いRAMの症状はあなたのためです! [MiniToolのヒント]](https://gov-civil-setubal.pt/img/backup-tips/70/how-tell-if-ram-is-bad.jpg)




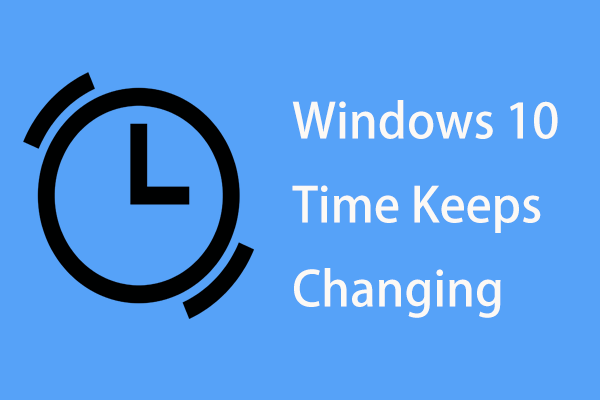
![[解決済み] Windowsは、指定されたデバイス、パス、またはファイルにアクセスできません[MiniToolのヒント]](https://gov-civil-setubal.pt/img/blog/53/windows-no-tiene-acceso-al-dispositivo.jpg)

