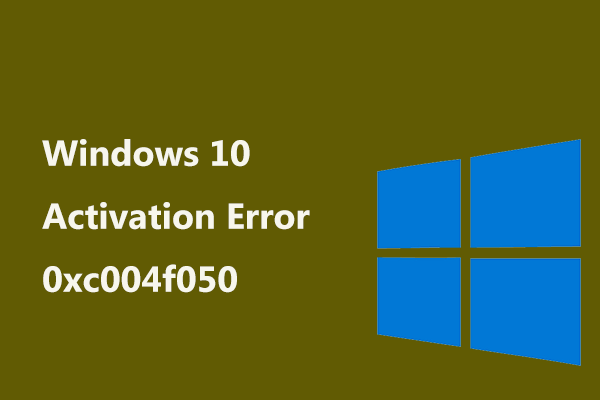Windows Update エラー 0x80243FFF – 効果的な修正方法
Windows Update Era 0x80243fff Xiao Guo Dena Xiu Zheng Fang Fa
Windows Update エラー コード 0x80243FFF とは何ですか?エラーコード0x80243FFFを取り除くにはどうすればよいですか?この Windows Update エラーが発生した場合は、この記事を読んでください。 ミニツール この問題を修正するための効果的な方法をいくつか紹介し、データを保護する方法を説明します。
0x80243FFF エラーが発生するのはなぜですか?
Windows アップデート エラー 0x80243FFF は、ソフトウェアの競合、システム ファイルの破損、無効化、Windows サービスなど、複数の理由によって発生する可能性があります。
幸いなことに、これらの問題はいくつかの簡単なヒントで解決できます。次の措置を開始する前に、まずコンピュータを再起動し、Windows Update を再試行して、エラーが修正できるかどうかを確認できます。
または、最近サードパーティ製のウイルス対策ソフトウェアをインストールした場合は、そのプログラムを無効にするかアンインストールして、それが原因かどうかを確認してください。さらに、安定したインターネット接続があることを確認してください。これは、プロセスを正常に実行し続けるために非常に重要です。
アップデートが失敗したときに重要なデータが失われたと多くのユーザーが報告しているため、アップデートを開始する前にデータをバックアップすることを強くお勧めします。 MiniTool ShadowMaker は、データのバックアップと同期、ディスク クローンに特化した無料のバックアップ ソフトウェアです。
このプログラムを試してデータを定期的にバックアップしたり、さまざまな種類のバックアップを実行したりできます。 30 日間の無料試用版をご利用いただけます。
エラー0x80243FFFを取り除く方法?
方法 1: Windows Update トラブルシューティング ツールを実行する
上記のヒントで 0x80243FFF を修正できない場合は、次の方法を使用できます。 Windows Update トラブルシューティング ツール Windows の更新を妨げるバグを修正します。
ステップ 1: に移動します。 [スタート] > [設定] > [アップデートとセキュリティ] > [トラブルシューティング] そしてクリックしてください 追加のトラブルシューティングツール 右パネルから。

ステップ 2: をクリックします。 Windowsアップデート そして選択します トラブルシューティングツールを実行する 。
その後、検出が完了するまでしばらく待ち、指示に従って見つかったバグを修正する必要があります。
方法 2: SFC および DISM スキャンを使用する
エラー コード 0x80243FFF の原因がシステム ファイルの破損または損傷であることが二重の場合は、次の方法で修復できます。 SFC DISM スキャン。
ステップ 1: を押します。 勝利+S キーを開く 検索と入力 コマンド・プロンプト 管理者として実行します。
ステップ 2: ウィンドウが開いたら、次のように入力してください。 sfc /スキャンナウ そして押します 入力 詐欺をして破損したファイルをチェックします。
ステップ 3: 検証が終了したら、別のコマンドを実行して、破損したシステム ファイルを修復できます。
DISM /online /cleanup-image /restorehealth
次に、ウィンドウを閉じてコンピュータを再起動します。
方法 3: クリーン ブートを実行する
ソフトウェアの競合を避けるために、最小限のドライバーとスタートアップ プログラムのセットで Windows のみを起動するクリーン ブートを実行できます。
ステップ 1: 開く 走る 押すことで 勝利+R そして入力 msconfig 入る。
ステップ 2: サービス タブで、次のボックスにチェックを入れます すべての Microsoft サービスを非表示にする そしてクリックしてください すべて無効にします 。
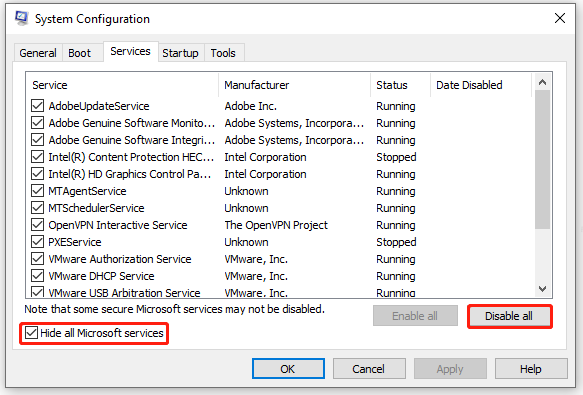
ステップ 3: 起動 タブで、 タスクマネージャーを開く リンクをクリックし、次のウィンドウで、ラベルが付けられた各アプリを右クリックします。 有効 クリックする 無効にする 。
それが完了したら、「システム構成」ウィンドウに戻り、「 申し込み と OK をクリックして変更を保存します。
方法 4: 一部の関連サービスを再起動する
Windows アップデートを実行するには、すべての関連サービスが有効になっていることを確認する必要があります。または、それらのサービスが正常に実行されることを確認するために、それらのサービスを再起動することを選択することもできます。
ステップ 1: 入力する サービス.msc の 走る をクリックして「サービス」ウィンドウに入ります。
ステップ 2: を見つけてダブルクリックします。 バックグラウンドインテリジェント転送サービス そしてそれを設定します スタートアップの種類 に 自動 そして、 始める ボタン。
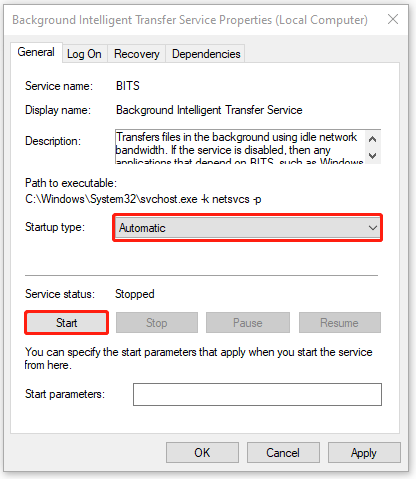
次に選択します 申し込み と OK それを保存するために。上記の同じ手順を繰り返して、これらのサービスのスタートアップの種類とサービスの状態を確認します。
- Windows Updateサービス
- 暗号化サービス
- Windows インストーラー サービス
次に、PC を再起動して、0x80243FFF エラーが修正されたかどうかを確認してください。
まとめ
この記事では、エラー 0x80243FFF を解決するための一連の効果的な方法を紹介しました。他にご質問がある場合は、以下にメッセージを残していただければ、可能な限りお答えいたします。
![CAS(列アクセスストローブ)レイテンシRAMの概要[MiniTool Wiki]](https://gov-civil-setubal.pt/img/minitool-wiki-library/98/an-overview-cas-latency-ram.jpg)




![修正済み–Windowsでドライバーのインストールで問題が発生した[MiniToolNews]](https://gov-civil-setubal.pt/img/minitool-news-center/72/fixed-windows-encountered-problem-installing-drivers.png)
![修正済み:iPhoneから写真が突然消えた? (最良の解決策)[MiniToolのヒント]](https://gov-civil-setubal.pt/img/ios-file-recovery-tips/28/fixed-photos-disappeared-from-iphone-suddenly.jpg)
![[解決済み] Ext4 Windowsのフォーマットに失敗しましたか? -ソリューションはここにあります! [MiniToolのヒント]](https://gov-civil-setubal.pt/img/disk-partition-tips/76/failed-format-ext4-windows.jpg)


![Windows 10/11 で Outlook (365) を修復する方法 - 8 つの解決策 [MiniTool Tips]](https://gov-civil-setubal.pt/img/data-recovery/86/how-to-repair-outlook-365-in-windows-10/11-8-solutions-minitool-tips-1.png)