OneDriveの修正は、オンデマンドエラーのファイルを起動できませんでした
Fixes On Onedrive Couldn T Start Files On Demand Error
オンデマンドのOneDriveファイルとは何ですか? OneDriveがコンピューターの需要エラーをオンデマンドエラーを開始できなかった原因は何ですか?このエラーの解決策はありますか?心配しないでください!このガイドから ミニトルミニストリー OneDriveエラーのすべての手順を示します。
OneDriveは、オンデマンドでファイルを起動できませんでした
OneDriveファイルのオンデマンド機能を使用すると、ダウンロードすることなく、デバイスストレージスペースを占有することなく、OneDrive内のすべてのファイルにアクセスできます。ファイルエクスプローラーにすべてのファイルが表示され、各ファイルの新しい情報が提供されます。ただし、一部のユーザーは、OneDriveが完全に機能していないと報告しているため、エラーメッセージが発生します。 Microsoft OneDriveがファイルをオンデマンドで起動できなかったので、コンピューターを再起動して再試行してください エラーコード0xffffffeaまたは0x801f000f。この投稿では、OneDriveファイルをオンデマンドで修正する手順をガイドします。
ソリューション1. OneDriveとコンピューターを更新します
最新のWindowsをインストールしていることを確認してください オフィスの更新 。さらに、OneDriveが最新バージョンに更新されるようにする必要があります。そうでない場合は、手順に従ってOneDriveを更新します。
ステップ1。通知領域でOneDriveクラウドアイコンをクリック> ヘルプと設定 または ギヤ アイコン>選択 設定 。
ステップ2。に進みます 同期してバックアップします タブ>展開します 高度な設定 セクション。
ステップ3。アンダー オンデマンドをファイルします 、どちらかを選択します 無料のディスクスペース または すべてのファイルをダウンロードします 。
ステップ4。次に、開いているOneDriveリリースノートページで、Windowsの最新リリースをダウンロードします。
ソリューション2。ウイルス対策ソフトウェアを更新します
場合によっては、OneDriveがオンデマンドでファイルを起動できなかったなど、アンチウイルスソフトウェアで時代遅れまたは不適切に構成されたフィルターがいくつかの問題を引き起こす可能性があります。 ソフトウェアの更新 通常、新しいソフトウェアバージョンには、フィルターなどのさまざまなコンポーネントの更新が含まれるため、この問題を解決する場合があります。
ソリューション3。OneDriveを再インストールします
上記の2つの方法が機能しない場合は、以下の手順に従ってOneDriveを再インストールすることができます。これにより、多くのユーザーがOneDriveを取り除くことで、需要エラーを使用できません。これが方法です:
ステップ1。OneDriveをアンインストールします
まず、そうする必要があります OneDriveをアンインストールします あなたのPCで:
- で Windows検索 、 タイプ コントロールパネル そして押します 入力 。
- に移動します プログラムと機能 >見つけます Microsoft Onedrive >右クリック> [タップ]をクリックします アンインストール 。
- 次に、画面上の指示に従って、アンインストールを完了します。
ステップ2。OneDriveローカルファイルを削除します
第二に、OneDriveの残りを片付ける必要があります。
- プレス Win + e 開く ファイルエクスプローラー 。
- パスの下のOneDriveフォルダーを削除します。 c:\ users \ username \ appdata \ local \ 。

ステップ3。ウィンドウの温度キャッシュをクリアします
コンピューター上の一部の一時ファイルは、OneDriveにも関連付けられている場合があります。それらを削除するには、ファイルエクスプローラーで、次のパスに移動して、一時ファイルを削除します。
- c:\ users \ username \ appdata \ local \ temp
- c:\ users \ username \ appdata \ locallow \ temp
- c:\ windows \ temp
ステップ4。OneDriveをダウンロードしてインストールします
最後に、コンピューターを再起動してアクセスできます 公式マイクロソフトサイト 最新バージョンをダウンロードします。セットアップ中に、すでにファイルがあるため、同じフォルダーを使用することを確認しているかどうかを尋ねます。選択します はい 。
同じOneDriveフォルダーを使用すると、すべてを再調整するだけですが、もう一度ダウンロードする必要はありません。 OneDriveがインストールされたら、設定が本来の方法であることを確認します。これで、OneDriveエラー0xfffffffeaまたはエラー0x801f000fに悩まされなくなります。
ソリューション4。コマンドプロンプトを実行します
一部のユーザーは、コンピューターを再起動するだけで問題を解決しないと報告しています。代わりに、再起動する前に次のコマンドを実行するのに役立ちます。そうするために:
ステップ1。タイプ コマンドプロンプト 検索バーで、管理者として実行します。
ステップ2。これらのコマンドをコピーして貼り付けてヒットします 入力 。
- netsh int ip reset
- netsh winsockリセット
- ipconfig /リリース
- ipconfig /regning
- ipconfig /flushdns
ステップ3。コンピューターを再起動します。
最後に
これはすべて、OneDriveに対する実証済みの有用なソリューションであり、オンデマンドエラーのファイルを開始できませんでした。これで、OneDrive Files On-Demandとこれらの修正の操作方法を理解することができます。
また、重要なファイルを同期してバックアップするための別のツールを試してみることができます。 Minitool Shadowmakerは、ファイルの同期、システム、または ファイルバックアップ 、ディスククローニングなど。試してみてください!
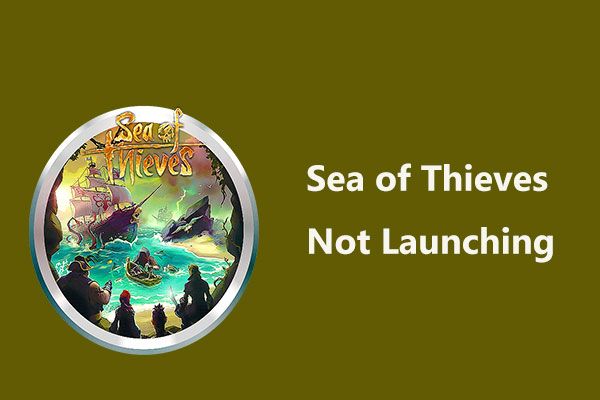




![PC AccelerateProを完全に削除/アンインストールする方法[2020] [MiniTool News]](https://gov-civil-setubal.pt/img/minitool-news-center/02/how-remove-uninstall-pc-accelerate-pro-completely.png)




![Windows7 / 10アップデートの修正で同じアップデートがインストールされ続ける[MiniToolNews]](https://gov-civil-setubal.pt/img/minitool-news-center/26/fixes-windows-7-10-update-keeps-installing-same-updates.png)




![外付けハードドライブとは何ですか? [MiniTool Wiki]](https://gov-civil-setubal.pt/img/minitool-wiki-library/07/what-is-an-external-hard-drive.png)


![Windows10でMs-Gamingオーバーレイポップアップを修正する方法は次のとおりです[MiniToolNews]](https://gov-civil-setubal.pt/img/minitool-news-center/27/here-is-how-fix-ms-gaming-overlay-popup-windows-10.png)
