Windows Server のインプレース アップグレードとクリーン インストール – 知っておくべきことすべて
Windows Server In Place Upgrade Vs Clean Install Everything To Know
Windows Server のインプレース アップグレードとクリーン インストール: 両者の違いは何ですか?これら 2 つのサーバー OS インストール方法の長所と短所は何ですか?システムのアップデートまたはクリーンインストールを実行するにはどうすればよいですか?必要なものはすべてこのガイドで見つけることができます。 ミニツール 。
何らかの理由で Windows サーバー オペレーティング システムを PC で使用したい場合、Server 2022/2019/2016 をインストールするにはどうすればよいですか?インプレースアップグレードを実行しますか、それともシステムをクリーンインストールしますか? Windows Server のインプレース アップグレードとクリーン インストールに関するガイドを参照すると、両者の違いと長所と短所がわかり、すぐに決定を下すことができます。
ヒント: Windows 11 のインプレース アップグレードとクリーン インストールについて疑問に思いませんか?ここに関連する投稿があります - 完全ガイド – Windows 11 アップグレード VS クリーン インストール、どちらを選択するか 。
Windows Server インプレース アップグレードとは何ですか
インプレース アップグレードとは、現在のサーバー オペレーティング システムを最新バージョンにアップグレードできることを意味します。同時に、現在のシステム構成、アプリ、ファイルは失われることなく保持されます。この目的は、インストール メディアまたは ISO ファイルを使用して実現できます。
この方法により、特にすでに構成されているサーバーの場合、再構成とデータ移行の必要性が最小限に抑えられます。
Windows Server クリーン インストールとは
Windows Server のクリーン インストールとは、現在のオペレーティング システムを完全に消去し、新しいコピーを最初からインストールすることを指します。この方法は、新しいバージョンの Windows Server に移行したい場合、または既存のシステムが破損した場合に備えて白紙の状態から開始したい場合に最適です。
インプレース アップグレードと Windows Server のクリーン インストール – 長所と短所
これら 2 つの方法の長所と短所は何ですか?以下で答えを見つけてください。
Windows Server のインプレース アップグレード
長所:
- OSやアプリの再インストールやデータの移行を行わずに、設定、アプリ、ファイルを保持します。
- 潜在的な互換性の問題や特定のアプリケーションとの競合のリスクを軽減します。
- 技術的なスキルがなくても簡単な操作が可能です。
短所:
- すべてを古いバージョンから新しいバージョンに転送しようとすると、大量の古い未使用のファイル、特定のアンインストールされたプログラムのレジストリ エントリ、およびその他の種類のファイルが蓄積されます。
- 一部のアプリは新しいバージョンと互換性がありません。
- アップグレード後に構成の問題を修正するのは困難です。
Windowsサーバーのクリーンインストール
長所:
- クリーンで安定したオペレーティング システム環境を提供します。
- 以前の構成に関する競合を排除します。
- 最適な PC パフォーマンスを保証します。
短所:
- アプリの再インストールと設定の再構成が必要です。
- ファイルを消去するため、事前にバックアップを作成する必要があります。
- 複雑なサーバー設定を実行する必要がある場合、時間がかかります。
事前にファイルをバックアップする
どちらを使用する場合でも、実装前に重要なファイルをバックアップする必要があります。これは、アップグレード後にいくつかの潜在的な問題が発生する可能性があるため、またはクリーン インストールによってデータが消去されるためです。サーバーのバックアップには、簡単に実行できる MiniTool ShadowMaker をお勧めします。 ファイルのバックアップ 、システムバックアップ、 ディスクバックアップ 、パーティションのバックアップ、ファイルの同期、およびディスクのクローン作成が可能です。
試用版では、Windows Server 2022/2019/2016/2012/2008 で 30 日以内に使用できます。それで今これをダウンロードしてください サーバーバックアップソフトウェア バックアップのためにマシンにインストールします。
MiniTool ShadowMaker トライアル版 クリックしてダウンロード 100% クリーン&セーフ
ステップ1: まず、USBドライブまたは外部デバイスをサーバーに接続し、MiniTool ShadowMaker試用版を起動します。
ステップ 2: 次に、バックアップするものを選択します。 ソース 下 バックアップ で USB または外部ドライブを選択します 行き先 。
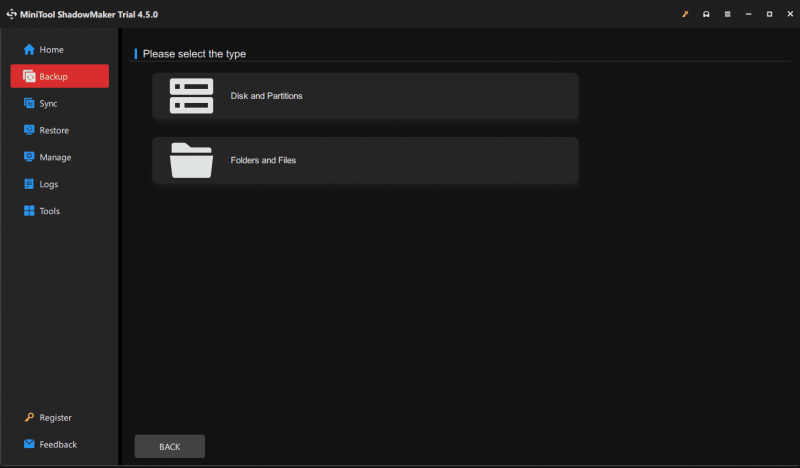
ステップ 3: 最後に、 今すぐバックアップ 。
サーバーをインプレースでアップグレードする方法
Microsoft によると、Windows Server のインプレース アップグレードを常に実行できるわけではありません。以下にその可能性を示すリストを示します。このタスクを実行できるかどうかは、現在のサーバーのバージョンによって決まります。
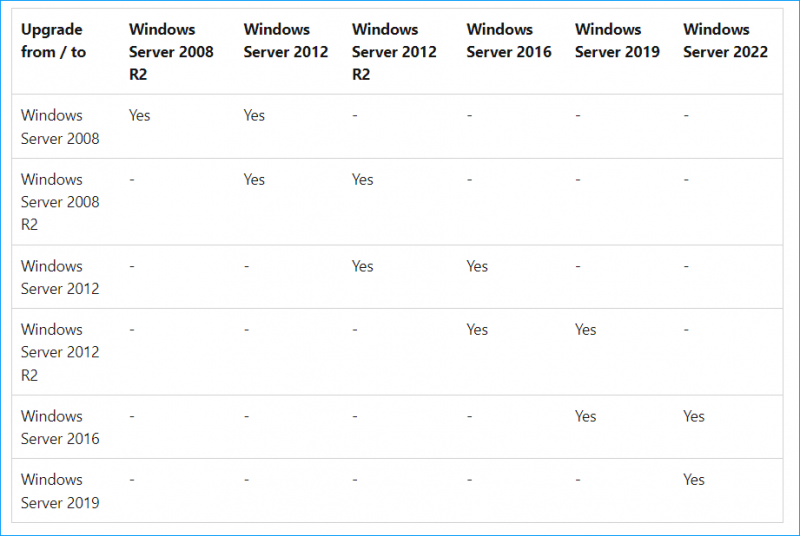
Windows Server 2019 から 2022 へのアップグレードを例に挙げます。
ステップ 1: Windows Server 2022 ISO をダウンロードする マイクロソフトから。
ステップ 2: ダウンロードした ISO ファイルを見つけて仮想ドライブにマウントし、開きます。
ステップ 3: セットアップ ファイルをダブルクリックして、セットアップ インターフェイスを開きます。
ステップ 4: チェックを入れる インストールをより良くするために協力したい キーを入力します。
ステップ 5: 必要に応じてサーバーのエディションを選択します。
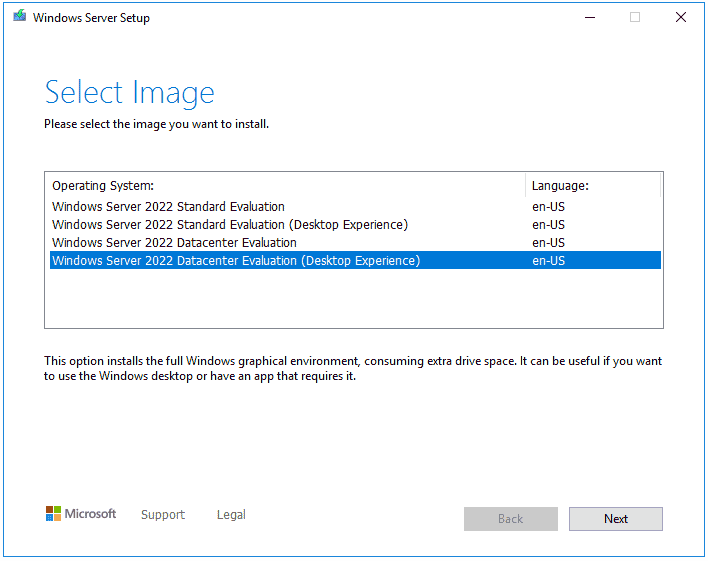
ステップ 6: ライセンス条項に同意し、保持したいものを選択します。
ステップ 7: 次に、プロンプトに従って残りの操作を完了します。
Windows Server をクリーン インストールする方法
次の手順を実行してください。
ステップ 1: また、Windows Server ISO をオンラインで入手します。
ステップ 2: ISO を USB に書き込み、システムを BIOS で再起動し、ブート順序を変更して、USB から PC を実行します。
ステップ 3: Windows セットアップ インターフェイスで、指示に従ってインストールを完了します。
詳細については、このガイドを参照してください – Server 2019 を 2022 にアップグレードする方法: インプレース アップグレード/クリーン インストール 。
終わり
これは、Windows Server のインプレース アップグレードとクリーン インストールに関する完全なガイドです。必要に応じて、サーバー オペレーティング システムをアップグレードまたはインストールするための適切な方法を選択してください。

![Windows 10のダウンロード/インストール/更新にはどのくらい時間がかかりますか? [MiniToolのヒント]](https://gov-civil-setubal.pt/img/backup-tips/11/how-long-does-it-take-download-install-update-windows-10.jpg)


![3つの方法–1つ以上のオーディオサービスが実行されていない[MiniToolNews]](https://gov-civil-setubal.pt/img/minitool-news-center/97/3-ways-one-more-audio-service-isn-t-running.png)

![Windows10 / 8/7でIISのバージョンを確認する方法[MiniToolNews]](https://gov-civil-setubal.pt/img/minitool-news-center/15/how-check-iis-version-windows-10-8-7-yourself.png)
![[3つの方法]既存のインストールからWindows10ISOイメージを作成する[MiniToolのヒント]](https://gov-civil-setubal.pt/img/backup-tips/93/create-windows-10-iso-image-from-existing-installation.png)





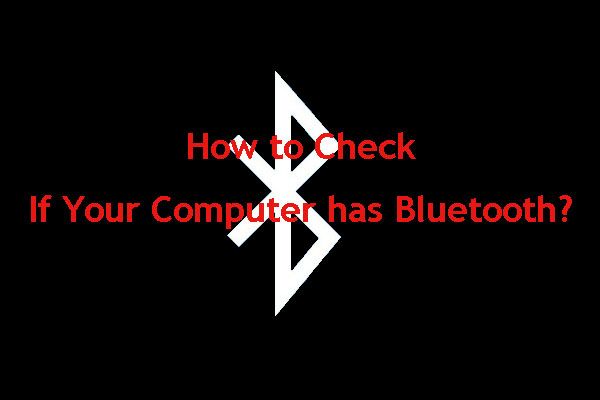
![テルグ語映画をオンラインで見るトップ8サイト[無料]](https://gov-civil-setubal.pt/img/movie-maker-tips/11/top-8-sites-watch-telugu-movies-online.png)



![Windows7 / 10アップデートの修正で同じアップデートがインストールされ続ける[MiniToolNews]](https://gov-civil-setubal.pt/img/minitool-news-center/26/fixes-windows-7-10-update-keeps-installing-same-updates.png)
