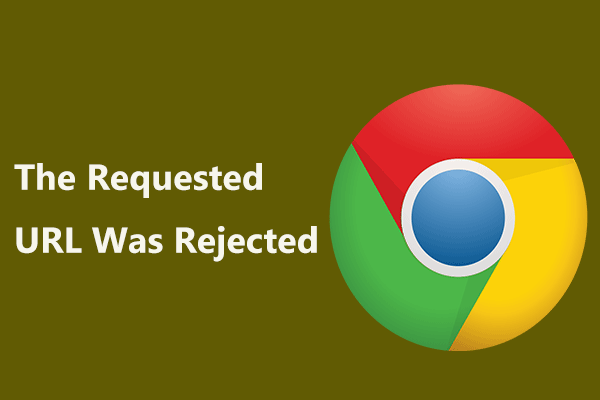WindowsでRAW USBフラッシュドライブからデータを復元する方法?
Windowsderaw Usbfurasshudoraibukaradetawo Fu Yuansuru Fang Fa
ある日、USB フラッシュ ドライブが予期せず RAW になっていることに気づくかもしれません。ドライブ上のデータを引き続き使用したい場合は、次のコマンドを使用してドライブからデータを回復する必要があります。 専門的なデータ回復ソフトウェア MiniTool Power Data Recovery など。そうすれば、安心してRAW USBフラッシュドライブを修復できます。この記事では、何ができるかを示します。
USBフラッシュドライブがRAWになる
USB フラッシュ ドライブは、持ち歩きたいファイルや情報を保存したり、デバイス間で転送したりするのに役立つ一般的に使用されるポータブル ストレージ ドライブです。もちろん、他の理由で一部のファイルを USB フラッシュ ドライブに保存することもできます。さらに、次のこともできます Windows 11 を USB ドライブにインストールする システムの設置または修理の場合。
USB フラッシュ ドライブの使用中に、予期しないことが起こる場合があります。たとえば、USB フラッシュ ドライブを開いてファイル システムを確認しているときに、そのドライブが RAW になっていることを発見することはできません。
USB フラッシュ ドライブは、ウイルスやマルウェアの攻撃、ファイル転送の中断、または誤ったフォーマットにより RAW になる可能性があります。
ドライブ上に重要なファイルがなければ、事は簡単です。ドライブを通常のフォーマットにフォーマットするだけです。ただし、ファイルを引き続き使用する必要がある場合は、RAW ドライブを修復する前に、RAW フラッシュ ドライブからデータを回復する方法を検討する必要があります。
RAW USB フラッシュドライブからファイルを救出するには、専用のデータ回復ソフトウェアを使用することをお勧めします。これにより、最高のデータ回復効果が得られることが保証されます。
MiniTool ソフトウェア RAW USB フラッシュ ドライブのデータ回復に関する詳細情報を得るには、読み続ける必要があると思います。
RAW USBフラッシュドライブからデータを復元する方法?
MiniTool パワーデータリカバリ USB フラッシュ ドライブ、コンピュータの内蔵ハード ドライブ、外付けハード ドライブ、SSD、メモリ カード、SD カード、ペン ドライブなどからほぼすべての種類のファイルを回復できるように特別に設計されています。
これは 最高の無料データ復元ソフトウェア すべての Windows バージョンで実行できます。データを回復したいドライブをスキャンするように割り当てることができ、ドライブにアクセスできなくなった場合でも、削除されたファイル、紛失したファイル、およびそのドライブ上の既存のファイルが表示されます。したがって、このソフトウェアは、RAW USB フラッシュドライブからデータを回復するために利用できます。
この MiniTool データ復元ソフトウェアには 10 年以上の歴史があり、世界中で何百万ものユーザーがいます。スキャン プロセスでは、ドライブ上のファイルは破壊されません。このソフトウェアは信頼できます。
このソフトウェアがファイルの検索と回復に機能するかどうかわからない場合は、まず MiniTool Power Data Recovery 無料版を試してください。このフリーウェアを使用すると、USB ドライブをスキャンして、合計 1 GB のファイルを回復できます。
この無料のファイル回復ツールを PC にダウンロードしてインストールし、次の手順を使用して、RAW になった USB フラッシュ ドライブからデータを回復できます。
ステップ 1: ターゲットの USB フラッシュ ドライブが接続されていることを確認します。
ステップ 2: ソフトウェアを起動してメインインターフェイスに入ります。
ステップ 3: 検出されたすべてのパーティションが「論理デバイス」の下にリストされます。 RAW USBフラッシュドライブが存在するかどうかを確認する必要があります。 「はい」の場合は、次のステップに進むことができます。
ステップ 4: USB フラッシュ ドライブにカーソルを置き、 スキャン ボタンを押してドライブのスキャンを開始します。

ステップ 5: スキャンは数分間続きます。時間は、USB フラッシュ ドライブとその中のファイルのサイズによって異なります。スキャンプロセス全体が終了するまで辛抱強く待つ必要があります。これを行うと、最高のデータ回復効果が得られます。
スキャン後、このソフトウェアはデフォルトでスキャンされたファイルをパス別にリストします。パスを開いて必要なファイルを見つけることができます。

スキャン結果インターフェイスのいくつかの機能は、必要なファイルを簡単かつ迅速に見つけるのに役立ちます。
- タイプ: に切り替えた後、 タイプ タブにある場合、このソフトウェアはスキャンされたファイルをタイプ別に表示します。特定の種類のファイルのみを回復する必要がある場合は、種類別にファイルを見つけることができます。
- フィルター: をクリックした後、 フィルター ボタンを使用すると、スキャンしたファイルをファイル タイプ、変更日、ファイル サイズ、ファイル カテゴリでフィルタリングできます。
- 検索: 検索機能を使用すると、必要なファイルを名前で検索できます。ファイルを名前で直接見つけることができます。
- プレビュー: 最大70種類のファイルをプレビューできるソフトです。スキャンしたファイルが回復したいファイルかどうかわからない場合は、この機能を使用してファイルをプレビューして確認できます。
プレビューアーのパッケージは、MiniTool Power Data Recovery Free Editionにはプリインストールされていません。このフリーウェアで初めてこの機能を使用する場合は、最初にパッケージをインストールする必要があります。
回復したいファイルを選択します。さまざまなフォルダーから必要なファイルをすべて同時に選択できます。
ステップ 6: 保存 ボタン。次に、小さなインターフェイスがポップアップ表示されます。次に、選択したファイルを保存する適切な場所を選択する必要があります。もちろん、これらのファイルの保存先として元の USB フラッシュ ドライブを選択しないでください。
ステップ 7: OK ボタンをクリックすると、選択したファイルの保存が開始されます。
ステップ 8: データ回復後、次のインターフェイスが表示されます。をクリックすると、 回復されたビュー ボタンをクリックすると、宛先フォルダーがすぐに開きます。

復元されたファイルはすぐに使用できます。
MiniTool Power Data Recoveryを使用すると、RAW USBフラッシュドライブからデータを簡単に復元できることがわかりました。ファイルを救出するために試してみてください。
このソフトウェアがファイルを見つけて回復できると確信している場合は、このソフトウェアのアドバンスト エディションを自由に使用して、より多くのファイルを回復できます。 MiniTool Softwareは、個人ユーザーとビジネスユーザーの両方にさまざまなエディションを提供します。状況や要件に応じて、適切なエディションを 1 つ選択できます。
MiniTool Power Data Recoveryの詳細情報
このソフトウェアはさまざまな状況で動作します。
- 誤ってファイルを完全に削除した場合は、それを使用して次のことができます。 ファイルを取り戻してください 。
- もしあなたの ドライブにアクセスできなくなる 何らかの理由で、このソフトウェアを使用してファイルを救出することができます。
- PC が起動しない場合は、このソフトウェアのブータブル エディションを使用してブータブル ドライブを作成し、そのブータブル ドライブからコンピュータを起動してください。 起動できないPCからデータを復元する 。
このソフトウェアはストレージ ドライブの問題の解決には役立ちませんが、重要なデータの回復には役立ちます。これは重要なステップです。
RAW USBフラッシュドライブを修復する方法?
これで、ファイルは安全になりました。 RAW USBドライブを修復するための措置を講じることができます。ここでは、簡単で効果的な方法をいくつか紹介しますので、ぜひ試してみてください。
方法 1: RAW USB フラッシュドライブのエラーをチェックする
Windows 自体には、ドライブの問題の解決に役立つエラー チェック ツールが備わっています。あなたはそれを試すことができます:
ステップ 1: ファイル エクスプローラーで USB フラッシュ ドライブを右クリックし、 プロパティ 。
ステップ 2: に切り替えます。 ツール タブをクリックして、 チェック ボタン。

ステップ 3: をクリックします。 ドライブをスキャンして修復する ポップアップ インターフェイスでこのツールを実行して、RAW USB フラッシュ ドライブを修復します。
ただし、次のようなエラーが表示された場合は、 Windows がディスクにアクセスできないため、このディスク チェックを実行できませんでした 、これは、このような状況ではこのツールが機能しないことを意味します。次の解決策を試すことができます。
方法 2: CMD を使用して RAW USB フラッシュドライブを修復する
コマンド プロンプトで CHKDSK を実行して、RAW USB フラッシュ ドライブを修復できます。ガイドは次のとおりです。
ステップ 1: タスクバーの検索アイコンをクリックし、次のように入力します。 cmd 検索ボックスに入力します。
ステップ 2: コマンド プロンプトが最適です。右クリックして選択できます 管理者として実行 。をクリックすることもできます 管理者として実行 右パネルから。これにより、コマンド プロンプトが管理者として実行されます。これは必要な手順です。
ステップ 3: 入力する chkdsk /f /r H: (H を USB フラッシュ ドライブのドライブ文字に置き換える必要があります) コマンド プロンプトに移動し、キーを押します。 入力 それを実行します。

ただし、次の理由により、この方法も機能しない可能性があります。 CHKDSK は RAW ドライブでは使用できません 。
RAW USBフラッシュドライブを完全に解決するには、通常のフォーマットにフォーマットする必要があります。
方法 3: RAW フラッシュドライブを通常にフォーマットする
ストレージ ドライブのフォーマットとは、ドライブ上のすべてのファイルと情報を削除し、ファイル システムをセットアップしてオペレーティング システム用の空き領域を準備することを意味します。 USB フラッシュ ドライブが RAW になった場合は、フォーマットして修正できます。
この作業には、特別な USB フォーマット ツールを使用できます。 Windows スナップイン ツールを使用して、RAW USB ドライブをフォーマットすることもできます。ここでは3つの方法を紹介します。
選択肢1: MiniTool Partition Wizardを使用する
MiniTool Partition Wizardは、Windows用のパーティションマネージャーです。これはディスクの管理と同じように機能しますが、ディスクの管理には存在しない便利な機能があります。
パーティションのフォーマットはこのツールの基本機能です。これを使用して、RAW USB ドライブを通常のフォーマットにフォーマットできます。この機能は、MiniTool Partition Wizard無料版で利用できます。
ステップ1: MiniTool Partition WizardをPCにダウンロードしてインストールします。
ステップ 2: USB フラッシュドライブが接続されていることを確認します。
ステップ 3: ソフトウェアを起動してメインインターフェイスに入ります。
ステップ 4: USB ドライブを右クリックして、 フォーマット 。
ステップ 5: USB ドライブにパーティション ラベル、ファイル システム、およびクラスター サイズ (必要な場合) を割り当てます。
ステップ 6: 申し込み ボタンを押して、USB ドライブのフォーマットを有効にします。

MiniTool Partition Wizardには、日常生活でよく使用される機能が数多くあります。たとえば、あなたの場合、 Cドライブがいっぱいです 、パーティションの拡張機能を使用して、C ドライブにさらにスペースを追加できます。あなたがしたい場合は 古いコンピュータを売ります 、ディスクのワイプ機能を使用して、ディスク上のすべてのファイルと情報を消去し、プライバシーを保護できます。
選択肢 2: ファイル エクスプローラーで RAW USB フラッシュ ドライブをフォーマットする
RAW USB フラッシュ ドライブのフォーマットにサードパーティ ツールを使用したくない場合は、ファイル エクスプローラーで直接フォーマットできます。
ステップ 1: RAW USB フラッシュ ドライブを右クリックし、 フォーマット 。
ステップ 2: 必要なファイル システムを選択します。
ステップ 3: ディープフォーマットを実行したい場合は、選択を解除する必要があります。 クイックフォーマット 。
ステップ 4: 始める ボタンを押して USB ドライブのフォーマットを開始します。

選択肢 3: ディスク管理を使用する
ステップ 1: 右クリック このパソコン デスクトップ上で選択します 管理 。
ステップ 2: ポップアップ インターフェイスで、 ディスクの管理 「ストレージ」の下にある をクリックして開きます。
ステップ 3: ターゲットの USB ドライブを右クリックし、 フォーマット 。

ステップ 4: USB ドライブにパーティション ラベル、ファイル システム、およびクラスター サイズ (必要な場合) を割り当てます。
ステップ 5: の横にあるチェックボックスをオフにします クイックフォーマットを実行する ディープフォーマットを実行したい場合。
ステップ 6: をクリックします。 OK USBフラッシュドライブのフォーマットを開始します。
これらは、RAW USB フラッシュ ドライブをフォーマットする無料の方法です。それに応じて 1 つの方法を選択できます。
結論
RAW USBフラッシュドライブからデータを復元したいですか? MiniTool Power Data Recovery は試してみる価値があります。これがあなたが探しているツールであることを願っています。 RAW USBフラッシュドライブを修復するためのいくつかの解決策も見つけることができます。 USB ドライブをフォーマットすることが、問題を解決する最良の方法です。データ復元ソフトウェアを使用すれば、データ損失を心配する必要はありません。
このデータ ストア ツールに関連する問題がある場合は、お問い合わせください。 [メール 保護されています] 。



![16 2021年のWindows10用の最高の無料ファイルマネージャー[MiniToolNews]](https://gov-civil-setubal.pt/img/minitool-news-center/78/16-best-free-file-manager.png)
![[ステップバイステップ ガイド] 不完全な HP 復元の 4 つの解決策](https://gov-civil-setubal.pt/img/backup-tips/F6/step-by-step-guide-4-solutions-to-hp-restoration-incomplete-1.png)
![[修正済み] WindowsSearchが機能しない| 6つの信頼できるソリューション[MiniToolのヒント]](https://gov-civil-setubal.pt/img/backup-tips/03/windows-search-not-working-6-reliable-solutions.jpg)



![Androidフォンのバッテリーの状態をチェック/監視する方法[MiniToolNews]](https://gov-civil-setubal.pt/img/minitool-news-center/51/how-check-monitor-battery-health-android-phone.png)
![構成レジストリデータベースへの5つの方法が破損している[MiniToolNews]](https://gov-civil-setubal.pt/img/minitool-news-center/53/5-ways-configuration-registry-database-is-corrupted.png)
![診断ポリシーサービスが実行されていないエラーを修正する方法[MiniToolニュース]](https://gov-civil-setubal.pt/img/minitool-news-center/44/how-fix-diagnostics-policy-service-is-not-running-error.jpg)

![Windows 10エクスプローラーがクラッシュし続けますか?ここに10の解決策があります[MiniToolのヒント]](https://gov-civil-setubal.pt/img/backup-tips/50/windows-10-explorer-keeps-crashing.png)