PS5 エラーコード CE-108262-9 にお困りですか? 6つの修正をご紹介します
Are You Bothered Ps5 Error Code Ce 108262 9
MiniTool Software のこの投稿では、最も一般的な PS5 エラー コードの 1 つに対するいくつかの修正方法を学ぶことができます 、CE 108262 9 。さまざまな要因により発生する可能性がありますが、心配する必要はありません。これらの修正を 1 つずつ試して、問題のトラブルシューティングを行うことができます。
このページについて:- CE 108262 9 とは何ですか?
- 解決策 1: PS5 本体を再起動する
- 解決策 2: HDMI デバイス リンクをオフにする
- 解決策 3: レストモードを無効にする
- 解決策 4: PS5 システム ソフトウェアをアップデートする
- 解決策 5: データベースを再構築する
- 解決策 6: PlayStation サポートに問い合わせる
- 結論
CE 108262 9 とは何ですか?
PlayStation 5の略称であるPS5は、ソニー・インタラクティブエンタテインメントが提供する人気の家庭用ゲーム機です。 PlayStation 4の後継機として2020年11月12日に発売されたPS5は、ほとんどのPS4ゲームとの互換性があり、PS4と比べて大幅に性能が向上しています。したがって、多くのPS4ユーザーはPS4コンソールをPS5にアップグレードすることを選択します。
ヒント: PS4 と PS5 の詳細については、以前の投稿を参照してください。 PS4 と PS5: 違いは何か、そしてどちらを選択するべきか 。
PS5本体を使用すると、膨大な数のPS4ゲームおよびPS5ゲームをプレイできます。ソニーによれば、今後もますます増えていくだろうという。 新しいPS5ゲーム 開発中。
ご覧のとおり、PS5は素晴らしいゲーム機です。ただし、一部のユーザーは、コンソールでゲームをプレイ中に次のような問題に遭遇します。 PS5の電源が入らない 、 PS5が読み込まれない 、など。
この投稿では、別のエラー コード CE 108262 9 について説明したいと思います。これは通常、PS5 がコンピューターから取り出された後に発生します。 PS5がクラッシュする 問題。そして、次のようなメッセージが付いてきます。
システムソフトウェアに問題が発生しました。
このエラーを Sony Interactive Entertainment に報告すると、PS5 のハードウェア、ソフトウェア、サービスの改善に役立ちます。このレポートには個人情報が含まれる場合があります。
レポートを送信する場合は、「エラーレポートについて」をよく読み、「同意して報告する」を選択してください。
この問題はさまざまな要因によって発生する可能性がありますが、主にソフトウェア関連の問題が原因です。同じエラー コードが発生した場合は、次の修正を 1 つずつ実行して問題をトラブルシューティングできます。
解決策 1: PS5 本体を再起動する
PS5 エラー コード CE 108262 9 により、システムやアプリケーションにアクセスできなくなる可能性があります。心配しないで。場合によっては、単純な再起動が問題の解決に役立つ場合があります。操作も簡単ですので、ぜひお試しください。その後、システムにアクセスできるようになる可能性があります。
ただし、いつかエラー コードが再び発生する可能性があります。したがって、次の修正も試してください。
解決策 2: HDMI デバイス リンクをオフにする
PS5 は、テレビが PS5 本体とより簡単かつ便利に通信できるようにする HDMI デバイス リンク機能を備えて設計されています。この機能を有効にすると、テレビのリモコンを使用してシステムの限定的な操作を実行できるようになります。
ただし、この機能により問題が発生する場合があります。 PS5 CE-108262-9 エラー コードが何度も発生する場合は、HDMI デバイス リンクを無効にしてエラーのトラブルシューティングを試みることができます。そして、詳細な手順は次のとおりです。
ステップ1 : PS5 本体のホーム画面で、 設定 アイコン。
ステップ2 : 案内する システム > HDMI 。
ステップ3 : を見つける HDMI デバイスリンクを有効にする オプションを選択し、トグルをオフにして機能を無効にします。
解決策 3: レストモードを無効にする
レストモードは PS4 と PS5 の両方のコンソールに組み込まれています。レスト モードを使用すると、本体の電源をオフにすることなく、本体を一時停止状態に保つことができます。しばらく離れたいときは、本体をレスト モードにすると、消費電力が減り、ゲームのダウンロードやアップデートなどのタスクをバックグラウンドで実行できるようになります。こうすることで、後でコンソールをすぐに起動できます。
残念ながら、次のようなことが報告されています。 PS5 レストモード いくつかの問題をもたらします。ソニーはこの問題に対する解決策を提供していないため、多くのユーザーはレストモードをオフにすることに決めています。
PS5 エラー コードの 1 つである CE 108262 9 が気になる場合は、レスト モードを無効にして問題を解決してみることもできます。そして必要なことは次のとおりです。
ステップ1 :へ行く 設定 。
ステップ2 : 選択する システム > 省エネ > PS5がレストモードに入るまでの時間を設定する 。
ステップ3 : 選択する 休憩モードにしないでください レストモードを無効にします。
解決策 4: PS5 システム ソフトウェアをアップデートする
PS5コンソールが発売されて以来、ソニーはバグ修正や新機能のためのソフトウェアアップデートをいくつかリリースしました。問題を解決し、ユーザー エクスペリエンスを向上させるために、システム ソフトウェアを常に最新の状態に保つことをお勧めします。
PS5のシステムソフトウェアをアップデートするには、2つの方法があります。
- 方法 1: [設定] に移動し、インターネット経由でシステム ソフトウェアを更新します。
- 方法 2: USB フラッシュ ドライブ経由で最新のシステム ソフトウェア アップデートをダウンロードし、セーフ モードでインストールします。
状況に応じていずれかを選択できます。操作を完了するには、次のチュートリアルを参照してください。
方法 1: 設定から PS5 システムソフトウェアをアップデートする
この方法は操作が簡単で、時間がかかりません。ただし、この方法を使用するには、PS5 本体のシステムにアクセスし、インターネットを使用する必要があります。したがって、エラー コード CE 108262 9 が原因でシステムにアクセスできない場合は、次の方法に進む必要があります。
次に、設定で Sony PlayStation 5 ソフトウェア アップデートを確認してインストールする方法を見てみましょう。
ステップ1 : PS5 が正常に動作しているネットワークに接続されていることを確認してください。
ステップ2 : 選択する 設定 ホーム画面から。
ステップ3 : 案内する システム > システムソフトウェア > システムソフトウェアのアップデートと設定 > システムソフトウェアをアップデートする 。
その後、PS5 は利用可能なアップデートを確認し、自動的にインストールします。プロセスが完了するまで辛抱強く待つ必要があります。プロセス中は本体の電源を切らないでください。
方法 2: USB フラッシュドライブ経由で PS5 システムをアップデートする
前述したように、PS5 が正常に起動できない場合は、USB フラッシュ ドライブを介して PS5 システム ソフトウェアをアップデートできます。後でPS5コンソールで認識できるように、USBフラッシュドライブを最初にFA32ファイルシステムとしてフォーマットする必要があることに注意してください。
一般に、操作は次の 3 つのステップに分けることができます。
- 準備した USB フラッシュ ドライブを FAT32 ファイル システムにフォーマットします。
- 最新の PS5 システム ソフトウェアを、PC の USB ドライブを介してインターネットからダウンロードします。
- PS5本体をセーフモードで起動し、アップデートファイルをインストールします。
詳細については、読み続けてください。
ステップ1 : USB フラッシュ ドライブを次のようにフォーマットします。 FAT32 ファイルシステム。
PS5のアップデートファイルは後でPCにダウンロードするので、USBフラッシュドライブも同じPCでフォーマットできます。
また、Windows PC では、ファイル エクスプローラー、ディスクの管理、コマンド プロンプトなど、使用できるツールが多数あります。これらはすべて無料で、USB ドライブを FAT32 に簡単にフォーマットするのに役立ちます。ただし、USB ドライブが 32 GB を超える場合、これらのツールでは FAT32 フォーマット オプションを使用できません。
この場合、次の方法で USB フラッシュ ドライブをフォーマットできます。 MiniToolパーティションウィザード 。これは、人気のある専門的なディスク管理ツールです。このツールを使用すると、パーティションを無料で作成、移動、サイズ変更、削除、フォーマット、ワイプできます。重要なファイルを紛失した場合でも、MiniTool Partition Wizardを使用してファイルを復元できます。
このプログラムは、Windows 7、8、10、11、Windows Server などの多くのオペレーティング システムで利用できます。次に、次のボタンをクリックしてこのツールをダウンロードしてインストールし、チュートリアルに従って USB ドライブをフォーマットします。
MiniToolパーティションウィザードのデモクリックしてダウンロード100%クリーン&セーフ
警告: USB フラッシュ ドライブに重要なファイルがある場合は、事前にバックアップしてください。そうしないと、フォーマット後にそれらの情報が失われます。- USBフラッシュドライブをPCに接続し、MiniTool Partition Wizardを実行します。
- MiniTool Partition Wizardのメインインターフェイスが表示されたら、USBフラッシュドライブ上のパーティションを右クリックして、 フォーマット
- 次の画面で、選択します FAT32 ファイル システムを選択して、 わかりました 動作を確認するためです。
- クリック 適用する ボタンをクリックしてフォーマット処理を開始します。

このプロセスにはしばらく時間がかかりますが、辛抱強く待つ必要があります。
ステップ2 : 最新のPS5システムソフトウェアをインターネットからダウンロードします。
- プレス ウィンドウズ + そして 開く ファイルエクスプローラー そしてUSBフラッシュドライブにアクセスします。
- 新しいフォルダーを作成し、次の名前を付けます PS5 USB ドライブ上にあります。
- PS5フォルダー内に、という名前のフォルダーを作成します。 アップデート 。
- Webブラウザを開いて公式サイトにアクセスします PS5サポートページ 。右クリックして、 PS5本体アップデートファイル そして選択します 名前を付けて保存 。
- を選択してください アップデート USB ドライブ上のフォルダーに更新ファイルを保存します。
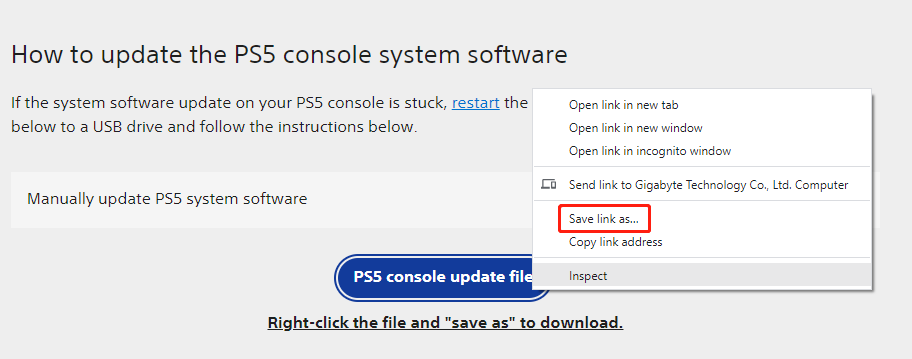
ステップ3 : 最新の PS5 アップデート ファイルを USB フラッシュ ドライブ経由でインストールします。
- 最新の PS5 アップデート ファイルが含まれている USB ドライブを PS5 本体に接続します。
- PS5の電源を切り、 ブートイン セーフモード 。
- セーフ モードには 7 つのオプションがあり、3 番目のオプションを選択する必要があります。 システムソフトウェアをアップデートする 。
- 選択する USBストレージデバイスからアップデートする そして わかりました 更新ファイルのインストールを開始します。
最新の PS5 システム アップデート ファイルをインストールした後、エラー コード CE 108262 9 が正常に解決されたかどうかを確認できます。
解決策 5: データベースを再構築する
破損したデータベースも問題を引き起こす可能性があります。この場合、次のことができます。 データベースを再構築する この問題を解決するために。 PS5 コンソールを起動するだけです。 セーフモード 5 番目のオプションを選択します キャッシュをクリアしてデータベースを再構築する 。
解決策 6: PlayStation サポートに問い合わせる
この投稿に記載されているすべての修正を試しても、エラー コード CE 108262 9 がまだ存在する場合は、PlayStation サポートに問い合わせる必要があるかもしれません。
PS5エラーコードCE-108262-9を解決するにはどうすればよいですか?迷惑なエラーが気になる場合は、この投稿で共有されている修正を試してみてください。クリックしてツイートする
結論
PS5のエラーコードはよく見られます。この投稿では、そのうちの 1 つである CE 108262 9 について説明します。これは通常、主にソフトウェア関連の問題が原因でシステムがクラッシュした後に発生します。問題のトラブルシューティングを行うには、上記の修正を 1 つずつ試してください。
この PS5 エラー コードについてさらに解決策やアイデアがある場合は、次のコメント ゾーンにメッセージを残すことができます。 MiniTool ソフトウェアに関する問題については、次の方法でサポート チームにお問い合わせください。 私たち 。


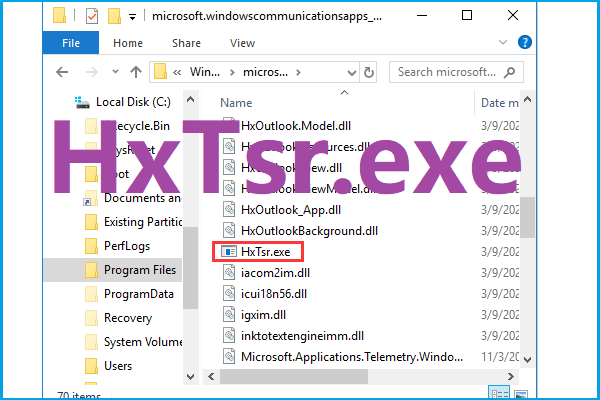


![[解決済み] WindowsがSteam.exeを見つけられない問題を修正する方法は? 【ミニツールニュース】](https://gov-civil-setubal.pt/img/minitool-news-center/01/how-fix-windows-cannot-find-steam.jpg)



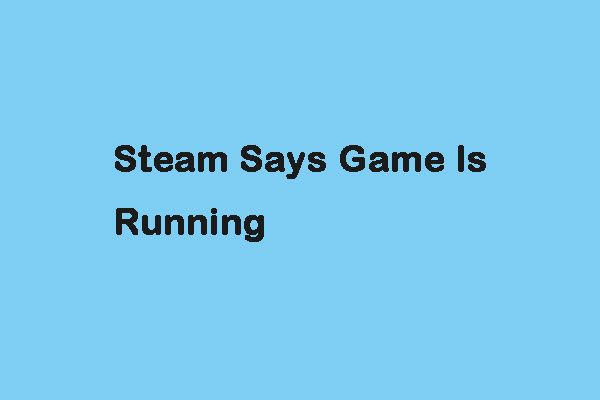




![[修正済み!] Windows 11 でゴースト ウィンドウの問題を修正する方法?](https://gov-civil-setubal.pt/img/backup-tips/CC/fixed-how-to-fix-ghost-window-issue-in-windows-11-1.png)
![Windows10で「OneDrive同期保留中」に対処する方法[MiniToolのヒント]](https://gov-civil-setubal.pt/img/backup-tips/54/how-deal-with-onedrive-sync-pending-windows-10.png)



