Windows Server 2022 DHCP が機能しない場合のトラブルシューティング方法
How To Troubleshoot Windows Server 2022 Dhcp Not Working
DHCP サーバーが機能しないのはなぜですか? Windows Sever 2022 DHCP が機能しない場合の解決方法をご存知ですか?この記事を編集すると、それを理解し、いくつかの役立つ解決策を得ることができます。 ミニツール 。本題に入りましょう。DHCPとは何ですか?
DHCP (Dynamic Host Configuration Protocol) は、ネットワーク上の任意のデバイスまたはノードに IP アドレスを自動的に割り当て、IP を介したシームレスな通信を可能にする、使いやすいネットワーク管理プロトコルです。
デバイスが新しい場所に移動すると、DHCP によって新しい IP アドレスが簡単に割り当てられるため、ネットワーク管理者は各デバイスを有効な IP 設定で手動で構成したり、ネットワーク内で移動するときにアドレスを調整したりする手間が省けます。
この自動化されたプロセスは構成管理を一元化し、小規模なローカル エリア ネットワークと大規模なエンタープライズ環境の両方に簡単に実装できます。
ただし、次のような DHCP エラーが発生する場合があります。 DHCP に接続できません 、または Windows Server 2022 DHCP が使用期間中に機能しません。このようにして、DHCP サーバーを動作させるにはどうすればよいでしょうか?次のパートでは、各ステップを順番に説明します。
Windows Server 2022 DHCPが機能しない問題を修正する方法?
まず、DHCP エラーの原因と場所を特定するために、DHCP サーバーに関していくつかのチェックとテストを実行する必要があります。そうすれば、問題に応じて対応する解決策を見つけることができます。
1. ネットワーク接続を確認する : Windows Server 2022 デバイスがスムーズなネットワーク接続を享受できるように、ネットワーク ケーブル、スイッチ、ルーターが正常に動作していることを確認してください。
2.「DHCP 構成」を参照してください。 : DHCP スコープ、IP アドレス範囲、サブネット マスク、その他の構成パラメータを含む、DHCP サーバー構成が正確であることを確認します。
3. DHCP クライアント構成のテスト : デバイスの DHCP クライアント構成をテストして、DHCP サーバーから IP アドレスとネットワーク設定を正常に受信できるかどうかを確認できます。これは、問題がサーバーにあるのか、デバイスにあるのかを判断するのに役立ちます。
4. DHCP サーバーのステータスを確認する : DHCP サーバーが実行されているかどうか、およびイベント ログにエラーや警告があるかどうかを確認してください。エラー メッセージや警告がある場合は、表示されるメッセージに基づいて解決策が見つかる場合があります。
5. DHCPプールを確認する : クライアント デバイスに割り当てることができる利用可能な IP アドレスがあるかどうかを確認します。そうでない場合は、IP アドレス範囲を拡張するか、または リース期間の延長 そして 。
6. ファイアウォールとセキュリティ設定を表示する : サーバーとクライアント デバイス間の DHCP 通信を許可するために、サーバーとクライアント デバイスの両方でファイアウォールとセキュリティの設定が有効になっていることを確認してください。
次に、いくつかの手法を実行して、DHCP が機能しない問題を解決できるかどうかを確認できます。
1. DHCPサーバーを再起動します : Server 2022 で DHCP サーバーを再起動すると、サービス関連の小さな問題が解決される可能性があります。
2. DHCP サーバーを更新または再インストールする : 場合によっては、古い DHCP サーバーやソフトウェアに関連する問題により、Windows Server 2022 DHCP が機能しなくなることがあります。その後、オプションで DHCP サーバーを更新または再インストールして修正できます。
3. Microsoft サポートに頼る : 上記の手順を試しても問題が解決しない場合は、Microsoft の公式サポートに問い合わせてください。
こちらもお読みください: 「イーサネットに対して DHCP が有効になっていません」エラーを修正する 4 つの方法
DHCPサーバー設定変更時の注意事項
DHCP サーバーの構成を変更する前に、データのバックアップを検討した方がよいでしょう。バックアップは、コンピュータが予期せぬ災害に直面した場合に備えて、Windows Server に保存されている重要なデータを常に保護できます。
に関しては データのバックアップ 創造、 MiniTool シャドウメーカー 試してみる価値はあります。ユーザーフレンドリーで、ファイルやシステムのバックアップ、ファイルの同期、メディアの構築などが可能です。これを使用すると、数回クリックするだけで簡単にデータをバックアップできます。以下に簡単なチュートリアルを示します。
MiniTool ShadowMaker トライアル版 クリックしてダウンロード 100% クリーン&セーフ
ステップ 1: ツールを開いて、 トライアルを継続する 。
ステップ 2: に移動します。 バックアップ 、 選ぶ ソース をクリックして希望のデータを選択し、 わかりました 。次に選択します 行き先 パスを選択してクリックします わかりました 。
ステップ 3: をクリックします。 今すぐバックアップ をクリックしてバックアップタスクを開始します。
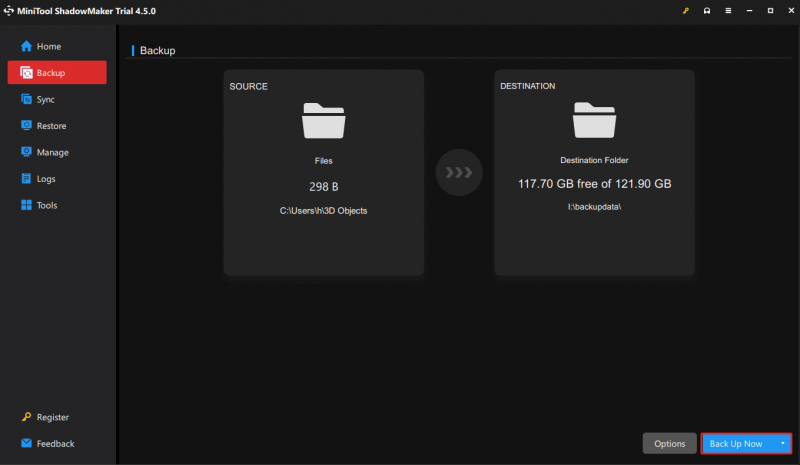
結論
ご覧のとおり、この投稿では、Windows Server 2022 DHCP が機能しない問題を解決して、機能する DHCP サーバーを取得する方法について説明します。その間、コンピュータのバックアップを定期的に作成することをお勧めします。


![プログラムを失うことなくWindows10を更新する2つのソリューション[MiniToolのヒント]](https://gov-civil-setubal.pt/img/backup-tips/72/two-solutions-refresh-windows-10-without-losing-programs.png)
![解決済み–DISMホストサービスプロセスのCPU使用率が高い[MiniToolニュース]](https://gov-civil-setubal.pt/img/minitool-news-center/59/solved-dism-host-servicing-process-high-cpu-usage.png)
![SDカードコマンドボリュームパーティションディスクの障害を修正する方法[MiniToolのヒント]](https://gov-civil-setubal.pt/img/data-recovery-tips/58/how-can-you-fix-sd-card-command-volume-partition-disk-failed.jpg)
![Rust Steam認証タイムアウトエラーを修正する方法は? (5つの便利な方法)[MiniToolニュース]](https://gov-civil-setubal.pt/img/minitool-news-center/00/how-fix-rust-steam-auth-timeout-error.jpg)





![iPhone/AndroidでAmazon CS11エラーコードを取り除く方法[MiniTool Tips]](https://gov-civil-setubal.pt/img/news/0B/how-to-get-rid-of-the-amazon-cs11-error-code-on-iphone/android-minitool-tips-1.png)



![Windows10のロック画面のタイムアウトを変更する2つの方法[MiniToolNews]](https://gov-civil-setubal.pt/img/minitool-news-center/20/2-ways-change-windows-10-lock-screen-timeout.png)
![[2020年解決] Windows10 / 8/7コンピューターでDISMが失敗する[MiniToolのヒント]](https://gov-civil-setubal.pt/img/data-recovery-tips/69/dism-failed-windows-10-8-7-computer.png)


![悪い画像エラーを修正するための4つの便利で実行可能な方法Windows10 [MiniTool News]](https://gov-civil-setubal.pt/img/minitool-news-center/29/4-useful-feasible-methods-fix-bad-image-error-windows-10.jpg)