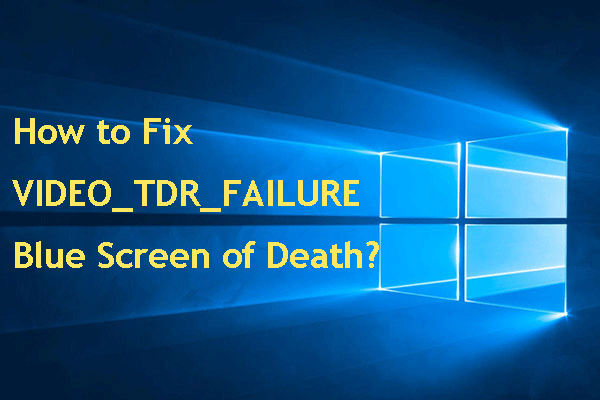[解決済み] 9 つの方法: Xfinity WiFi に接続されているがインターネットにアクセスできない
9 Ways Xfinity Wifi Connected No Internet Access
MiniTool ブランドが提供するこの記事では、9 つの主要な Xfinity WiFi が接続されているがインターネットにアクセスできないソリューションといくつかのヒントを提供します。 Windows 10、Windows 11、Windows 8、Windows 7、Windows Vista、Mac、Ubuntu、Android、iOS のどのオペレーティング システム (OS) を使用しているかに関係なく、以下の内容を読んで、自分に合った方法を見つけてください。このページについて:- 解決策 1. ゲートウェイを再起動する
- 解決策 2. モデムをリセットする
- 解決策 3. ルーターを交換する
- 解決策 4. セキュリティ ソフトウェアを無効にする
- 解決策 5. キャッシュをクリアする
- 解決策 6. ハードウェア接続を確認する
- 解決策 7. Traceroute テストを実行する
- 解決策 8. Ping テストを実行する
- 解決策 9. ネットワーク全体をリセットする
Xfinity WiFi は接続されているがインターネットにアクセスできないという問題に悩まされていますか?コンピューター、ラップトップ (Lenovo や東芝など)、携帯電話、iPhone、iPad、タブレット、MacBook などを使用しているときに、接続されているがインターネットに接続されていないというメッセージが表示されますか?
もしそうなら、解決方法を知っていますか Xfinity Wi-Fi が動作しない 問題?問題がまだ解決していない場合は、以下の内容を読むだけで問題の解決に役立ちます。
 インテル ネットワーク ドライバー Windows 11 をダウンロード/更新し、問題を修正する
インテル ネットワーク ドライバー Windows 11 をダウンロード/更新し、問題を修正するWindows 11 のインテル ネットワーク ドライバーはどこからダウンロードできますか?インストールしてアップデートするにはどうすればよいですか? Intelネットワークが動作しないエラーを解決する方法は何ですか?
続きを読むXfinity WiFiは接続されているがインターネットにアクセスできない問題を修正する方法?
- ゲートウェイをリセットする
- モデムを再起動します
- ルーターをリセットする
- セキュリティツールを無効にする
- キャッシュをクリアする
- ワイヤ/コネクタ/スプリッタの接続を確認する
- トレースルートテストを受ける
- pingテストを実行する
- ネットワーク全体をリセットする
開始する前に、問題の本当の原因を特定することをお勧めします。 モデムまたはルーター 。ルーターをネットワークから切断します。 1 台のコンピュータだけをイーサネット (有線) 経由でモデムに直接接続し、モデムの電源を入れ直します。それでも問題が解決しない場合は、モデムまたは信号に問題がある可能性があります。問題が解決したら、ルーターまたは Wi-Fi の問題に焦点を当てます。
ヒント: 新しいデバイスをモデムに接続するたびに、モデムの電源を入れ直すことを忘れないでください。解決策 1. ゲートウェイを再起動する
インターネットにアクセスできない問題を解決する最も一般的な方法は、ゲートウェイを再起動することです。ゲートウェイの電源をオフにしてプラグを抜き、数分ほど待ってからゲートウェイの電源をオンにして再度接続し、インターネットに接続できるかどうかを確認します。
または、ゲートウェイを工場出荷時の仕様にリセットして、問題に対処することもできます。それでもインターネットにアクセスできない場合は、次の解決策に進みます。
解決策 2. モデムをリセットする
Wi-Fi が接続されているがインターネットにアクセスできない問題を解決する 2 番目の方法は、モデムを工場出荷時のデフォルトにリセットすることです。モデムを出荷時設定にリセットするには、プラグを抜き、再度差し込むだけです。または、Xfinity アプリ経由で行うこともできます。
ステップ1. Xfinityマイアカウントアプリを開きます。
ステップ 2. 下にスクロールして、 インターネット オプション。
ステップ 3. 選択する モデム/ルーター 。
ステップ 4. 最後に、をクリックします。 このデバイスを再起動します 。
リセット後、結果を確認する前に、ネットワークに接続できないデバイスを確認してください。デバイスがインターネットに接続できる場合、問題は正常に解決されています。そうでない場合は、以下の修正を続けてください。
解決策 3. ルーターを交換する
ルーターなしでネットワークに正常に接続できる場合は、ルーターが問題の原因であることを意味します。次に、それを修復するか、古いルーターを新しいルーターに交換してみます。
 ルーターとモデムを適切に再起動するにはどうすればよいですか?
ルーターとモデムを適切に再起動するにはどうすればよいですか?ネットワーク接続の問題が発生した場合は、ルーターとモデムを再起動して問題を解決できます。この記事では、ルーターとモデムを再起動する方法を説明します。
続きを読む解決策 4. セキュリティ ソフトウェアを無効にする
場合によっては、ウイルス対策プログラムが中断し、 ネットワーク接続をブロックする 。したがって、インターネットに接続できない場合は、インターネットにアクセスできないデバイス上のセキュリティ アプリケーションを無効にするかオフにしてみてください。次に、インターネット接続が回復したかどうかを確認します。
解決策 5. キャッシュをクリアする
マシン上の大量のキャッシュにより、インターネットへの接続が妨げられる可能性もあります。この場合、キャッシュ ファイルをクリアすると、Wi-Fi はインターネットにアクセスできないが接続されているという問題が解決されます。
解決策 6. ハードウェア接続を確認する
深刻に見える問題が、複雑な理由によって引き起こされていない場合もあります。ほとんどすべての高度な修正を試しても成功しなかった場合でも、簡単な操作で問題を解決できる場合があります。ネットワーク接続の問題については、単にワイヤ/ケーブルの接続が不安定であることが原因である可能性があります。
したがって、インターネット関連のケーブル、ファスナー、F コネクタ、 スプリッター 、同軸などを接続して、配線に問題がないことを確認します。
![[2 + 1 の方法] Windows 11 と Chrome ブラウザーのプロキシを設定する方法](http://gov-civil-setubal.pt/img/news/63/9-ways-xfinity-wifi-connected-no-internet-access-2.png) [2 + 1 の方法] Windows 11 および Chrome ブラウザーのプロキシを設定する方法?
[2 + 1 の方法] Windows 11 および Chrome ブラウザーのプロキシを設定する方法?Windows 11 プロキシ サーバーを手動で設定するにはどうすればよいですか?スクリプト経由で Windows 11 のプロキシを設定するにはどうすればよいですか? Web サイトのブラウザでプロキシを使用するにはどうすればよいですか?
続きを読む解決策 7. Traceroute テストを実行する
特定の目的地またはサービスで問題が発生した場合、トレースを実行すると便利な場合があります。
Windows 7以降の場合
ステップ1.CMDを開きます。
ステップ2. 入力 トレースト www.comcast.net そして押します 入力 。

ステップ 3. 完了すると、トレース完了メッセージが表示されます。右クリック、マーク、テキスト上へのドラッグ、クリックによるコピー 入力 。
ステップ4. ヒットする 入力 もう一度トレース結果を投稿に貼り付け、引き続き他の人に助けを求めてください。
OS Xの場合
ステップ 1. に移動します。 アプリケーション > ユーティリティ > ネットワーク ユーティリティ そしてTを選択してください レースルート タブ。
ステップ 2. 次のようなアドレスを入力します www.comcast.net そしてトレースを開始します。
ステップ 3. 完了したら、結果をコピーして投稿に貼り付けて、さらにヘルプを表示します。
![[2 つの方法] Windows 11 で DNS を段階的に設定する方法?](http://gov-civil-setubal.pt/img/news/63/9-ways-xfinity-wifi-connected-no-internet-access-4.png) [2 つの方法] Windows 11 で DNS を段階的に設定する方法?
[2 つの方法] Windows 11 で DNS を段階的に設定する方法?Windows 11 で DNS サーバーを設定するにはどうすればよいですか? Windows 11のDNSを設定から変更するにはどうすればよいですか? Windows 11 コントロール パネルから DNS を変更するにはどうすればよいですか?
続きを読む解決策 8. Ping テストを実行する
また、インターネット アクセスの問題の解決に役立つ ping テストを実行することもできます。
Windows 7以降の場合
ステップ 1. コマンドプロンプトを起動します。
ステップ 2. 入力します。 ping -t www.comcast.net そして押します 入力 。
ステップ 3. 出力を約 1 分間実行し、 を押して停止します。 Ctrl + C 。
ステップ 4. 出力で、どのくらいの頻度で リクエストがタイムアウトしましたというメッセージ が表示され、 時間=XXミリ秒 各応答の一部は可能な限り短く、理想的な状況では 100 ミリ秒未満です。
ステップ5. マークを右クリックし、テキスト上にドラッグし、クリックしてコピーします 入力 、そしてヒットします 入力 さらに役立つ情報が必要な場合は、ping 結果を投稿に貼り付けてください。
Mac OS Xの場合
ステップ1.開く アプリケーション > ユーティリティ > ネットワーク ユーティリティ そして、 ピン タブ。
ステップ 2. 次のようなアドレスを入力します www.comcast.net , ping 数を 100 程度に設定し、ping を開始します。
ステップ 3. 完了したら、結果をコピーして投稿に貼り付けて、さらにヘルプを表示します。
関連記事: Windows で Ping を確認するにはどうすればよいですか?今すぐ Ping テストを実行してください。
解決策 9. ネットワーク全体をリセットする
試してみることもできます ネットワーク全体をリセットする デバイスの設定で。 Windows 10/11 コンピューターを例に考えてみましょう。案内する [設定] > [ネットワークとインターネット] > [ステータス] > [ネットワークのリセット] 画面上の指示に従ってください。

WiFi が接続されているのにインターネットにアクセスできない理由を知りたい場合は、次の方法を選択できます。 ネットワークのトラブルシューティング ステータスセクションにあります。
他にも試してみる価値のある方法はたくさんありますが、Xfinity アカウントが最新かどうかを確認したり、IP アドレスが正しいかどうかを確認したりするなど、ここではすべてをリストすることはしません。
全体として、問題を解決できる上記の解決策が少なくとも 1 つ見つかるはずです。残念ながら、上記の解決策のいずれも問題を解決できない場合は、 インターネットにアクセスせずに Xfinity WiFi を接続 問題があっても、できます Xfinityネットワークのトラブルシューティングを行う またはあなたの ローカル Comcast の停止 あなたの インターネットサービスプロバイダ できているかどうか。お住まいの地域で停電が発生した場合は、ネットワークが復旧するのを待つ以外にできることはありません。
こちらもお読みください
- Xfinity 4K Box 完全レビュー: メリット、チャネル、価値、アプリ…
- 【概要】Ethernet Extenderとは、機能、種類は何ですか?
- [全レビュー] イーサネット スイッチとは何ですか?どのように機能しますか?
- [4つの方法] リモコンなしで Roku を WiFi に接続する方法?



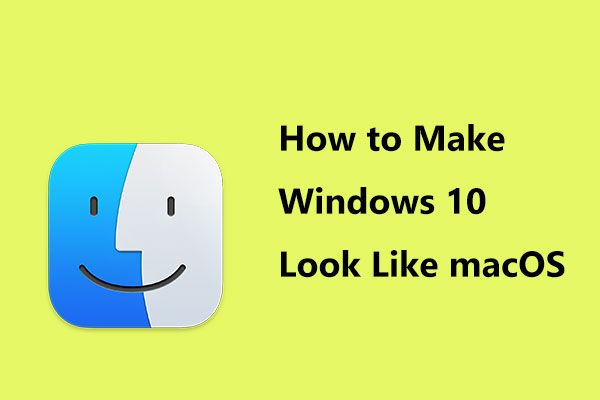



![システムプロパティを開くための5つの実行可能な方法Windows10 [MiniTool News]](https://gov-civil-setubal.pt/img/minitool-news-center/06/5-feasible-methods-open-system-properties-windows-10.png)
![エラー30005を起動する3つの方法ファイルの作成が32で失敗しました[MiniToolNews]](https://gov-civil-setubal.pt/img/minitool-news-center/68/3-ways-launch-error-30005-create-file-failed-with-32.png)

![[修正] 2020年にMP3ロケットがWindows10で動作しない](https://gov-civil-setubal.pt/img/youtube/14/mp3-rocket-not-working-windows-10-2020.png)

![[解決済み] USBドライブにファイルとフォルダーが表示されない+5つの方法[MiniToolのヒント]](https://gov-civil-setubal.pt/img/data-recovery-tips/52/usb-drive-not-showing-files.jpg)