Macでクリップボードの履歴を表示する方法| Macでクリップボードにアクセスする[MiniToolNews]
How View Clipboard History Mac Access Clipboard Mac
概要 :
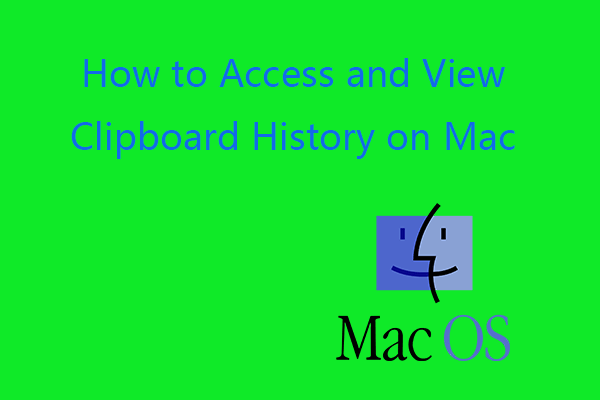
macOSでクリップボードにアクセスしてクリップボードの履歴を表示するにはどうすればよいですか? MacでFinderアプリを開き、ツールバーの[編集]タブをクリックし、[クリップボードを表示]を選択してMacでクリップボードを開くことができます。 MiniToolSoftwareからのこの投稿の詳細を確認してください。 Macで削除または失われたファイルを回復するには、プロのMacデータ回復プログラムを使用できます。
Macのクリップボードはどこにありますか?コンピューターでコピーアンドペーストを使用している場合、Macクリップボードはバックグラウンドで実行されます。最近コピーしたアイテムが保存されます。 Macでクリップボードにアクセスして、クリップボードに保存されているアイテムを確認したい場合があります。
Macでクリップボードにアクセスしてクリップボードの履歴を表示する方法、Macでクリップボードをクリアする方法などについては、以下を確認してください。
Macでクリップボードにアクセスしてクリップボードの履歴を表示する方法
Macでクリップボードにアクセスするには、 ファインダ Macコンピューターのアプリをクリックします 編集 上部のタブをクリックし、 クリップボードを表示 Macでクリップボードプログラムを開きます。
クリップボードウィンドウで、最後にコピーしたアイテムを確認できます。残念ながら、Macのクリップボードでは他のクリップボード履歴アイテムを表示できません。
別のアイテムをコピーすると、前にコピーしたアイテムが置き換えられ、クリップボード画面に表示されなくなります。これはとは異なります Windowsクリップボード 。
Macでは、Command + Cを使用してコピー、Command + Xを使用して切り取り、Command + Vキーボードショートカットを使用して貼り付けることができます。
Macのクリップボードから貼り付けるには、Command + Vのキーボードショートカットを押して、コピーしたアイテムを宛先に貼り付けることができます。
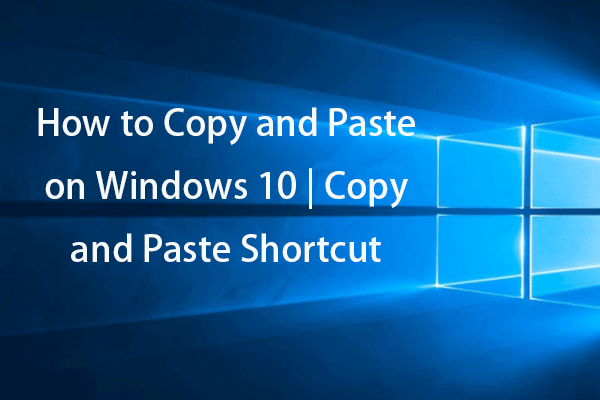 Windows10でコピーアンドペーストする方法|ショートカットのコピーと貼り付け
Windows10でコピーアンドペーストする方法|ショートカットのコピーと貼り付けWindows 10でコピーして貼り付ける方法は?この投稿では、5つの簡単な方法を紹介し、Windowsの切り取り、コピー、貼り付けのショートカットのいくつかのトリックについて説明します。
続きを読むMacでクリップボードをクリアする方法-3つの方法
Macでクリップボードをクリアしたい場合は、3つの方法を試すことができます。
方法1.Macコンピュータを再起動して、クリップボードをクリアします。クリップボードの履歴はコンピュータのシステムRAMに保存されるため、コンピュータを再起動するとすべてがクリアされ、使用済みのRAMが解放されます。
方法2. [ファインダー]-> [アプリケーション]-> [ターミナル]に移動します。タイプ pbcopy ターミナルで、Returnキーを押します。
方法3.Macコンピューターでテキストファイルを開きます。 2つの単語の間のスペースまたは任意の空白領域を選択し、Command + Cショートカットを押します。 Macクリップボードの履歴が消去されます。
 コマンドプロンプトに貼り付ける方法| CMDでコピーアンドペーストを有効にする
コマンドプロンプトに貼り付ける方法| CMDでコピーアンドペーストを有効にするコマンドプロンプトに貼り付ける方法は? Windows10コマンドプロンプトでコピーアンドペーストを有効にしてCMDにコマンドを貼り付ける方法を学びます。
続きを読むMacでユニバーサルクリップボードを使用して、Appleデバイス間でコピーアンドペーストします
クリップボードのコンテンツをMacからiPadまたはiPhoneに貼り付ける場合は、Macのユニバーサルクリップボード機能を使用できます。この機能は、macOSSierraおよびiOS10で導入されました。iCloudを使用してデバイス間でデータを同期します。
ユニバーサルクリップボードを使用してAppleデバイス間でコピーアンドペーストするには、同じiCloudアカウントにサインインし、同じネットワークに接続し、Bluetoothをオンにして、デバイスを互いに近づける必要があります。
Mac用のトップサードパーティクリップボードマネージャー
上記のように、Macでクリップボードの履歴を表示する場合は、別のサードパーティアプリケーションを使用する必要があります。
ペースト
Pasteは、MacおよびiOS用のクリップボードマネージャーです。 Macでコピーアンドペーストしたものはすべて保持され、Macでクリップボードの履歴にアクセスできます。
整理整頓
Unclutterは、コンピューターにコピーして貼り付けたものを追跡し、Macでクリップボードの履歴を参照できるもう1つの便利なMacクリップボードマネージャーです。
Macでクリップボードが機能しない問題を修正
修正1. [アプリケーション]-> [ユーティリティ]-> [アクティビティモニター]を開きます。タイプ pboard 検索ボックスで。 Macで左上の[X]をクリックし、[強制終了]をクリックしてクリップボードを強制的に閉じます。
修正2. [アプリケーション]-> [ユーティリティ]-> [ターミナル]を開きます。タイプ killall pboard ターミナルウィンドウで、Returnキーを押して、Macのクリップボードを強制終了します。
修正3.Macコンピュータを再起動してから、コピーして貼り付けてみてください。

![Windows 10にはどのハードドライブがありますか? 5つの方法で調べる[MiniToolニュース]](https://gov-civil-setubal.pt/img/minitool-news-center/42/what-hard-drive-do-i-have-windows-10.jpg)


![[解決済み] Spotify のパスワードを変更またはリセットする方法](https://gov-civil-setubal.pt/img/news/56/how-change.png)
![PCでNoMan’s Skyがクラッシュするのを防ぐ方法は? 6つの方法[MiniToolのヒント]](https://gov-civil-setubal.pt/img/disk-partition-tips/60/how-stop-no-man-s-sky-from-crashing-pc.jpg)



![修正済み–ディスクに不良クラスターを置き換えるのに十分なスペースがない[MiniTool News]](https://gov-civil-setubal.pt/img/minitool-news-center/19/fixed-disk-does-not-have-enough-space-replace-bad-clusters.png)






![WindowsでCPUスロットリングの問題を修正する方法[MiniToolNews]](https://gov-civil-setubal.pt/img/minitool-news-center/31/how-can-you-fix-cpu-throttling-issues-windows.png)
![オペレーティングシステムがこのアプリケーションを実行するように構成されていません[MiniToolNews]](https://gov-civil-setubal.pt/img/minitool-news-center/16/operating-system-is-not-configured-run-this-application.jpg)

