SDカードのクローンをPCに作成するにはどうすればよいですか?あなたには複数の方法があります
How To Clone Sd Card To A Pc There Are Multiple Ways For You
SD カードのクローンを PC に素早く簡単に作成する方法を探している人は、サードパーティ製の SD カード クローン ソフトウェアを利用するかもしれません。この問題に悩んでいる場合は、この記事を参照してください。 ミニツールのウェブサイト SD カードを PC またはより大きなカードにクローンする方法を説明します。
SD カードのクローンを作成する必要があるのはなぜですか?
SDカードは、 メモリデバイス 半導体をベースにした新世代の フラッシュメモリー 。小型でデータ転送速度が速いなど多くの優れた特徴を有しており、デジタルカメラ、タブレットコンピュータ、マルチメディアプレーヤーなどのポータブル機器に広く使用されています。
最近では、ストレージデバイスの 1 つとして SD カードを選択する人が増えています。しかし、このプロセス中に、データを安全に送信して保護しながら、新しい SD カードを古いメモリ デバイスと交換するにはどうすればよいでしょうか?
SD カード クローン ソフトウェアを使用して、SD カードを PC にコピーできます。それとは別に、データを手動でコピーして貼り付けるよりも、SD カードのクローンを作成した方がよい状況もいくつかあります。
1. データ保護のためのSDカードのデータバックアップとリカバリ。 この用途では、ファイル バックアップのための 1 回限りの操作として、SD カードのクローンを PC に作成するのが良い選択肢となります。もちろん、バックアップ機能を使用して、SD カード内のより重要なものをコピーすることもできます。
詳細な手順については、次の記事を参照してください。 データ保護のためにSDカードをコンピュータにバックアップする3つの方法 。
2. より大きな SD カードにアップグレードします。 すべてのデータを保存したまま、別の大容量 SD カードに変更する準備ができている場合は、PC 上で SD カードのクローンを作成すると、ファイルが失われないようにできます。
3. 起動可能なドライブを作成します。 コンピュータ用に別の起動可能なドライブを作成したい人もいるかもしれません。 SD カードにシステムに含まれるパーティションが存在する場合は、SD カードのクローンを他のハード ドライブに作成して、 別の起動可能なドライブを準備します 。
SDカードのクローン作成とバックアップで悩む人もいるかもしれませんが、どちらが良いのでしょうか? OSを再インストールせずにSDカードをアップグレードしたい場合は、クローン作成の方が良い選択です。 SDカード内のデータをイメージファイルにバックアップしたいだけであれば、データバックアップなら簡単に実現できます。
上記のいずれかの要求がある場合は、後で紹介する便利な SD カード クローン ソフトウェアを使用してプロセスを開始できます。その前に、次の内容で準備作業を確認してください。
関連記事:
- Windows 10/11 用のファイル コピー ソフトウェア – 無料で迅速な選択肢
- 優れたファイル転送ソフトウェア – 利用可能なオプションを推奨
SD カードのクローンを作成する前に
SD カードのクローンを作成する前に、次の作業を行う必要がある場合があります。
1. SD カード内のデータを保存するターゲット ドライブを準備します。 ソースからデータを保存してコンピューターに接続するのに十分なストレージ容量があるものを選択することを忘れないでください。元の SD カードの使用容量以上、または少なくとも同じ容量が必要です。
2. SDカードリーダーを準備します。 SD カード リーダーは、SD カード上のファイルにアクセスし、それに応じてデータの読み取りまたは書き込みを行うために使用されます。 SD カードがカード リーダーに正しく差し込まれており、カード リーダーがコンピュータに正しく接続されていることを確認する必要があります。
3. SD カード クローン作成ソフトウェアをダウンロードしてインストールします。 SD カードのクローン作成は、完了までに長い時間がかかる、面倒で複雑な作業です。このように、時間の短縮や手続きの簡素化を実現する便利なソフトが誕生しています。次に推奨する次のソフトウェアは、クローン作成のために選択する優先事項となります。
注記: クローン作成プロセスが完了すると、ターゲット ドライブ内のすべてのデータが破棄されるため、データを安全な場所にバックアップすることをお勧めします。 MiniTool ShadowMaker を使用すると、 ファイルとフォルダーをバックアップする 画面上の指示に従って簡単に完了できます。SD カードのクローンを PC に作成するにはどうすればよいですか?
ツール 1: MiniTool ShadowMaker
として 無料のバックアップソフトウェア , MiniTool ShadowMakerは、より良いユーザーエクスペリエンスを実現するために、多くの優れた追加機能を開発しました。ここで、MiniToolは、システム、ファイルとフォルダー、パーティションとディスクなどのバックアップソースとしていくつかのオプションを提供します。
変更することができます バックアップスキーム そして自動バックアップを実行します。ディスクのクローンを作成したい場合は、専用のオプションもあります。 ディスクのクローン作成 – すべてを実行しやすくします。この無料のディスク クローン ソリューションは、OS を再インストールせずにハード ドライブをアップグレードするのに役立ちます。
SDカードをPCにクローンするには、まず次のボタンを押してMiniTool ShadowMakerをダウンロードしてインストールする必要があります。そうすれば、30日間の無料試用版を入手できます。このツールは、Windows 7/8/8.1/10/11、Windows Server、およびワークステーションをサポートします。
MiniTool ShadowMaker トライアル版 クリックしてダウンロード 100% クリーン&セーフ
SD カードとターゲット ドライブの両方がコンピュータに接続されていることを確認してください。その後、簡単な手順でプロセスを開始できます。
ステップ 1: インストールが成功したら、プログラムを起動して、 トライアルを継続する 右下隅にあります。
ステップ 2: メインインターフェイスに入ったら、[ツール] タブに移動して、 ディスクのクローン作成 特徴。
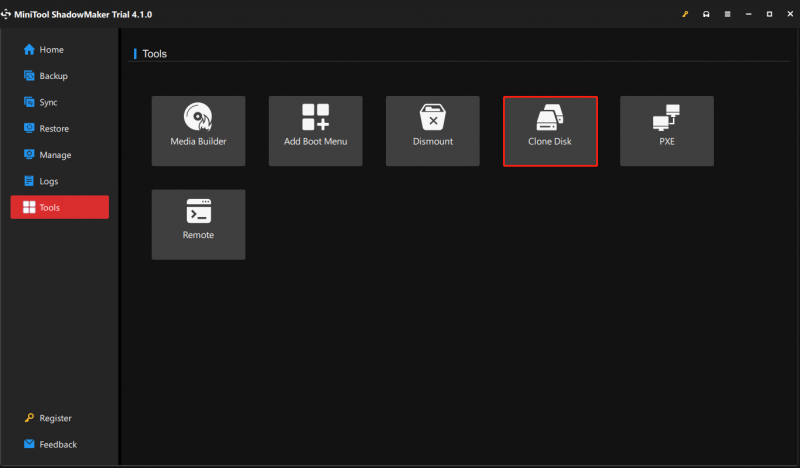
ステップ 3: 次に、別のページに移動してソースディスクを選択します。ここでは、接続されているすべてのドライブが表示され、クローン作成の準備をする SD カードを選択する必要があります。
ソースが確定したら、 をクリックします。 次 クローンデータを保存する場所を選択します。その後、クリックしてください 始める クローン作成プロセスを開始します。
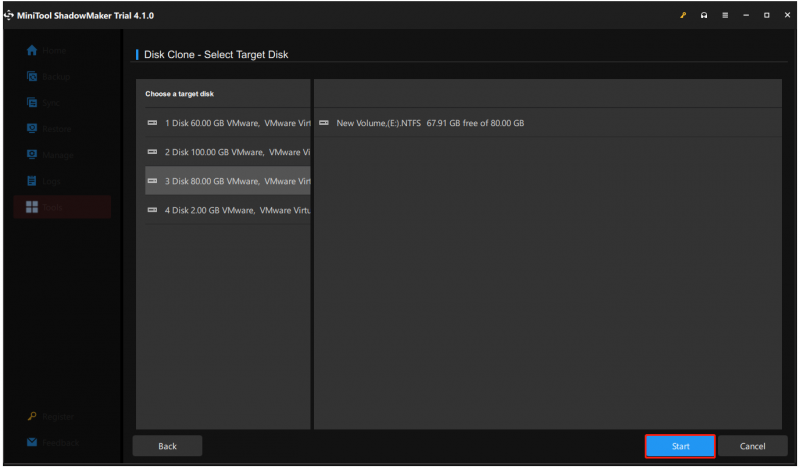
次に、ターゲットディスク上のデータが破壊されることを知らせる警告メッセージが表示されるので、クリックする必要があります。 わかりました をクリックして、タスクを続行することを確認します。
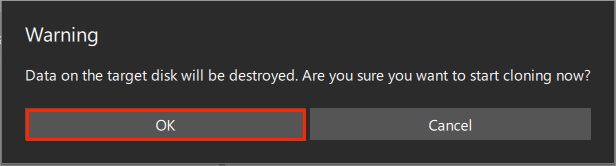
その後、操作の進行状況が表示され、残り時間と経過時間が表示されます。
タスクが終了するまでしばらく待つと、ソース ディスクとターゲット ディスクの両方が同じ署名を持っているため、一方のディスクが Windows によってオフラインとしてマークされていることを意味するメッセージが表示されます。この状況では、不要なものを削除する必要があります。
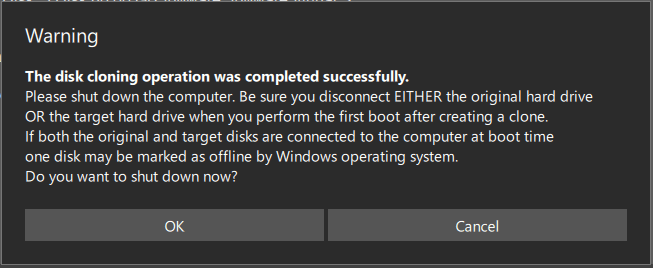
それを待ちたくない場合は、次のボックスにチェックを入れてください。 操作が完了したらコンピューターをシャットダウンします 。これにより、コンピュータが自動的にシャットダウンされ、クローン作成後にソース ディスクまたはターゲット ディスクをコンピュータから取り出すことができます。
ツール2: MiniToolパーティションウィザード
SDカードをPCにクローンするのに役立つもう1つのMiniToolソフトウェアは、MiniTool Partition Wizardです。それは プロのパーティションマネージャー 、多くの用途に適用されます。たとえば、ディスク パーティションの管理、データ回復の実行、ディスクのコピー、または OS の SSD または HD への移行を行うことができます。
SD カードを PC にクローンするには、次のコマンドを使用できます。 ディスクコピーウィザード SD カード内のすべてのパーティションとデータを別のターゲット ドライブにクローンする機能。簡単な手順で、簡単に作業を完了できます。ここがその方法です。
注記: と疑問に思う人もいるかもしれませんが、 OS を SSD/HD に移行ウィザード 特徴。システム関連のパーティションまたはシステム ディスク全体を別のディスクに移行できます。それについてもっと詳しく知りたいですか?この記事を参照してください。 OSを再インストールせずにWindows 10をSSDに簡単に移行 。まず、このボタンをクリックしてMiniTool Partition Wizardをダウンロードしてインストールします。
MiniTool Partition Wizard無料版 クリックしてダウンロード 100% クリーン&セーフ
ステップ1: MiniTool Partition Wizardを起動し、メインインターフェイスにアクセスして、選択できる ディスクコピーウィザード ツールバーから。
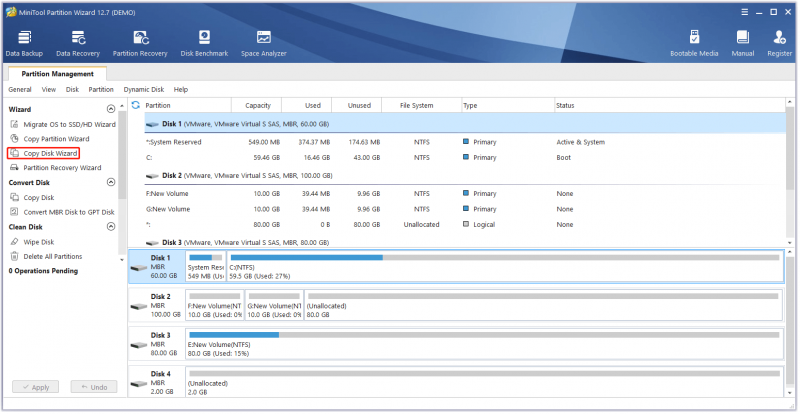
ステップ 2: をクリックします。 次 いつ ディスクコピーウィザード ウィンドウがポップアップします。次に、コピーするディスクを選択して、 次 動きを続けるために。
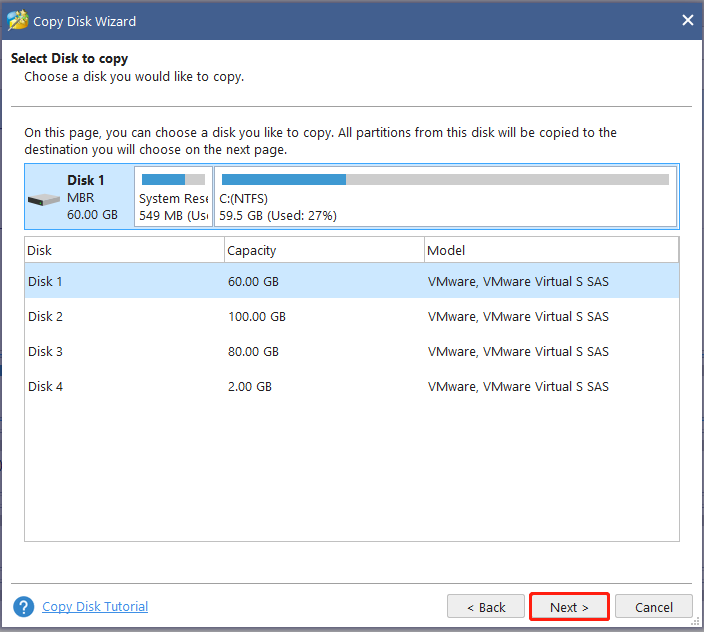
ステップ 3: コピーデータを保存する宛先ドライブを選択し、クリックします。 次 。その後、選択を確認するための小さな警告ボックスが表示されるので、クリックする必要があります。 はい 肯定のために、
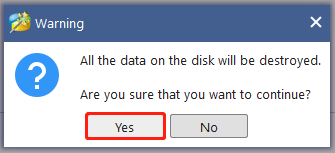
ステップ 4: 次の操作では、コピー オプションを選択し、選択したパーティションを変更するように求められます。個々のオプションについては、次のような説明があります。
- パーティションをディスク全体に合わせる – これら 2 つのディスクのサイズが異なる場合、このオプションは、ターゲット ディスク上のすべてのディスク領域を占めるようにパーティションを適合させることができます。
- サイズを変更せずにパーティションをコピーする – 元のパーティションのサイズは変更されず、ターゲット ディスク上のディスク レイアウトは SD カードと同じになります。
- パーティションを 1MB に揃える – SSD を使用している場合は、 パーティションを 1MB に揃える オプションを使用すると、ディスクのパフォーマンスを向上させることができます。
- ターゲット ディスクに GUID パーティション テーブルを使用する – この機能は、ターゲット ディスク ドライブを GPT に変換できます。ただし、Professional Edition または Advanced Edition のみが利用可能です。
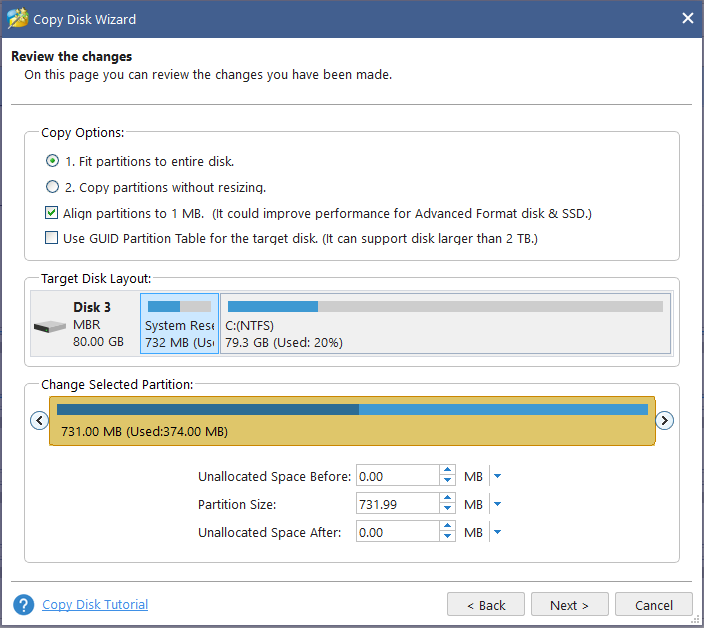
これらがすべて完了すると、「注意してください」ウィンドウが表示され、宛先ディスクから PC を起動する方法が表示されます。 仕上げる メインインターフェイスに戻るには、 適用する ボタンをクリックして、行ったすべての操作を実行します。
結論:
上記で紹介したツールは、どのツールを選択しても、SD カードのクローンを PC に作成するのに役立ちます。お客様のご利用のために最大限の努力をしてくれると信じております。これら 2 つのクローン ソフトウェアには、いくつかの機能強化のための追加機能があり、予想以上に優れたサービスを提供します。
MiniToolソフトウェアの使用中に問題が発生した場合は、次のコメントゾーンにメッセージを残していただければ、できるだけ早く返信させていただきます。 MiniTool ソフトウェアの使用時にサポートが必要な場合は、次の方法でお問い合わせください。 [メール 保護されています] 。


![仮想マシンのセッションを開くことができなかった4つの方法[MiniToolNews]](https://gov-civil-setubal.pt/img/minitool-news-center/86/4-ways-failed-open-session.png)

![DOOM:Dark Agesコントローラーが機能していない[トラブルシューティングガイド]](https://gov-civil-setubal.pt/img/news/2F/doom-the-dark-ages-controller-not-working-troubleshooting-guide-1.png)



![Xbox Oneオフラインアップデートを実行する方法は? [2021アップデート] [MiniToolニュース]](https://gov-civil-setubal.pt/img/minitool-news-center/01/how-perform-an-xbox-one-offline-update.jpg)
![XboxOneコントローラードライバーforWindows10ダウンロードとアップデート[MiniToolNews]](https://gov-civil-setubal.pt/img/minitool-news-center/71/xbox-one-controller-driver.png)
![解決済み–サービス終了後にChromebookをどうするか[MiniTool News]](https://gov-civil-setubal.pt/img/minitool-news-center/09/solved-what-do-with-chromebook-after-end-life.png)

![論理パーティションの簡単な紹介[MiniToolWiki]](https://gov-civil-setubal.pt/img/minitool-wiki-library/24/simple-introduction-logical-partition.jpg)
![[9以上の方法] Ntoskrnl.exe BSOD Windows 11エラーを修正する方法?](https://gov-civil-setubal.pt/img/backup-tips/34/how-fix-ntoskrnl.png)

![LenovoカメラがWindows10で機能しない3つの方法[MiniToolNews]](https://gov-civil-setubal.pt/img/minitool-news-center/81/3-ways-lenovo-camera-not-working-windows-10.png)



![[修正] Discord の CPU 使用率が高い問題を解決する実行可能な方法トップ 3](https://gov-civil-setubal.pt/img/news/34/top-3-workable-ways-solve-discord-high-cpu-usage.png)