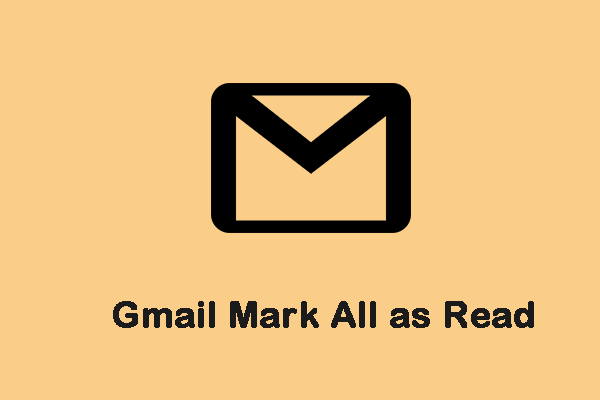解決済み– iMovie(iPhone / iPad / Mac)で字幕を追加する方法
Solved How Add Subtitles Imovie
まとめ:

iMovieは、さまざまな編集オプションを備えたiOSおよびMacユーザー向けの最高のビデオ編集ソフトウェアの1つです。 iMovieで字幕を追加する方法について混乱していますか?心配しないでください。この投稿では、iMovieにテキストを簡単に配置するための明確な手順を説明しています。
クイックナビゲーション:
動画に字幕を追加することは、視聴者が動画を簡単に理解できるようにするための効果的な方法です。そして、大多数の人々にとって、彼らはより良い理解を得ることができるので、字幕付きのビデオを好みます。
iMovieは、クリップを短くしたり長くしたり、ビデオをトリミングしたり分割したりするなど、多くの機能を搭載した優れたビデオエディタです。しかし、iMovieに字幕を追加するにはどうすればよいでしょうか。幸いなことに、この投稿はあなたに答えます。また、Windowsユーザーで、ビデオに字幕を追加したい場合は、 MiniTool MovieMaker 、 プロ 透かしのないビデオエディタ 、 あなたを助けることができます。
iPhone / iPadのiMovieに字幕を追加する方法
無料のビデオエディタであるiMovieを使用すると、ユーザーはビデオに字幕を追加することもできます。しかし、iPhone / iPadのiMovieに字幕を追加するにはどうすればよいですか? iPhone / iPadで字幕を追加する方法の手順は次のとおりです。
ステップ1.iPhone / iPadにiMovieをダウンロード、インストール、起動します。
ステップ2.選択 映画 をクリックします + 字幕を追加したいビデオをインポートするボタン。
ステップ3.タイムラインにビデオを追加し、字幕を追加するポイントで停止します。
ステップ4.をクリックします T より多くのオプションを提示するボタン。
ステップ5.からテキストスタイルを選択します センター または 下 画面上のテキストの表示場所を変更します。
手順6.サンプリングしたテキストを削除し、ビューアに字幕を入力します。
ステップ7.タップ 完了 字幕を終えた後。
また読む: トップ7の無料ビデオスプリッター–ビデオ2020を分割する方法
MacのiMovieに字幕を追加する方法
MacのiMovieに字幕を追加するにはどうすればよいですか?以下は、参照できる明確な手順です。
手順1.MacにiMovieをダウンロードしてインストールし、開きます。
ステップ2.をクリックします 事業 >> 新しく作る >> 映画 新しいプロジェクトを作成します。
ステップ3.をタップします メディアのインポート ビデオクリップをインポートします。
手順4.ビデオをタイムラインにドラッグアンドドロップします。
ステップ5.をタップします タイトル スタイルを選択してから字幕を入力します。
手順6.テキストを編集します。テキストのフォント、サイズ、色、テキストの配置などを変更します。
ステップ7.ビデオを保存します。
注意: iMovieには、選択できる多くのタイトルスタイルが用意されており、マウスを動かすことでプレビューできます。気に入ったテキストスタイルが見つかったら、字幕を追加する場所にドラッグアンドドロップするだけです。また読む: 2020年のトップ10ベストビデオカッター(デスクトップおよびオンライン)
MiniTool MovieMakerで字幕を追加する方法(Windows)
MiniToolは、シンプルですがプロのビデオメーカー兼エディターです。これを使用すると、画像やビデオクリップからビデオを作成でき、次のことが可能になります。 ビデオにオーディオを追加する 。ビデオをより素晴らしいものにするために、編集することもできます。たとえば、ビデオをトリミング、カット、回転、分割したり、テキスト、トランジション、エフェクトをビデオに追加したりできます。
以下は、MiniToolMovieMakerで字幕を追加する方法に関する明確なガイダンスです。
手順1.このビデオエディタをダウンロードしてPCにインストールします。
ステップ2.起動し、ポップウィンドウをシャットダウンして、インターフェイスに入ります。
ステップ3.をクリックしてビデオをインポートします メディアファイルのインポート 。
ステップ4.をクリックします テキスト キャプションスタイルを選択します。
ステップ5.キャプションスタイルを右クリックして、字幕を入力します。

手順6.適切なテキストの色とサイズ、および右上隅のフォントを選択します。
ステップ7.をタップします OK 設定を保存してからクリックします 書き出す あなたのビデオを保存します。
結論
これで、iPhone / iPadのiMovieに字幕を追加する方法と、MacのiMovieに字幕を追加する方法など、iMovieにテキストを配置する2つの方法を学びました。さらに、この投稿は、Windowsユーザーにビデオに字幕を追加するためのボーナスのヒントも提供します。







![ファイアウォールがSpotifyをブロックしている可能性があります:適切に修正する方法[MiniTool News]](https://gov-civil-setubal.pt/img/minitool-news-center/45/firewall-may-be-blocking-spotify.png)
![YouTube からビデオをデバイスに無料で保存する方法 [完全ガイド]](https://gov-civil-setubal.pt/img/blog/64/how-save-videos-from-youtube-your-devices-free.png)

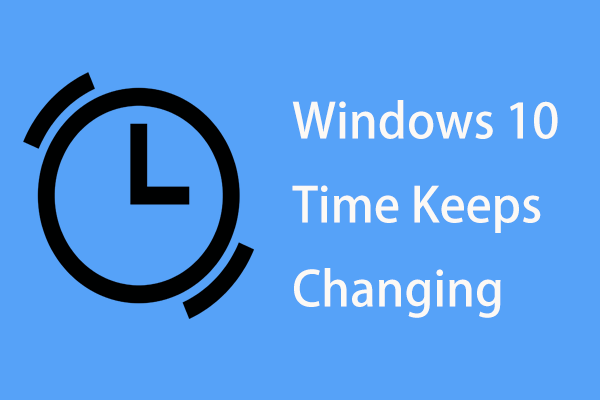
![修正不和がダウンロードされない| PC / Mac / Phone用のDiscordをダウンロード[MiniToolNews]](https://gov-civil-setubal.pt/img/minitool-news-center/38/fix-discord-won-t-download-download-discord.png)


![Windows 10が本物かどうかを確認する方法は?最良の方法[MiniToolニュース]](https://gov-civil-setubal.pt/img/minitool-news-center/21/how-check-if-windows-10-is-genuine.jpg)