Windows10でキーボード入力の間違った文字を修正する5つの方法[MiniToolNews]
5 Methods Fix Keyboard Typing Wrong Letters Windows 10
まとめ:

キーボードが間違った文字/文字/記号を入力しているとき、それは本当に迷惑です。 Windows 10でキーボードキーを通常に戻すにはどうすればよいですか?あなたは尋ねるかもしれません。によって提供されたこの投稿を読んだ後 MiniToolソリューション 、キーボードが間違った文字/文字/記号を入力する問題を簡単に取り除くことができます。
キーボードのキーが間違っている
一般的に、キーボードは周辺機器の一部であり、問題なく数年間使用できます。ただし、他のハードウェアと同様に、正しく機能しない場合もあります。たとえば、 キーボードの遅れ 、 バックスペース、スペースバー、またはエンターキーが機能しない 、キーボードが切断および接続し続けるなど。
ご覧のとおり、問題は多様です。この記事では、キーボードで間違った文字や文字を入力するという、もう1つの一般的な問題に焦点を当てます。キーボードが文字ではなく記号を入力している場合があります。この問題は、ラップトップでよく発生します。もちろん、デスクトップもそれに遭遇する可能性があります。
では、キーボードのキーを押すと、さまざまな文字、文字、または記号が入力されるので、どうすればよいでしょうか。ソリューションを以下に紹介します。
キーボードの間違った文字/文字/記号の入力を修正する方法
NumLockキーが無効になっていることを確認してください
キーボードが故障しない場合がありますが、唯一の問題は、キーボードのNumLockキーが有効になっていることです。その結果、Windows10ではキーボードが正しく入力されないという問題が発生します。
この場合、このキーを1回押して、キーボードが正しい文字、文字、または記号を入力できるかどうかを確認する必要があります。これでキーボードを通常の状態に戻すことができない場合は、以下の他の解決策を試してください。
言語設定を確認してください
場合によっては、間違った言語設定が、キーボードによる間違った文字/記号/文字の入力の問題の原因となることがあります。したがって、正しい言語設定を使用していることを確認する必要があります。次のようにします。
- Windows 10では、 コントロールパネルを開く 検索バーを介して、カテゴリ別に表示します。
- クリック 時計、言語、地域>言語>詳細設定 。
- 確認してください 両方のWindows表示言語のオーバーライド そして デフォルトの入力方式のオーバーライド 同じ言語に設定されています。
- クリック 保存する 最終的に。
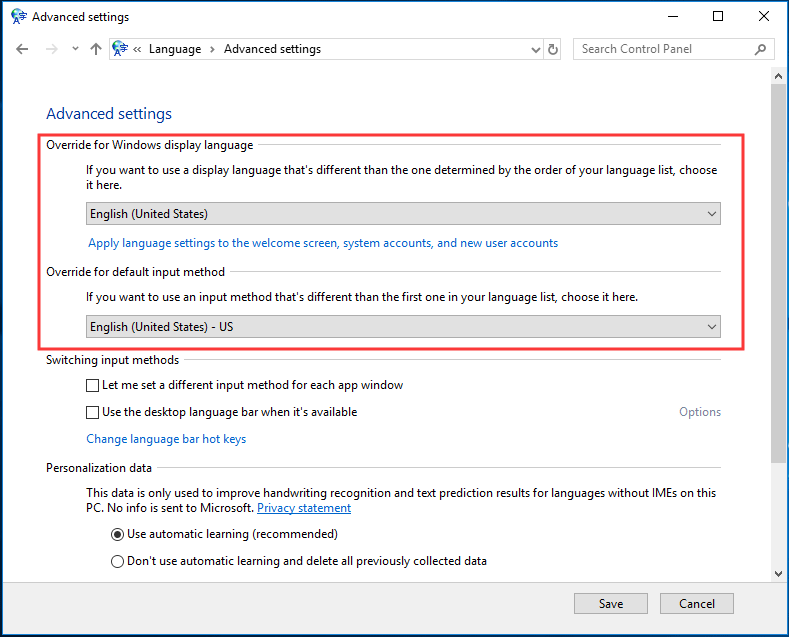
別の言語を使用している場合は、 設定>時間と言語>地域と言語>言語を追加 次に、新しく追加したものをデフォルトとして設定します。次に、上記の手順をもう一度実行します。
ヒント: 何らかの理由でWindows10の設定が機能しない場合があります。これを修正するには、以前の投稿を参照して解決策を入手してください- Windows 10設定アプリが開いていない場合はどうすればよいですか?キーボードトラブルシューティングを実行する
Windows 10でキーボードが間違った記号/文字/文字を入力する問題が発生している場合は、組み込みのトラブルシューティングツールを試すことができます。トラブルシューティングでは、コンピューターに影響する一般的な問題を修正できます。
- に行く 設定>更新とセキュリティ>トラブルシューティング 。
- 見つける キーボード と選択します トラブルシューティングを実行する 。
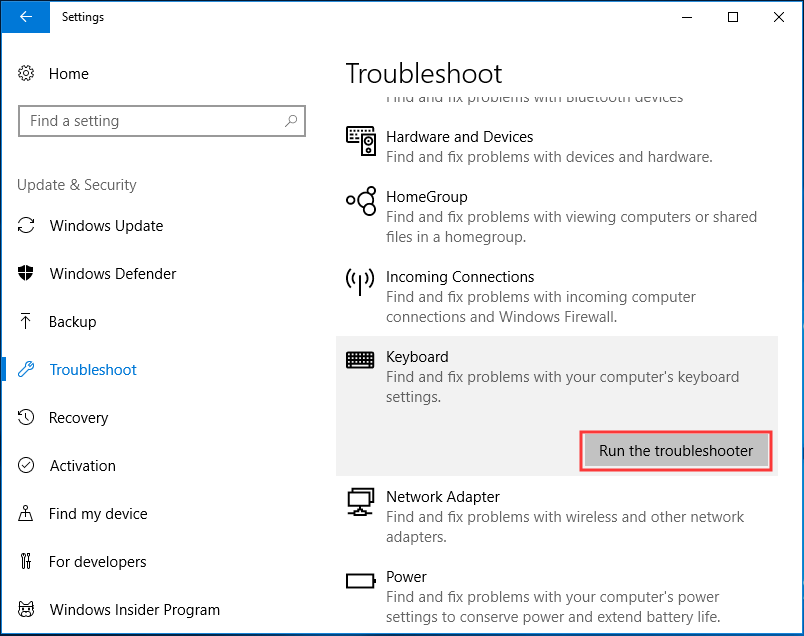
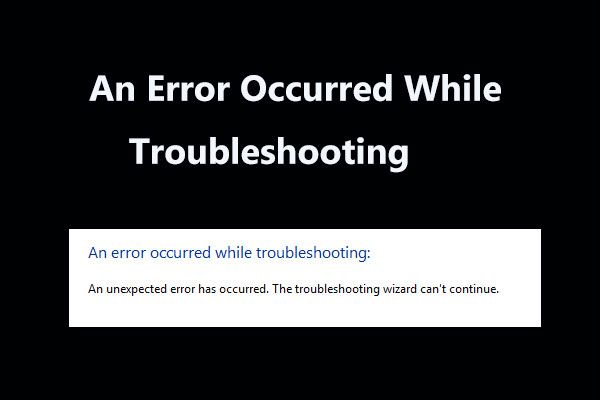 トラブルシューティング中に発生したエラーの8つの便利な修正!
トラブルシューティング中に発生したエラーの8つの便利な修正! Windowsのトラブルシューティングを使用していくつかの問題を修正すると、「トラブルシューティング中にエラーが発生しました」というメッセージが表示されますか?これを修正するための8つの便利な方法があります。
続きを読むオートコレクト設定を確認する
キーボードがMicrosoftWordでのみ間違った文字、文字、または記号を入力したが、他の場所では正常に機能する場合、この動作はオートコレクトが原因である可能性があります。だから、チェックしてください。
- Wordを開き、 ファイル>オプション 。
- 下 校正 タブで、 オートコレクトオプション 。
- 文字とファンクションキーを数字と特殊文字に変換するオートコレクトエントリを見つけて、それらを削除します。
キーボードドライバを再インストールします
キーボードが正しく入力されないという問題は、キーボードドライバーを再インストールすることでも解決できます。これは、問題の修正に役立つと報告されています。
1.を押してデバイスマネージャを起動します Win + R そしてこのツールを選択します。
2.キーボードドライバを見つけて右クリックし、を選択します デバイスをアンインストールします 。
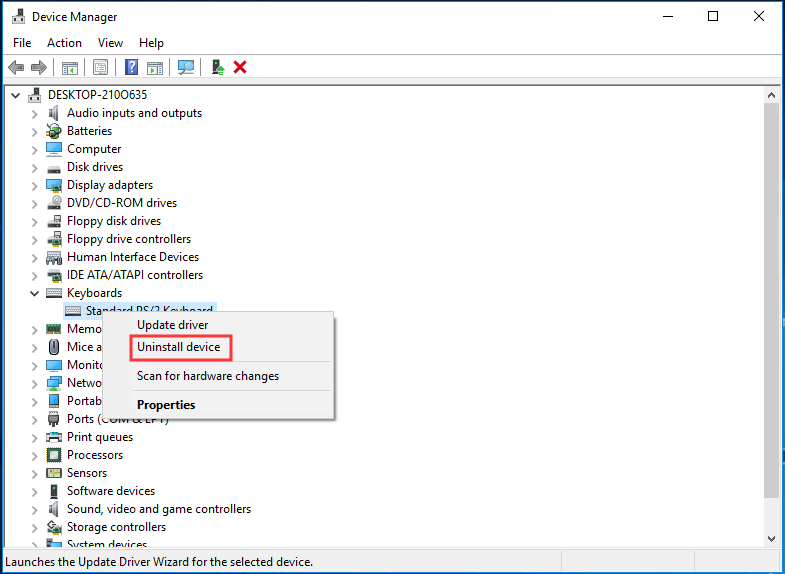
3.をクリックします アンインストール 。
4. Windows 10システムを再起動すると、ドライバーが自動的にインストールされます。
終わり
ラップトップのキーボードがWindows10で間違った文字/文字/記号を入力していませんか?それでは、これらの方法を試して問題を解決してください。キーボードを正常に使用できることを願っています。
![XboxOneマイクが機能しない問題のトラブルシューティング方法[MiniToolNews]](https://gov-civil-setubal.pt/img/minitool-news-center/69/how-troubleshoot-xbox-one-mic-not-working-issue.png)
![予期せず削除されたSDカードを修正するためのトップ5ソリューション|最新ガイド[MiniToolのヒント]](https://gov-civil-setubal.pt/img/data-recovery-tips/99/top-5-solutions-fix-sd-card-unexpectedly-removed-latest-guide.jpg)


![MKV対MP4-どちらが優れており、どのように変換するのですか? [MiniToolのヒント]](https://gov-civil-setubal.pt/img/video-converter/63/mkv-vs-mp4-which-one-is-better.jpg)














![修正:外付けハードドライブが表示されない、または認識されない[MiniToolのヒント]](https://gov-civil-setubal.pt/img/blog/60/correctif-disque-dur-externe-qui-ne-s-affiche-pas-ou-est-non-reconnu.jpg)