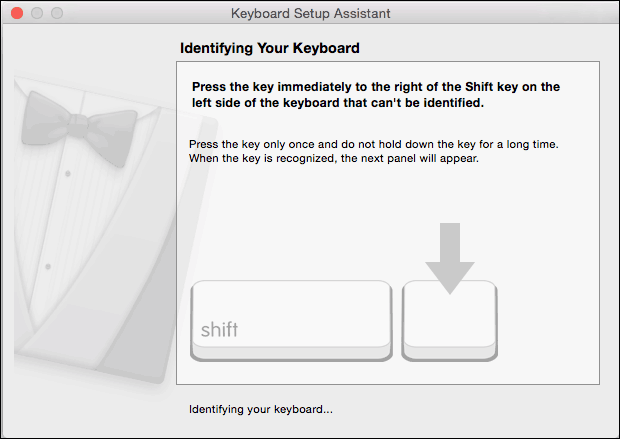Windows 11 および 10 ユーザー向けの更新された ISO [ダウンロード]
Windows 11 Oyobi 10 Yuza Xiangkeno Geng Xinsareta Iso Daunrodo
朗報です! Microsoft は、Windows 10 および Windows 11 用の更新された ISO ファイルをリリースしました。 最高の無料データ復元ソフトウェア Windows PCの場合は、MiniTool Power Data Recoveryを試すことができます。
MiniTool Power Data Recovery は、次のように特別に設計されています。 SSDからファイルを回復する 、ハードディスク ドライブ、SD カード、USB フラッシュ ドライブ、メモリ カード、およびその他の種類のデータ ストレージ デバイス。このソフトウェアは、誤って削除した、ドライブがアクセス不能になったり機能しなくなったり、コンピューターが起動できなくなったりするなど、さまざまな状況で機能します。
最新の Windows 11 および Windows 10 ISO ファイルがリリースされました
Windows 11 と Windows 10 の両方の ISO ファイルを Microsoft からダウンロードできます。これは、Windows 11/10 ISO ファイルをダウンロードするための公式で安全かつ推奨される方法です。
この2つの投稿は、 MiniTool ソフトウェア 公式の Windows 11 および Windows 10 ISO ファイルをダウンロードする方法を紹介します。
- Microsoft から Windows 11 ISO ファイルを直接ダウンロードできるようになりました
- Microsoft の Web サイトから Windows 10 ISO イメージを直接ダウンロード
ただし、ご存知のとおり、Microsoft は、現在もサービスが提供されている Windows 11 および Windows 10 バージョンの品質更新プログラムとセキュリティ更新プログラムをリリースし続けています。
ここで質問があります。
Microsoft は Windows 10 および Windows 11 ユーザー向けに ISO ダウンロード ソースを更新していますか?
もちろん、 はい 。最近、Microsoft は Windows 11 22H2 の更新 ISO と Windows 10 22H2 の更新 ISO をリリースしました。このアップデートにより、待望の Moment 2 および Moment 1 の機能アップデートが一般公開されます。
- 最新の Windows 11 ISO には、 KB5026372 (ビルド 22621.1702) 火曜日にパッチが適用される可能性があります。
- 最新の Windows 10 ISO には、 KB5026361 (ビルド 19045.2965) 火曜日にパッチが適用される可能性があります。
したがって、Microsoft の公式ダウンロード ページから最新の Windows 11 または Windows 10 ISO ファイルを入手できます。
最新の Windows 11 ISO ファイルをダウンロードするには?
方法 1: Microsoft からアップデート Windows 11 ISO を直接ダウンロードする
ステップ1: Windows 11 ソフトウェアのダウンロード ページに移動します。 。
ステップ 2: 下にスクロールして、 Windows 11 ディスク イメージ (ISO) をダウンロードする セクション。
ステップ 3: 「ダウンロードを選択」をクリックして、 Windows 11 (マルチエディション ISO) をクリックし、 ダウンロード ボタンをクリックして続行します。
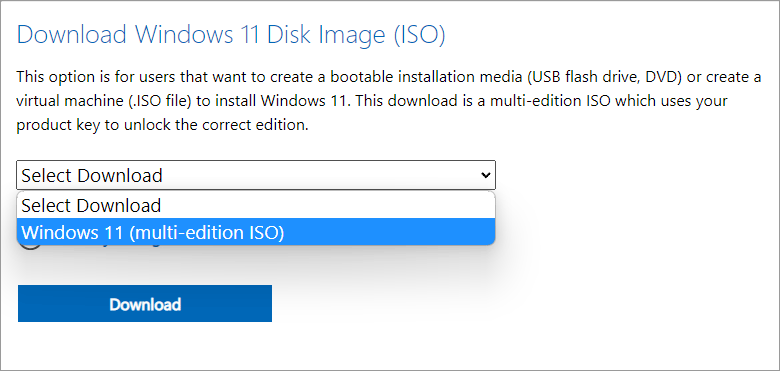
ステップ 4: 次のページで製品の言語を選択し、をクリックします。 確認 。
ステップ 5: 64 ビットのダウンロード ボタンをクリックしてダウンロードします。更新された Windows 11 ISO のファイル名は Win11_22H2_English_x64v2.iso である必要があります。
方法 2: Windows 11 メディア作成ツールを使用して作成する
公式 Windows 11 ISO ファイルを取得するもう 1 つの方法は、メディア作成ツールを使用することです。このツールは、公式 Windows 11 ソフトウェア ダウンロード ページからダウンロードします。
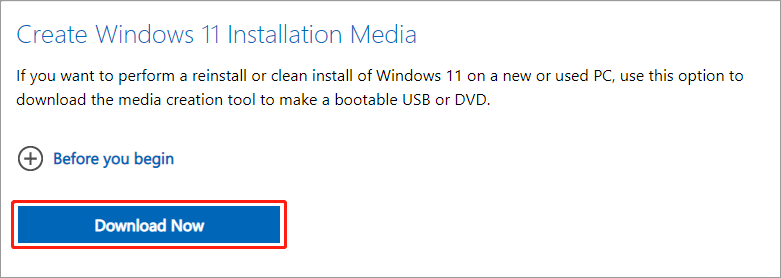
このツールをダウンロードしたら、このガイドに従って最新の Windows 11 ISO を作成できます。
ステップ 1: Windows 11 メディア作成ツールを開きます。
ステップ 2: をクリックします。 受け入れる 。
ステップ 3: 言語とエディションを選択します。
ステップ 4: をクリックします。 次 。
ステップ 5: 選択する isoファイル 次のページで。
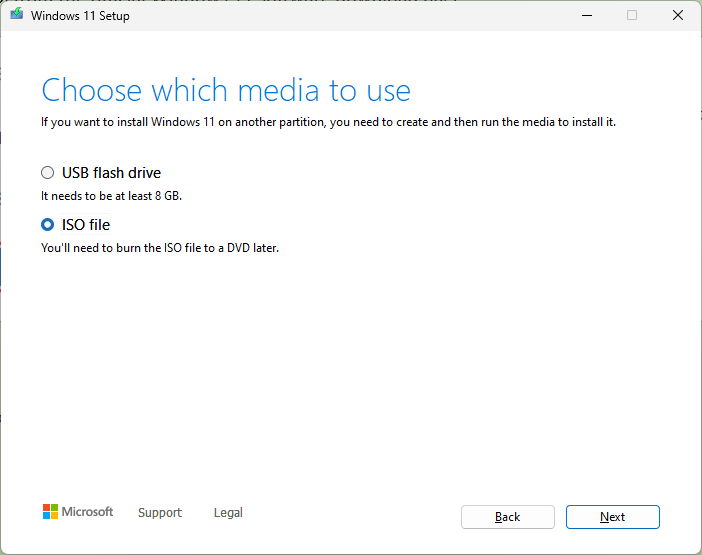
ステップ 6: をクリックします。 次 。
ステップ 7: 必要に応じてファイルの名前を変更します。
ステップ 8: 保存するパスを選択します。
プロセスが終了するまで待つと、更新された Windows 11 ISO ファイルが取得されます。
最新の Windows 10 ISO ファイルをダウンロードするには?
方法 1: Microsoft から更新された Windows 10 ISO ファイルをダウンロードする
Windows 10 をダウンロードする手順と Windows 11 をダウンロードする手順は異なります。
ステップ 1: Chrome または Microsoft Edge などの別の Chromium ブラウザを開きます。
ステップ 2: 右上隅にある 3 点メニューをクリックし、[ その他のツール > 開発者ツール 。
ステップ 3: 開発者ウィンドウに留まり、その後 Windows 10 ソフトウェアのダウンロード ページに移動します 。
ステップ 4: 開発者ウィンドウの右上隅にある 3 点メニューをクリックし、 ネットワークの状態 。
ステップ 5: 以下 ネットワーク状況 、選択を解除します ブラウザのデフォルトを使用する ユーザーエージェントの隣にあります。
ステップ 6: 選択する カスタム 次に、ユーザー エージェントとしてモバイル デバイスを選択します。
ステップ 7: Windows 10 ディスク イメージのダウンロード ページを更新します。これで、Windows 10 ISO イメージのダウンロードが可能になります。
ステップ 8: 選択する Windows 10 (マルチエディション ISO) 。
ステップ 9: をクリックします。 確認 。
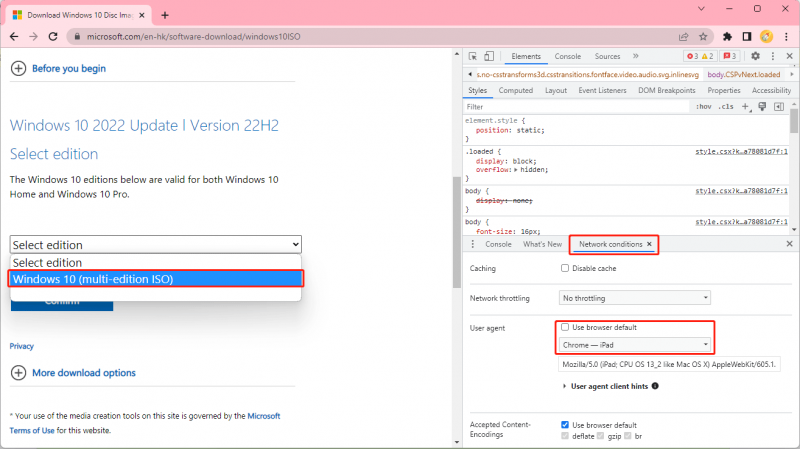
ステップ 10: Windows 10 の製品言語を選択します。
ステップ 11: をクリックします。 確認 。
ステップ 12: ダウンロードする 32 ビットまたは 64 ビットを選択します。
方法 2: Windows 10 メディア作成ツールを使用して作成する
Windows 10 メディア作成ツールを使用して、更新された Windows 10 22H2 ISO ファイルを作成することもできます。この手順は、メディア作成ツールを使用して Windows 11 ISO を作成する場合と似ています。
最新の Windows 11 または Windows 10 ISO ファイルを使用したいですか? Microsoft から今すぐダウンロードできます。

![[9 つの方法] Windows 11 デバイス マネージャーをすばやく開く方法?](https://gov-civil-setubal.pt/img/news/24/how-open-windows-11-device-manager-quickly.png)
![コンピュータ間でファイルを共有する方法は?ここに5つの解決策があります[MiniToolのヒント]](https://gov-civil-setubal.pt/img/backup-tips/33/how-share-files-between-computers.png)

![Windows Updateは永遠に使用されていますか?今すぐメソッドを入手! [MiniToolのヒント]](https://gov-civil-setubal.pt/img/backup-tips/37/is-your-windows-update-taking-forever.jpg)

![[解決済み]ラップトップから削除されたビデオを効果的に回復する方法[MiniToolのヒント]](https://gov-civil-setubal.pt/img/data-recovery-tips/56/how-recover-deleted-videos-from-laptop-effectively.jpg)
![システムパーティションとは[MiniToolWiki]](https://gov-civil-setubal.pt/img/minitool-wiki-library/34/what-is-system-partition.jpg)


![コンピュータでコピーアンドペーストが機能しない場合の最善の修正[MiniToolNews]](https://gov-civil-setubal.pt/img/minitool-news-center/02/best-fixes-copy.png)
![Windows 10でCPUを100%修正するための8つの便利なソリューション[MiniToolのヒント]](https://gov-civil-setubal.pt/img/backup-tips/32/8-useful-solutions-fix-your-cpu-100-windows-10.jpg)


![[修正] YouTubeはFirefoxでのみ機能しない](https://gov-civil-setubal.pt/img/youtube/24/youtube-only-not-working-firefox.jpg)
![Windows 10 PCまたはMacにZoomをインストールするにはどうすればよいですか?ガイドを参照してください! [MiniToolのヒント]](https://gov-civil-setubal.pt/img/news/BB/how-to-install-zoom-on-windows-10-pc-or-mac-see-the-guide-minitool-tips-1.png)


![PS4コントローラーがPCに接続しない問題を解決する3つの方法[MiniToolNews]](https://gov-civil-setubal.pt/img/minitool-news-center/12/3-ways-fix-ps4-controller-wont-connect-pc.png)