タスクバーのサムネイルが表示されませんか?最良の解決策はここにあります!
Taskbar Thumbnails Are Not Showing Best Solutions Here
タスクバーのサムネイルが表示されない Windows 10/11では?タスクバーのサムネイル プレビューが機能しない場合パニックにならない。この投稿で集めた解決策を試すことができます ミニツール この迷惑な問題を解決するために。タスクバーのサムネイルが表示されない
Windows のサムネイルは、ページやアイコンを縮小して表示したもので、ページ、画像、またはソフトウェアをすばやくプレビューして識別するのに役立ちます。ただし、サムネイルが常にうまく機能するとは限りません。多くのユーザーは、Windows 10 のサムネイルが表示されないという問題に遭遇しています。 画像のサムネイルが表示されない 、タスクバーのサムネイルが表示されない、OneDriveのサムネイルが表示されないなど。
今日の投稿では、タスクバーのサムネイルが表示されないというトピックに焦点を当てます。つまり、タスク バー アイコンの上にマウスを移動しても、開いているプログラムの小さなウィンドウが表示されません。次に、問題を解決するために次の効果的な方法を試してください。
タスクバーのサムネイルが表示されない場合の解決策
解決策 1. ファイル エクスプローラーを再起動する
ファイル エクスプローラーは、ファイルへのアクセスや管理に役立つだけでなく、タスクバーやデスクトップなど、多くのユーザー インターフェイス項目を画面上に表示するのにも役立ちます。したがって、タスクバーのサムネイルが表示されない場合は、次のことを試してください。 ファイルエクスプローラーを再起動します 。
まず、右クリックして、 Windowsのロゴ 選択するボタン タスクマネージャー 。
次に、新しいウィンドウで、次を選択します。 Windowsエクスプローラ をクリックして、 再起動 ボタン。

解決策 2. タスクバーのサムネイル プレビューが有効になっていることを確認する
タスクバーのプレビュー機能が有効になっていない場合、タスクバーのサムネイルは表示されません。プレビュー機能がオンになっていることを確認するには、次の手順に従います。
ステップ 1. 「スタート」メニューから「Windows の設定」を開きます。もし [スタート]メニューにWindowsの設定がありません を右クリックし、 Windowsのロゴ クリックするボタン 設定 。
ステップ 2. 選択します。 システム 。
ステップ 3. 次のステップに進みます。 について タブをクリックし、 高度なシステム設定 右パネルから。
ステップ 4. 新しいウィンドウの 高度な タブで、 設定 ボタンの下にある パフォーマンス セクション。

ステップ 5. 視覚効果 タブで、 タスクバーのサムネイルプレビューを保存する そして アイコンの代わりにサムネイルを表示する オプションが選択されています。

ステップ6.クリックします。 適用する そして わかりました 順番にこの変更を有効にします。
この方法がうまくいかない場合は、次の方法を試してください。
解決策 3. レジストリを調整する
レジストリ値が正しく設定されていない場合、「タスクバーのサムネイルが表示されない」という問題が発生する可能性もあります。この問題を解決するには、レジストリを変更してみてください。
チップ: 次の手順に進む前に、 レジストリをバックアップする 予期しない状況が発生した場合にそれらを復元できるようにします。または、ファイル バックアップ ソフトウェアである MiniTool ShadowMaker を使用して、完全なファイルを作成することもできます。 システムバックアップ 。その素晴らしい機能はすべて 30 日間無料でご利用いただけます。MiniTool ShadowMaker トライアル版 クリックしてダウンロード 100% クリーン&セーフ
ステップ 1. 始める 選択するボタン 走る 。タイプ 登録編集 入力ボックスに入力してクリックします わかりました 。
ステップ 2. はい [ユーザー アカウント制御] ウィンドウの ボタンをクリックします。ここでこの記事が役立つかもしれません: UAC の [はい] ボタンが見つからない、またはグレー表示されている問題を修正する方法
ステップ 3. レジストリ エディタで、次の場所に移動します。
コンピューター\HKEY_CURRENT_USER\SOFTWARE\Microsoft\Windows\CurrentVersion\Explorer\Advanced
右側のパネルで、というキーがあるかどうかを確認します。 プレビューウィンドウを無効にする 。 「はい」の場合は、右クリックします プレビューウィンドウを無効にする そして選択します 消去 。
ステップ 4. 次に、次の場所に移動します。
コンピューター\HKEY_CURRENT_USER\SOFTWARE\Microsoft\Windows\CurrentVersion\Explorer\Taskband
右側のパネルで、 サムネイルの数 鍵。新しいウィンドウで、 16進数 ベース、タイプ 10 下 値のデータ をクリックして、 わかりました ボタン。

ステップ 5. コンピュータを再起動し、タスクバーのサムネイルが復元されているかどうかを確認します。
解決策 4. グループ ポリシーを構成する
レジストリに加えて、次のような Windows 設定を構成できます。 PINの長さを延長する グループポリシーを変更することによって。ローカル グループ ポリシー エディターを使用してタスク バーのサムネイルを有効にするにはどうすればよいですか?詳細は以下をご覧ください。
ステップ 1. 入力します。 グループポリシーを編集する Windows の検索ボックスで、最も一致する結果からそれをクリックします。この投稿に興味があるかもしれません: Windows 10/11のWindows検索バーが遅いのを修正する方法 。
ステップ 2. 左側のツリー構造で、次の場所に移動します。 ユーザー設定 > 管理用テンプレート > スタートメニューとタスクバー 。右側のパネルで下にスクロールしてダブルクリックします。 タスクバーのサムネイルをオフにする 。
ステップ 3. 次に、 未構成 または 無効 オプション。その後、クリックしてください 適用する > わかりました 。
 チップ: もしあなたの ファイルは Windows によって自動的に削除されます 、 または 最近の Word 文書が表示されない タスクバーで、MiniTool Power Data Recoveryを使用して、削除または失われたファイルを復元できます。この無料のデータ回復ソフトウェアは、コンピューターのハード ドライブ、USB ドライブ、SD カードなどから Office ファイル、写真、ビデオ、オーディオなどを回復するのに役立ちます。
チップ: もしあなたの ファイルは Windows によって自動的に削除されます 、 または 最近の Word 文書が表示されない タスクバーで、MiniTool Power Data Recoveryを使用して、削除または失われたファイルを復元できます。この無料のデータ回復ソフトウェアは、コンピューターのハード ドライブ、USB ドライブ、SD カードなどから Office ファイル、写真、ビデオ、オーディオなどを回復するのに役立ちます。MiniTool Power Data Recovery 無料 クリックしてダウンロード 100% クリーン&セーフ
結論
つまり、「タスクバーのサムネイルが表示されない」問題は、Windows エクスプローラーを再起動し、タスクバーの設定を変更し、レジストリを変更し、グループ ポリシーを構成することで解決できます。
繰り返しになりますが、MiniTool ShadowMaker を使用して、 データをバックアップする コンピュータの操作とデータのセキュリティを保護するために、レジストリを編集または削除する前に、またはシステム全体を削除してください。
MiniTool ShadowMaker トライアル版 クリックしてダウンロード 100% クリーン&セーフ
MiniTool ソフトウェアについてご質問がある場合は、お気軽にお問い合わせください。 [メール 保護されています] 。


![Windows10で最高のWindowsMedia Center –チェックしてください[MiniTool News]](https://gov-civil-setubal.pt/img/minitool-news-center/30/best-windows-media-center-windows-10-check-it-out.png)



![[解決済み] SteamトレードのURLを見つける方法とそれを有効にする方法?](https://gov-civil-setubal.pt/img/news/09/how-find-steam-trade-url-how-enable-it.png)


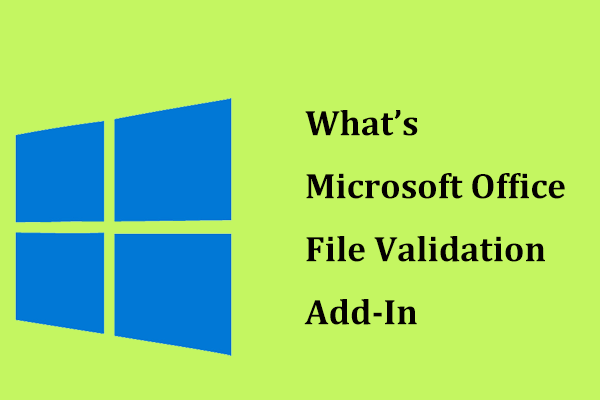


![Firefoxで安全な接続に失敗しました:PR_CONNECT_RESET_ERROR [MiniToolニュース]](https://gov-civil-setubal.pt/img/minitool-news-center/35/secure-connection-failed-firefox.png)


![[完全なチュートリアル] ブート パーティションを新しいドライブに簡単に移動する](https://gov-civil-setubal.pt/img/partition-disk/CB/full-tutorial-move-boot-partition-to-a-new-drive-easily-1.jpg)


![修正:Windows10でサイドバイサイド構成が正しくない[MiniToolNews]](https://gov-civil-setubal.pt/img/minitool-news-center/91/fix-side-side-configuration-is-incorrect-windows-10.png)
![WindowsまたはMacの起動時にSteamが開かないようにする方法[MiniToolNews]](https://gov-civil-setubal.pt/img/minitool-news-center/57/how-stop-steam-from-opening-startup-windows.png)