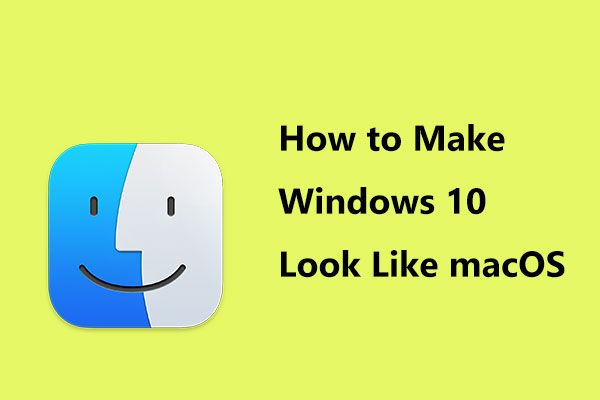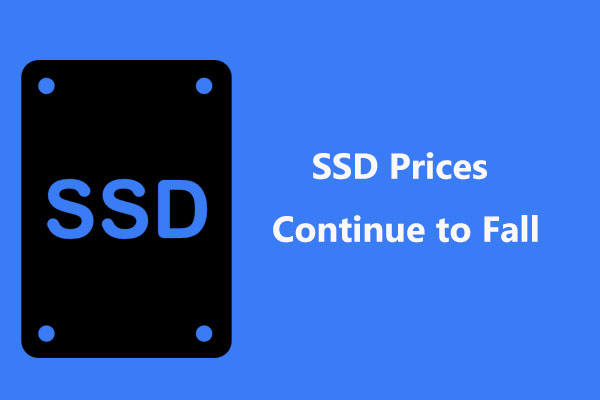Microsoft Office のキーボード ショートカット | Office デスクトップ ショートカット
Microsoft Office Nokibodo Shotokatto Office Desukutoppu Shotokatto
ほとんどの Microsoft Office または Microsoft 365 アプリでいくつかのキーボード ショートカットを使用して、作業をより迅速に行うことができます。この投稿では、参考のためにいくつかの便利な Microsoft Office キーボード ショートカットを紹介します。 Microsoft Office デスクトップ ショートカットの作成方法に関するガイドも含まれています。
便利な Microsoft Office キーボード ショートカット
以下に示すキーボード ショートカットを使用すると、Word、Excel、PowerPoint などのさまざまな Microsoft Office アプリでより効率的に作業できます。
Ctrl + C: 選択したコンテンツをコピー
Ctrl + V: 選択したコンテンツを貼り付けます
Ctrl + X: 選択したコンテンツを切り取る
Ctrl + Z: 最後のアクションを元に戻す
Ctrl + Y: アクションを繰り返す
Ctrl + B: 選択したテキストに太字効果を適用します
Ctrl + I: 選択したテキストをイタリック体にします
Ctrl + U: 選択したテキストに下線を引く
Ctrl + Home: ドキュメントまたはシートの先頭に移動
Ctrl + F: 検索ダイアログを開いてコンテンツを検索します
Ctrl + H: 置換ダイアログを開き、テキストを検索して置換します
Ctrl + K: 選択したコンテンツにハイパーリンクを追加します
Ctrl + P: ドキュメントまたはシートの印刷
Ctrl + S: ドキュメントまたはシートを保存
Ctrl + A: すべて選択
Alt + Tab: ウィンドウを切り替える
Alt + F4: 終了
Ctrl + N: 新しいファイルを作成
Ctrl + Shift + <: フォントを小さくします
Ctrl + Shift + >: フォントを大きくする
Microsoft Office または Microsoft 365 アプリの便利なキーボード ショートカットについては、次の URL にアクセスしてください。 Microsoft 365 のキーボード ショートカット .
Microsoft Office デスクトップ ショートカットを作成する
Microsoft Office アプリのデスクトップ ショートカットを作成し、必要なときに簡単にアクセスできます。以下の Office デスクトップ ショートカットの作成方法を確認してください。
クリック ウィンドウズ 左下のアイコンをクリックして、Windows の [スタート] メニューを開きます。 [タイル] セクションに Office アプリが表示されている場合は、 オフィス アプリを開き、マウスをデスクトップにドラッグします。 Microsoft Office のデスクトップ ショートカットが自動的に作成されます。
[スタート] の [タイル] セクションに Office アプリのアイコンが表示されない場合は、「Office」と入力してアプリを検索できます。右クリック オフィスアプリ そして選択 スタートに固定 Microsoft Office アプリをスタートに追加します。その後、上記の操作に従って、Office デスクトップ ショートカットを作成できます。または、Office アプリを右クリックして選択することもできます タスクバーにピン留めする タスクバーに追加します。次に、タスク バーの Office アプリ アイコンをクリックし、マウスをデスクトップにドラッグしてショートカットを作成します。
削除/失われた Office ファイルを無料で復元する方法
削除/紛失したOfficeファイルやその他のデータを回復するには、MiniTool Power Data Recoveryをお勧めします。
MiniTool Power Data Recovery は、Windows 用の専門的なデータ回復プログラムです。これを使用して、Windows コンピューター、USB フラッシュ ドライブ、メモリ カード、外付けハード ドライブ、および SSD から、削除または失われたファイル、写真、ビデオ、電子メールなどを復元できます。このプログラムは、さまざまなデータ損失状況からデータを回復するのに役立ちます。
いくつかの簡単な手順でデータを回復できます。 Windows PCまたはラップトップにMiniTool Power Data Recoveryをダウンロードしてインストールします。
- 最初にデバイスを Windows コンピュータに接続できます。
- MiniTool Power Data Recovery を起動して、メイン UI にアクセスします。
- スキャンする対象のドライブ、場所、またはデバイスを選択します。 [論理ドライブ] でターゲット ハード ドライブを選択するか、[特定の場所から復元] で場所を選択するか、[デバイス] タブでディスクまたはデバイス全体を選択できます。選択後、[スキャン] をクリックします。
- ソフトウェアがスキャン プロセスを終了した後、新しい場所に保存するターゲット ファイルを見つけます。


![セキュリティまたはファイアウォールの設定が接続をブロックしている可能性があります[MiniToolニュース]](https://gov-civil-setubal.pt/img/minitool-news-center/52/security-firewall-settings-might-be-blocking-connection.png)


![[解決済み] Windowsでハードドライブがクラッシュした後にデータを回復する方法[MiniToolのヒント]](https://gov-civil-setubal.pt/img/data-recovery-tips/92/how-recover-data-after-hard-drive-crash-windows.jpg)
![Win + Shift + Sを使用してスクリーンショットをキャプチャするWin10を4ステップで[MiniToolNews]](https://gov-civil-setubal.pt/img/minitool-news-center/68/use-win-shift-s-capture-screenshots-win-10-4-steps.jpg)
![[回答] Synology Cloud Sync – 概要とセットアップ方法は?](https://gov-civil-setubal.pt/img/news/DF/answer-synology-cloud-sync-what-is-it-and-how-to-set-up-it-1.png)

![修正済み–起動の選択に失敗しました必要なデバイスにアクセスできません[MiniToolのヒント]](https://gov-civil-setubal.pt/img/backup-tips/63/fixed-boot-selection-failed-required-device-is-inaccessible.png)