Windows 11 更新プログラム KB5027303 がインストールされていませんか?修理する!
Windows 11 Geng Xinpuroguramu Kb5027303 Gainsutorusareteimasenka Xiu Lisuru
KB5027303 がインストール/ダウンロードされないというエラーは、この 2023-06 累積更新プログラムを更新しようとしたときに Windows 11 でよく発生するエラーです。 Windows 11 が更新プログラムのインストールに失敗した場合はどうすればよいですか?この投稿では ミニツール 、いくつかの役立つ修正が見つかります。
KB5027303 ダウンロード/インストールができない
KB5027303 更新プログラムは、2023 年 6 月に Microsoft によってパブリック プレビューとしてリリースされる累積的な更新プログラムです。これは、Windows 11 の Moment 機能を備えた最初のオプションの更新プログラムです。たとえば、タスク バーのシステム トレイに秒を表示する機能、カーネルのトラブルシューティング、さらに、KB5027303 は多くの新機能と改善をもたらします。
しかし、報告によると、一部のユーザーは Windows Update 経由で Windows 11 KB5027303 をダウンロードしてインストールしようとしましたが、失敗しました。 KB5027303 がインストール/ダウンロードできない理由は、Windows Update データベース キャッシュの不良、インターネット接続の遅さ、システム ファイルの破損、ソフトウェアの競合などが考えられます。
ゆっくりしてください。この問題を簡単に修正して、Windows 11 PC に KB5027303 更新プログラムを正常にインストールできます。
KB5027303がインストール/ダウンロードできない問題を修正する方法
Windows Update トラブルシューティング ツールを実行する
Windows 11 には、更新の問題の解決に役立つトラブルシューティング ツールが用意されています。 KB5027303 アップデートがインストールまたはダウンロードされないことに悩まされている場合は、このツールを試して問題に対処してください。
ステップ 1: を押します。 勝利+私 をクリックして「設定」を開きます。
ステップ 2: に移動します。 システム > トラブルシューティング > その他のトラブルシューティング 。
ステップ 3: 場所を特定する Windowsアップデート そして、 走る このトラブルシューティングの横にあるボタンをクリックします。
ステップ 4: 問題が検出された場合は、画面上の指示に従って修正を完了します。

Windows Update データベース キャッシュをクリアする
Windows Update データベース キャッシュが破損している場合、Windows 11 KB5027303 更新プログラムのインストールに失敗します。次の手順でこのキャッシュをクリアしてみてください。
ステップ 1: を押します。 勝利+E ファイルエクスプローラーを開きます。
ステップ 2: 次のパスに移動します。 C:\Windows\SoftwareDistribution\ダウンロード 。
ステップ 3: すべてのファイルとフォルダーを選択し、削除します。
その後、更新プログラムのチェックに移動し、KB5027303 をダウンロードしてインストールできるかどうかを確認します。
Windows Updateサービスを再起動する
最新の Windows 更新プログラムをインストールするには、Windows Update に関連する PC サービスが実行されていることを確認する必要があります。何らかの理由でサービスが停止した場合、Windows 11 PC で KB5027303 がダウンロード/インストールされないことが発生する可能性があります。
ステップ 1: サービス 入力してアプリを サービス 検索ボックスに入力して Enter キーを押します。
ステップ 2: 場所を特定する Windowsアップデート それをダブルクリックして開きます プロパティ タブ。
ステップ 3: 実行されていない場合は、をクリックします。 始める 。次に、それを設定します スタートアップの種類 に 自動 。
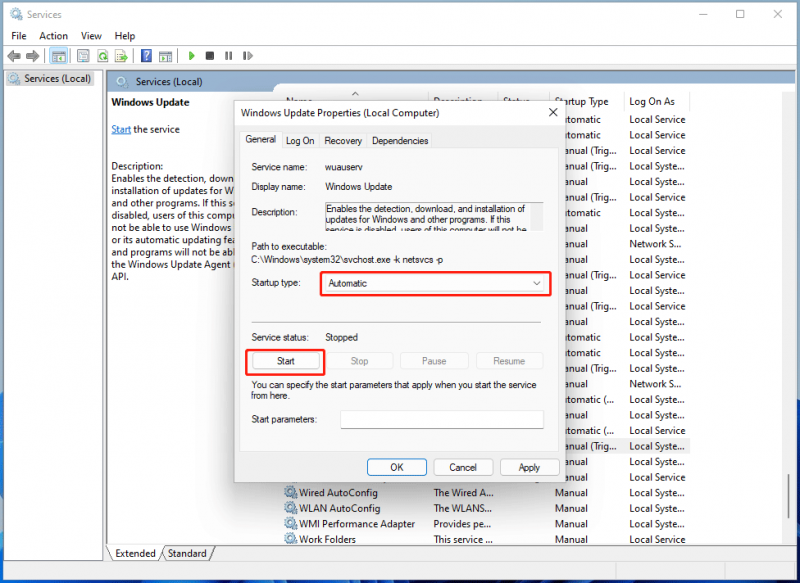
ステップ 4: をクリックします。 適用 > OK 。
ステップ 5: これらのサービスに対して同じことを行います - バックグラウンド インテリジェント転送サービス (BITS) 、 暗号化サービス 、 と アプリケーションのアイデンティティ 。
SFC スキャンを実行する
KB5027303 のインストールに失敗する問題のように、システム ファイルが破損していると、Windows アップデートの適用が妨げられる場合があります。システム ファイル チェッカーを使用してスキャンを実行し、システム ファイルの破損をチェックして修復する必要があります。
ステップ1: 管理者権限でコマンドプロンプトを実行する 。
ステップ 2: 入力する sfc /スキャンナウ そして押します 入力 。
スキャンが完了したら、PC を再起動し、アップデートを確認します。それでも Windows 11 KB5027303 更新プログラムのインストールに失敗する場合は、管理者として CMD を開き、次のコマンドを実行します。
dism /online /cleanup-image /checkhealth
dism /online /cleanup-image /scanhealth
dism /online /cleanup-image /restorehealth
サードパーティのウイルス対策プログラムをアンインストールする
一部のサードパーティ製ウイルス対策ソフトウェアは、Windows 更新プログラムのインストール プロセスを妨害し、失敗につながる可能性があります。 KB5027303 がダウンロード/インストールされない場合は、このプログラムを PC からアンインストールしてください。ただ行ってください [コントロール パネル] > [プログラムのアンインストール] 下 プログラム 、ウイルス対策ソフトウェアを右クリックし、[ アンインストール 。
Microsoft Update カタログ経由で KB5027303 をインストールする
上記のトラブルシューティングのヒントを試した後、KB5027303 を Windows 11 PC にインストールできなかった場合は、この更新プログラムを手動でインストールする別の方法を試すことができます。 Microsoft Update カタログでは、KB5027303 更新プログラムを含む多くの更新プログラムのダウンロードが提供されています。
ステップ 1: Web サイトにアクセスします - https://www.catalog.update.microsoft.com/home.aspx 。
ステップ 2: 入力する KB5027303 検索ボックスに入力して押します 入力 。
ステップ 3: システムのバージョンに応じて項目を見つけて、 ダウンロード ボタン。

ステップ 4: 指定されたダウンロード リンクをクリックして、 .msu ファイル。その後、それをダブルクリックして、PC へのこのアップデートのインストールを開始します。
Windows アップデートをインストールする前に、アップデートの問題によるシステム クラッシュやデータ損失を避けるために、PC をバックアップすることを強くお勧めします。これを行うには、MiniTool ShadowMaker に助けを求めてください。無料として PCバックアップソフト 、システムとデータを簡単にバックアップするのに役立ちます。それを入手してガイドに従ってください - Windows 11 をバックアップする方法 (ファイルとシステムに重点を置く) 試してみてください。
最後の言葉
KB5027303 がインストールまたはダウンロードできない場合のトラブルシューティングのヒントはこれですべてです。このイライラする問題に直面している場合は、これらを試してみると、この Windows 11 更新プログラムが正常にインストールされるはずです。



![MacBookProの黒い画面を修正する方法|理由と解決策[MiniToolのヒント]](https://gov-civil-setubal.pt/img/data-recovery-tips/80/how-fix-macbook-pro-black-screen-reasons.jpg)



![WindowsUpdateエラー0x80244018の6つの解決策[MiniToolニュース]](https://gov-civil-setubal.pt/img/minitool-news-center/67/6-solutions-windows-update-error-0x80244018.jpg)



![FirefoxSEC_ERROR_UNKNOWN_ISSUERを簡単に修正する方法[MiniToolNews]](https://gov-civil-setubal.pt/img/minitool-news-center/45/how-fix-firefox-sec_error_unknown_issuer-easily.png)
![M.2 SSD Windows 10から起動する方法は? 3つの方法に焦点を当てる[MiniToolのヒント]](https://gov-civil-setubal.pt/img/backup-tips/28/how-boot-from-m-2-ssd-windows-10.png)






