YouTube 動画が再生されない場合は、次の解決策をお試しください
If Your Youtube Videos Are Not Playing
何らかの理由で、YouTube 動画が通常どおり再生されません。この問題の原因と、YouTube を再び正常に動作させる方法がわからないかもしれません。この記事では、この問題を分析し、この問題から抜け出すための解決策をいくつか紹介します。
このページについて:- YouTube 動画は正常に再生されていますか?
- PC で YouTube 動画が再生できない場合はどうすればよいですか?
- 携帯電話で YouTube ビデオが再生できない場合はどうすればよいですか?
- 結論
- YouTube 動画が再生されないに関するよくある質問
YouTube 動画は正常に再生されていますか?
YouTube にアクセスしてビデオを視聴しようとすると、YouTube の緑色の画面、YouTube の黒い画面、YouTube が再生されないなど、さまざまな種類の問題が発生することがあります。これらすべての問題により、YouTube を正常に使用できなくなります。
YouTube を通常の状態に戻すには、いくつかの対策を講じる必要があります。 MiniToolは、YouTubeの緑色の画面とYouTubeの黒い画面の問題に対するいくつかの解決策を紹介しました。この記事では、YouTube 動画が再生されないというトピックに焦点を当てます。
YouTube 動画が再生されない主な理由
YouTube 動画が再生されない、または読み込まれないという問題は、コンピューターと携帯電話の両方で発生する可能性があります。この問題はさまざまな理由で発生する可能性があります。主な原因は次のように分類できます。
注記: YouTube 動画を通常に再生する前提として、知っておくべきことが 1 つあります。Web ブラウザまたはモバイル デバイスがサポートしている必要があります。 HTML5 。そうしないと、YouTube は再生されません。- 電話の問題: システムが古いなど、Android または iOS デバイスに問題がある場合にも、この問題が発生する可能性があります。 Android または iOS を更新して試してみてください。
- YouTube ページをリロードします
- YouTubeビデオの品質を変更する
- 別の Web ブラウザを試してください
- WebブラウザのキャッシュとCookieをクリアする
- Webブラウザのアップデート/インストール
- ネットワーク接続を確認してください
- コンピュータを再起動します
- YouTube ビデオをダウンロードする
- ウィンドウを更新する
- YouTubeをチェック
- クリック 装備 動画の下部にあるアイコン。
- クリック 品質 ポップアウトメニューから。
- 利用可能な品質値から最小の数値を選択します。
- 携帯電話を再起動します。
- 電話機を別の利用可能なワイヤレス ネットワークに接続します。
- YouTube アプリのキャッシュをクリアします。
- YouTube アプリを再インストールします。
- 電話機の Android または iOS バージョンをアップグレードします。
- 携帯電話の Web ブラウザを使用して YouTube ビデオを視聴します。
PC で YouTube 動画が再生できない場合はどうすればよいですか?
さまざまな状況に焦点を当て、さまざまなソリューションを提案します。ただし、ほとんどの場合、YouTube 動画が再生されない、または読み込まれない本当の理由はわかりません。その場合は、最適な方法が見つかるまで、次の方法を 1 つずつ試してみてください。
YouTubeビデオが再生されない問題を修正する方法?
解決策 #1: YouTube ビデオ ページをリロードする
YouTube 動画をしばらく視聴していても YouTube 動画が再生されなくなった場合は、何らかの不具合が発生していると考えられます。 YouTube 動画ページを更新して試してみてください。
一方、Web ブラウザを閉じてから再度開いて YouTube ビデオ ページにアクセスし、ビデオが正常に読み込まれて再生できるかどうかを確認することもできます。
この解決策が機能しない場合は、次の解決策を試すことができます。
解決策 #2: YouTube ビデオの品質を変更する
YouTube ビデオの品質が高く設定されている場合、ネットワーク接続が遅い場合、YouTube ビデオの読み込みに時間がかかります。 YouTube ビデオを再生するには、YouTube ビデオの品質を低いレベルに調整します。
YouTube のビデオ品質を変更するには、次の手順に従ってください。

その後、YouTube ビデオが正常に読み込まれるかどうかを確認します。この解決策が機能する場合は、ネットワーク接続でストリーミングできる最高の品質が見つかるまで、ビデオの品質を少しずつ上げることができます。
ただし、それでも YouTube がビデオを読み込まない場合は、次の方法が役立つ可能性があります。
解決策 3: 別の Web ブラウザを試してみる
多くのユーザーは、別の Web ブラウザを使用すると問題が解消されたと報告しています。試してみることもできます。
代替として使用できる Web ブラウザが多数あります。 Google Chrome を使用しているときに YouTube ビデオが再生されない場合は、Firefox、Microsoft Edge、Opera、またはその他の Web ブラウザーに切り替えることができます。
解決策 #4: Web ブラウザのキャッシュと Cookie をクリアする
使用している Web ブラウザに関係なく YouTube でビデオが再生されない場合は、Web ブラウザのキャッシュと Cookie をクリアして試してみてください。
解決策 #5: Web ブラウザを更新/再インストールする
問題が解決しない場合は、最新バージョンの Web ブラウザを使用しているかどうかを確認してください。そうでない場合は、更新して試してください。また、Web ブラウザをアンインストールしてからインストールし、YouTube 動画が正常に再生できるかどうかを確認することもできます。
解決策 #6: ネットワーク接続を確認する
YouTube が依然としてビデオの再生を拒否する場合は、ネットワーク接続が正常に機能しているかどうかを確認する必要があります。
別の Web ページにアクセスして、そのページが正常に開くかどうかを確認できます。 YouTube ビデオ ページに限定されず、複数のページを試すことができます。結果が否定的な場合は、ネットワーク接続に問題があるはずです。
解決策 #7: コンピュータを再起動する
おそらく、いくつかの一時的な問題が発生しており、Windows がこれらの問題を自動的に修正できるようにコンピューターを再起動する必要があります。
解決策 #8: YouTube ビデオを直接ダウンロードする
ここを読んだということは、問題がまだ解決されていないことを意味します。その場合は、YouTube ビデオをコンピュータにダウンロードすれば、インターネット接続が無効であっても、いつでもどこでも YouTube ビデオを見ることができます。
YouTubeビデオダウンローダーに関しては、MiniTool Video Converterを試してみるとよいでしょう。無料のユーティリティです。これを使用すると、必要な YouTube ビデオを、YouTube から FLAC 、YouTube から MP3 、YouTube から MP4 、YouTube から WebM など、さまざまな形式でダウンロードできます。
次のボタンを押してこのソフトウェアを入手し、それを使用して YouTube 動画をコンピュータにダウンロードできます。
MiniToolビデオコンバータークリックしてダウンロード100%クリーン&セーフ
このソフトウェアをデバイスにダウンロードしてインストールした後、それを開いてメイン インターフェイスにアクセスできます。インターフェイスは、ビデオ変換、ビデオダウンロード、画面録画、ビデオ編集を含む 4 つのセクションに分かれていることがわかります。

YouTube インターフェース部分は、Web ブラウザーで YouTube を使用するのと同じように操作できます。たとえば、検索ボックスを使用してビデオを検索し、Google アカウントで YouTube にログインして、登録、ライブラリ、視聴履歴などを表示できます。左上のハンバーガー ボタンをクリックすると、このソフトウェアで何ができるかを確認できます。

YouTube 動画をダウンロードする前に、必要に応じていくつかの設定を行う必要があります。をクリックすると、 メニュー インターフェイスの右上にあるアイコンをクリックし、 設定 オプション。次に、 ダウンロード タブでは、デフォルトのダウンロード フォルダーと最大同時ダウンロード数を設定できます。

次に、必要な YouTube 動画をダウンロードします。プロセス全体は非常に簡単です。
1. 見たい YouTube ビデオのリンクをツールバーのホーム ボタンの後ろにある検索ボックスにコピーし、 を押します。 入力 。
2. 対象のビデオが開きます。次に、 を押す必要があります。 ダウンロード ボタンをクリックして続行します。
 チップ: Google アカウントで YouTube にログインしている場合は、次のリンクにもアクセスできます。 歴史 目的のビデオを見つけます。次に、それをクリックして、 ダウンロード ボタンをクリックしてダウンロードプロセスを開始します。
チップ: Google アカウントで YouTube にログインしている場合は、次のリンクにもアクセスできます。 歴史 目的のビデオを見つけます。次に、それをクリックして、 ダウンロード ボタンをクリックしてダウンロードプロセスを開始します。3. 小さなポップアウト ウィンドウが表示され、ダウンロードするビデオ形式を選択できます。同時に、ビデオの字幕をダウンロードするかどうかも選択できます。

4. ビデオ形式と字幕を選択した後、ボタンを押す必要があります。 ダウンロード ボタンをクリックしてダウンロードプロセスを開始します。ダウンロード タスクはソフトウェア インターフェイスの右側に表示されます。プロセス全体が終了するまでしばらく待つ必要があります。

最後に、ダウンロード フォルダーにアクセスして、ダウンロードした YouTube ビデオを直接視聴できるようになります。
MiniToolビデオコンバータークリックしてダウンロード100%クリーン&セーフ
ただし、YouTube ではビデオの再生/読み込みができません。十分な忍耐力がある場合は、読み続けて次の解決策を試すことができます。
クリックしてツイートする
解決策 #9: Windows を更新する
Windows を更新すると YouTube でビデオが再生されるようになるというユーザーもいます。はい、Windows をアップグレードすると、現在のバージョンの問題の一部が修正される可能性があります。ぜひ参考にしてみてはいかがでしょうか。
に行くことができます [スタート] > [設定] > [アップデートとセキュリティ] > [アップデートの確認] 利用可能なアップデートがあるかどうかを確認します。 「はい」の場合は、ガイドに従って Windows アップグレードを実行できます。
解決策 #10: YouTube を確認する
上記の方法をすべて試しても YouTube でビデオが再生されない場合は、YouTube 自体に問題があると考えるべきです。
この問題を排除するには、次の操作を実行できます。
選択肢 1: コンピューターを使用して YouTube ビデオを視聴する場合は、携帯電話を使用して YouTube ビデオ ページを開いて、YouTube が通常どおりビデオを再生できるかどうかを確認できます。 YouTube が携帯電話でビデオを再生できない場合は、次の方法に切り替えてください。
選択肢 2: オンライン検出サービスを使用して、YouTube に関連する問題があるかどうかを確認できます。以下に、お試しいただけるサービスをいくつかご紹介します。
テストの結果、YouTube に問題が発生していることが示された場合は、YouTube が問題を解決するまで待つ必要があります。
携帯電話で YouTube ビデオが再生できない場合はどうすればよいですか?
携帯電話で YouTube がビデオを再生できない場合は、デバイス上のデータが破損しているか、何らかの理由でインターネット接続が失敗している可能性があります。
Android デバイスまたは iOS デバイスを使用しているかに関係なく、問題を解決するには次のことを試すことができます。
ただし、これらの方法を試しても YouTube がまだビデオの再生を拒否する場合は、YouTube にいくつかのバグがあるはずです。バグが修正されるまで待つことができます。
クリックしてツイートする
結論
YouTube 動画が再生されない場合は、この記事で説明した解決策を躊躇せずに試して問題を解決してください。コンピュータを使用している場合でも、電話を使用している場合でも、ここでいつでも適切な方法を見つけることができます。
問題に対処する際に質問がある場合は、次の方法でお問い合わせください。 私たち またはコメントでお知らせください。
YouTube 動画が再生されないに関するよくある質問
携帯電話で YouTube のキャッシュをクリアするにはどうすればよいですか? 1. iOS デバイスを使用している場合、ジョブを実行するには特別なキャッシュクリア アプリをダウンロードする必要があります。このようなユーティリティはインターネット上で自分で検索できます。2. Android デバイスを使用している場合は、次の場所に移動します。 設定 > アプリ > アプリ > YouTube > ストレージ > キャッシュのクリア 仕事をするために。 YouTube でビデオが再生されないのはなぜですか? YouTube 動画が再生されない場合は、Web ブラウザーの問題、インターネット接続の問題、コンピューターの問題、YouTube のバグなど、さまざまな理由で発生する可能性があります。 YouTube をリセットするにはどうすればよいですか? に行くことができます 設定 > アプリ > アプリ > YouTube > ストレージ をクリックしてから、 データのクリア そして キャッシュの消去 YouTube をリセットするには、 YouTube のキャッシュをクリアするとどうなりますか? キャッシュ データは画像などのページの一部を記憶し、次回の訪問時に YouTube をより速く読み込めるようにします。キャッシュをクリアすると、サイトの読み込みやフォーマットの問題など、YouTube の問題の一部が解決される場合があります。デバイスに手動でダウンロードしたファイルには影響しません。
![起動時にエラーコード0xc0000017を修正するトップ4の方法[MiniToolニュース]](https://gov-civil-setubal.pt/img/minitool-news-center/23/top-4-ways-fix-error-code-0xc0000017-startup.png)




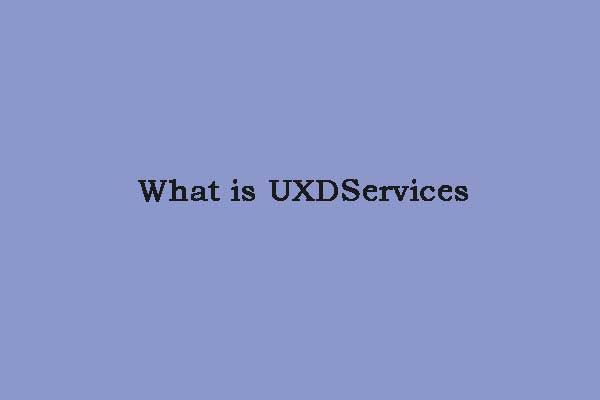
![Aptioセットアップユーティリティとは何ですか? Asusがスタックした場合の修正方法は? [MiniToolのヒント]](https://gov-civil-setubal.pt/img/backup-tips/53/what-is-aptio-setup-utility.jpg)



![Pagefile.sysとは何ですか?削除できますか?答えはここにあります[MiniToolWiki]](https://gov-civil-setubal.pt/img/minitool-wiki-library/40/what-is-pagefile-sys.png)
![[解決済み] OBS が全画面録画できない問題を修正する方法 – 7 つの解決策](https://gov-civil-setubal.pt/img/blog/73/how-fix-obs-not-recording-full-screen-7-solutions.png)
![[修正済み] Minecraft で Microsoft サービスを認証する必要がありますか?](https://gov-civil-setubal.pt/img/news/92/you-need-authenticate-microsoft-services-minecraft.png)

![LenovoカメラがWindows10で機能しない3つの方法[MiniToolNews]](https://gov-civil-setubal.pt/img/minitool-news-center/81/3-ways-lenovo-camera-not-working-windows-10.png)




