隠しファイルを表示する方法MacMojave / Catalina / High Sierra [MiniTool News]
How Show Hidden Files Mac Mojave Catalina High Sierra
まとめ:
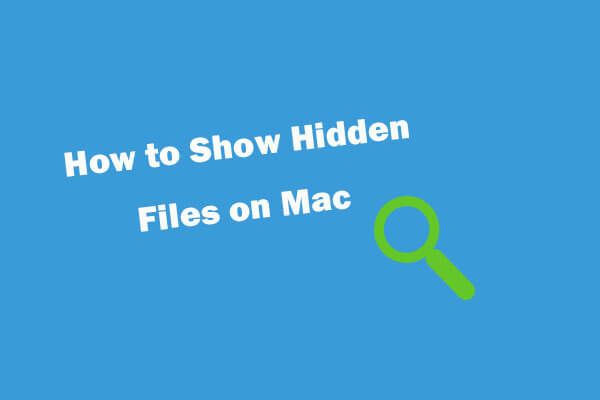
Macコンピュータで隠しファイルと隠しフォルダを表示したい場合は、以下の3つの方法を確認して、macOSを含む隠しファイルとフォルダを簡単に表示できます。モハベ/カタリナ/ハイシエラ。 Macまたは他のストレージデバイス上の削除/紛失/隠しファイルを回復するには、からプロのMacデータ復旧ソフトウェアを試すことができます MiniToolソフトウェア 。
Windowsオペレーティングシステムのように(関連: Windows10で隠しファイルを表示する )、macOSはまた、いくつかの重要なファイルが誤って削除または損傷されるのを防ぐために、いくつかのファイルとフォルダーをユーザーから隠します。 Macでこれらの隠しファイルと隠しフォルダーを表示する必要がある場合は、いくつかの方法があります。以下の詳細ガイドを確認できます。また、Macで削除/紛失/隠しファイルを復元する必要がある場合は、この投稿に簡単なガイドも添付されています。
ヒント: Mac用のステラデータ復旧 -プロのMacデータ復旧ソフトウェアを使用すると、Macコンピュータ、HDD、SSD、USB、SDカードなどの外付けドライブから削除/紛失したファイル、写真、ビデオ、オーディオ、電子メールなどを簡単に回復できます。クラッシュしたMacもサポートされています。また、ビデオ修復と写真修復機能が含まれています。 (( 優先エディションを選択してください )
方法1.キーボードショートカットを使用して隠しファイルMacを表示する
キーボードショートカットを使用すると、隠しファイルを簡単に表示したり、Macで非表示にしたりできます。 Finderでは、を押すことができます コマンド+シフト+。 隠しファイルを表示します。これらのファイルを再度非表示にする場合は、このショートカットをもう一度押すことができます。この方法は、macOSSierra以降に適用されます。
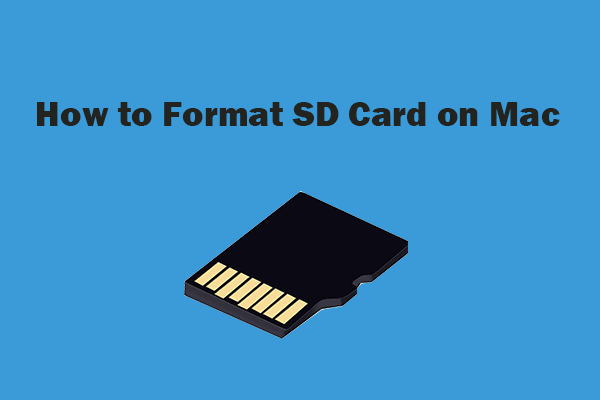 データを失うことなくMacでSDカードをフォーマットする方法–2つの方法
データを失うことなくMacでSDカードをフォーマットする方法–2つの方法 データを失うことなくMacでSDカードをフォーマットする方法は?このチュートリアルでは、MacでマイクロSDカードをフォーマットし、データを保持するための2つの方法をステップバイステップガイドで提供します。
続きを読む方法2.ターミナルを備えたMacでファイルを再表示する
ターミナルコマンドを使用して、Macオペレーティングシステムで隠しファイルを表示することもできます。
- Launchpadからターミナルを開くか、から開くことができます ファインダー->アプリケーション->ユーティリティ 。
- ターミナルウィンドウで次のコマンドを入力し、Returnキーを押します。 デフォルトはcom.apple.finderを書き込みますAppleShowAllFilesはい 。
- ファイルを再び非表示にするには、次のように入力します デフォルトはcom.apple.finderを書き込みますAppleShowAllFilesいいえ 。
方法3.FinderでMacの隠しファイルをチェックする
- Finderを開いて、しばらくお待ちください Alt(オプション) キーを押してクリックします 行く ツールバーのアイコン。
- クリック 図書館 ドロップダウンリストに、〜/ Libraryの非表示のコンテンツが表示されます。
上記の3つの方法を使用してMacMojave / Catalina / High Sierraで隠しファイルを表示する以外に、Macデータ復旧ソフトウェアを使用してMacで隠しファイルを復元して表示することもできます。
 USBまたはSDカードの隠しファイルを表示/回復する方法
USBまたはSDカードの隠しファイルを表示/回復する方法 USBまたはSDカードで隠しファイル/フォルダーを表示する方法、および隠しファイルUSB、ペンドライブ、メモリカードを最高のUSB / SDカード回復ソフトウェアで回復する方法を学びます。
続きを読むMacで削除/失われたファイルを回復し、隠しファイルを回復する方法
Mac用のStellarデータ復旧 、macOS 10.7以降のトップデータ復旧プログラムを使用すると、3つの簡単な手順で、Macハードドライブと外付けドライブから紛失、削除、または隠しファイルを簡単に復旧できます。
あなたはStellarMacのデータ復旧を使用して Macであらゆる種類のファイルを回復する コンピュータ、外付けハードドライブ、USBフラッシュドライブ、SDカード、メモリカード、SSDなど。クラッシュしたMacからのデータの復元や、破損またはフォーマットされたハードドライブからのデータの回復もサポートしています。
このMacデータ復旧プログラムのもう一つの大きなメリットは、ビデオ修復と写真修復機能も含まれていることです。また、それを使用することができます 回復後に破損したファイルを修復します 。
MiniToolに移動します ダウンロード センターは、100%クリーンなStellar Data Recovery for Macをダウンロードしてインストールし、それを使用してMacコンピューター上の削除/紛失/隠しファイルを回復します。
ステップ1。 Mac用のStellarData Recoveryを起動して、メインインターフェースに入ることができます。次に、スキャンして復元するファイルの種類を選択し、[ 次 。
[すべて回復]を選択するか、スキャンをカスタマイズして、必要に応じてドキュメント、ビデオ、写真、オーディオ、または電子メールを選択できます。
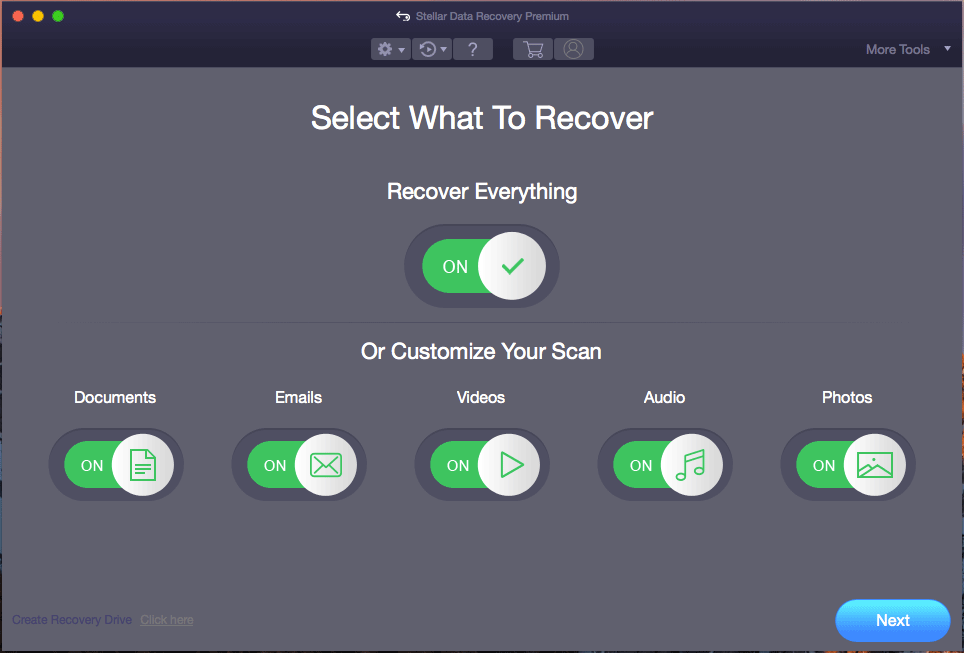
ステップ2。 次に、紛失/削除/隠しファイルをスキャンするハードドライブまたは場所を選択して、[ スキャン ボタン。 Mac用のこのスマートデータ復旧ソフトウェアは、選択したドライブ上のすべてのデータのスキャンを開始します。
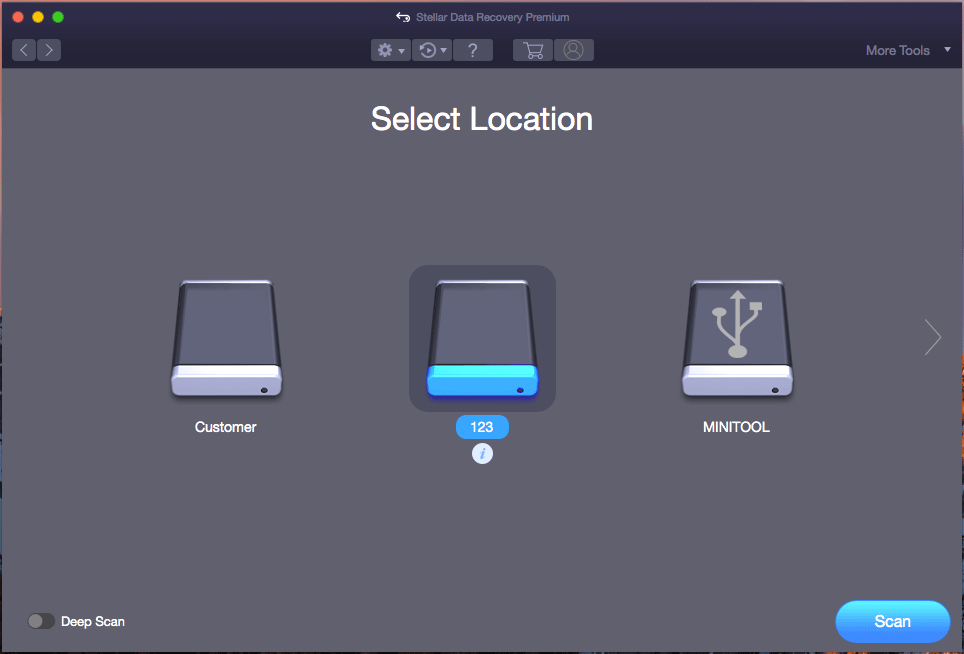
ステップ3。 スキャンプロセスが終了するまで待ちます。あなたはを含むすべての検出されたファイルを見ることができます。削除/紛失/隠しファイルがスキャン結果ウィンドウに表示されます。スキャン結果を参照して必要なファイルを見つけ、クリックすることができます 回復します ボタン。目的地を選択してクリック 保存する 復元されたファイルを新しい場所に保存するためのボタン。
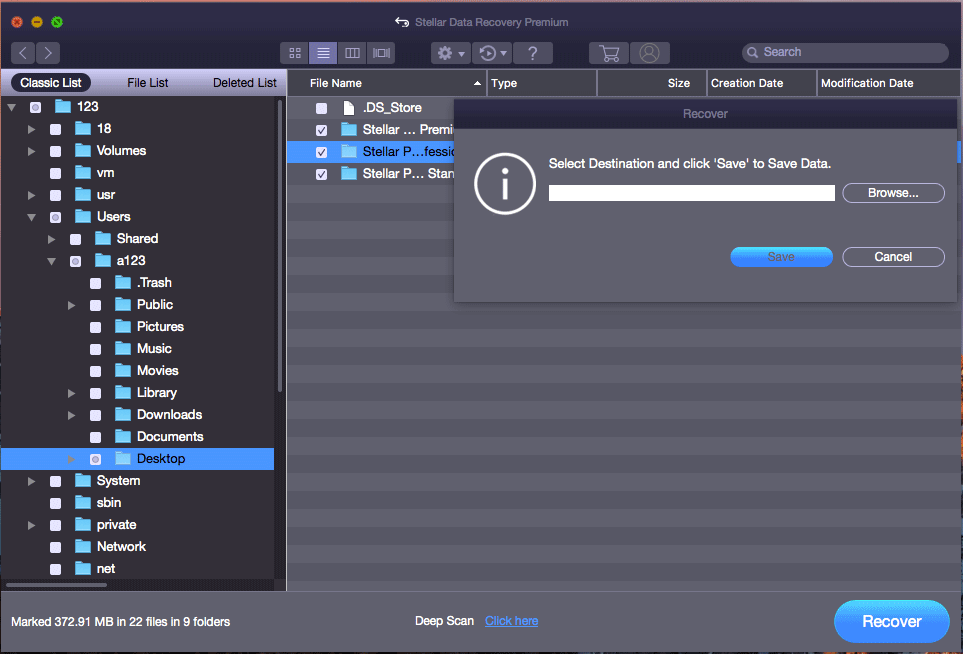
結論
この投稿では、Mac Mojave / Catalina / HighSierraで隠しファイルを表示するのに役立つ3つの方法を紹介します。また、使用することができます Mac用のプロのデータ復旧ソフトウェア Macで隠しファイルを回復したり、Macやその他のストレージデバイスで削除/紛失したファイルを簡単に取得したりできます。
![[解決策]指定されたデバイスエラーにメディアがありません[MiniToolのヒント]](https://gov-civil-setubal.pt/img/data-recovery-tips/72/there-is-no-media-specified-device-error.jpg)





![修正:Windows10でキーボードの切断と再接続が続く[MiniToolニュース]](https://gov-civil-setubal.pt/img/minitool-news-center/46/fix-keyboard-keeps-disconnecting.png)

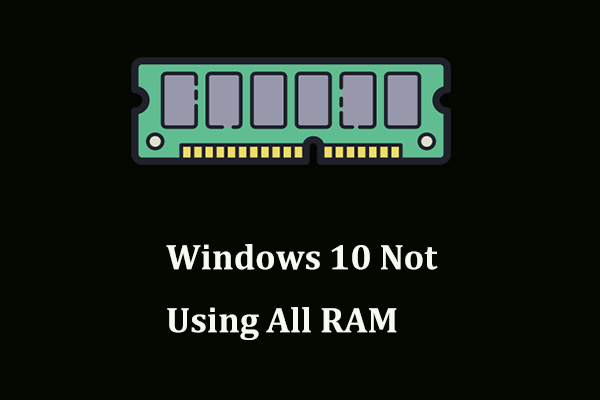





![Windows 10でファイルを検索する方法は? (さまざまな場合)[MiniToolのヒント]](https://gov-civil-setubal.pt/img/data-recovery-tips/95/how-search-files-windows-10.jpg)

![[修正]フォルダ/ファイルを削除するには管理者権限が必要です[MiniToolニュース]](https://gov-civil-setubal.pt/img/minitool-news-center/69/you-need-administrator-permission-delete-folder-file.png)


