Windows 11 10 のサービス用に Surface を準備する – 従うべき 4 つのヒント
Prepare Your Surface For Service Windows 11 10 4 Tips To Follow
Surface に問題が発生したときにサービスをリクエストする場合は、データの損失やプライバシーの漏洩を避けるためにいくつかの点に注意する必要があります。この投稿では、 ミニツール Windows 11/10 でのサービスのために Surface を準備する方法に関する完全なガイドを提供します。Microsoft Surface サービスについて
他のコンピューター ブランドと同様に、Microsoft Surface も誤動作する可能性があります。 電源が入らない 、 Surface がシャットダウンし続ける 、 Surface に黒い画面が表示される デバイスに 1 つの問題が発生した場合、対応するリンクをクリックして解決策を入手したり、オンラインで修正を検索したりできます。
しかし、提供されたトラブルシューティングのヒントでは問題に対処できない場合や、問題を解決するためのコンピューター スキルがない場合もあります。その後、保証期間内であれば Microsoft に Surface のサービスをリクエストできます。通常、Surface および Surface ブランドのアクセサリには、90 日間のテクニカル サポートと 1 年間の限定ハードウェア保証が付いています。
チップ: お使いの Surface にまだ保証があるかどうか気になりますか?ガイドに従ってください - Surface の保証チェック: 3 つの簡単な方法をご紹介します 。
デバイスを Microsoft 修理センターに送る前に、特定の点に注意する必要があります。以下に、Surface をサービスのために準備する方法の手順を示します。
手順 1: Surface を外付けハード ドライブにバックアップする
Surface 上のデータはどうなりますか? Microsoft によると、デバイスをサービス センターに送ると、デバイス上のすべてが消去されます。 Microsoft は、サービス中のデータ損失については責任を負いません。したがって、データを保護するには、USB フラッシュ ドライブまたは外付けハード ドライブを準備し、重要なファイルをそこにバックアップします。
のために データバックアップ 、強力なツールを実行することを検討できます。 PCバックアップソフト , 自動バックアップと増分および差分バックアップをサポートするMiniTool ShadowMaker。で ファイルのバックアップ 、フォルダー バックアップ、ディスク バックアップ、パーティション バックアップ、Windows バックアップにおいて、このツールは重要な役割を果たします。
Surface を外付けハード ドライブにバックアップする方法をご覧ください。
ステップ 1: 外付けドライブを PC に接続します。
ステップ 2: MiniTool ShadowMaker 試用版をダウンロード、インストール、起動します。
MiniTool ShadowMaker トライアル版 クリックしてダウンロード 100% クリーン&セーフ
ステップ 3: に移動します。 バックアップ > ソース > フォルダーとファイル 、写真、ビデオ、ドキュメントなどを含むバックアップしたいファイルとフォルダーを選択し、クリックします。 わかりました 。
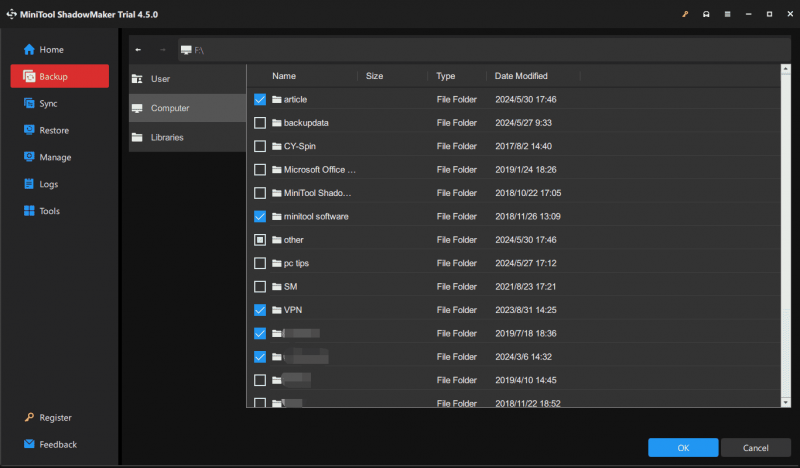
ステップ 4: をタップします。 行き先 外付けハードドライブ上のパーティションを選択します。
ステップ 5: をタップします 今すぐバックアップ をクリックしてバックアップタスクを開始します。
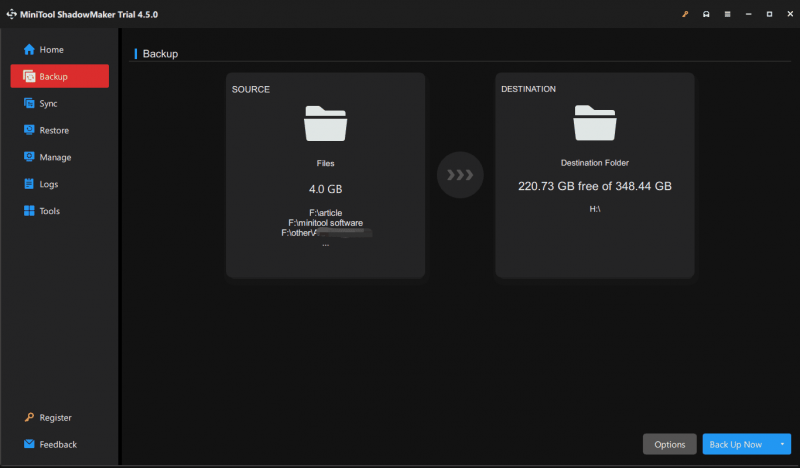 チップ: さらに、次のことを選択できます Windows バックアップ アプリを使用して Surface をバックアップする Surface のサービスを準備する前に、OneDrive にコピーしてください。この方法では、フォルダー/ファイルのほかに、Surface 設定をクラウドにバックアップすることもできます。サービス センターからデバイスを受け取るときに使用するものと同じ Microsoft アカウントでサインインする必要があります。
チップ: さらに、次のことを選択できます Windows バックアップ アプリを使用して Surface をバックアップする Surface のサービスを準備する前に、OneDrive にコピーしてください。この方法では、フォルダー/ファイルのほかに、Surface 設定をクラウドにバックアップすることもできます。サービス センターからデバイスを受け取るときに使用するものと同じ Microsoft アカウントでサインインする必要があります。手順 2: Outlook データ ファイルを手動でバックアップする
Microsoft Surface のサービスを準備する前に、Windows 11/10 でこの電子メール クライアントを使用する場合は、Outlook データ ファイルのバックアップにも注意を払う必要があります。これらのファイルには、電子メール メッセージ、タスク、カレンダー、Surface 上のその他のアイテムが含まれています。サービス センターからデバイスを入手した後、Outlook データ ファイル (.pst および .ost ファイル) を Surface に転送できます。
Outlook データ ファイルをバックアップする方法を知りたいですか?次の 2 つの記事を参照してください。
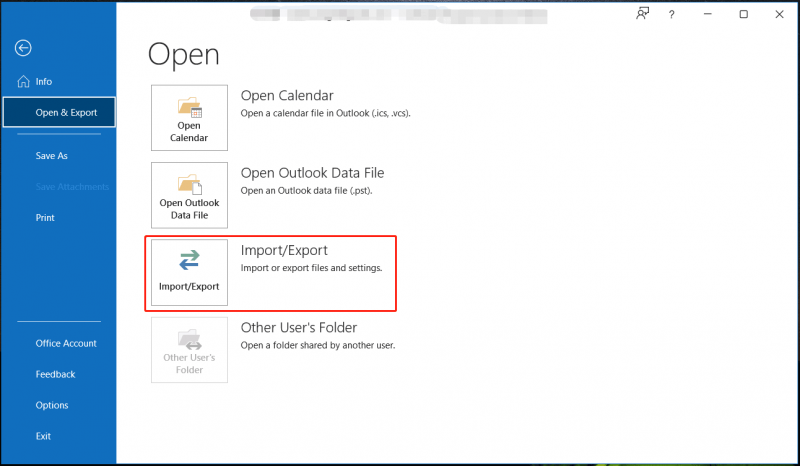
手順 3: データを消去する
前述したように、Surface 上のデータはサービス プロセスの一環として消去されます。プライバシーの漏洩を防ぐために、デバイスを Microsoft に送る前に、自分でデータを削除した方がよいでしょう。
チップ: この手順の前に、デバイスのバックアップを作成しておく必要があります。そうしないと、データが永久に失われます。消去には、ドライブのフォーマット、パーティションの消去、PC のリセットなど、いくつかの方法があります。プライバシーを保護するために、後の 2 つのオプションを強くお勧めします。パーティションのワイプについては、このガイドを参照してください – パーティションを消去する方法 | MiniToolパーティションウィザードのチュートリアル 。
PC をリセットしてデータを消去または消去する方法は次のとおりです。
ステップ 1: 使用する 勝利+私 開く Windowsの設定 。
ステップ 2: Windows 10 で、次の場所に移動します。 アップデートとセキュリティ > リカバリ そしてクリックしてください 始めましょう 下 この PC をリセットする 。
Windows 11 の場合は、次を選択します。 システム>リカバリ そしてクリックしてください PCをリセットする から この PC をリセットする 。
ステップ 3: をクリックします。 すべてを削除します 続ける。
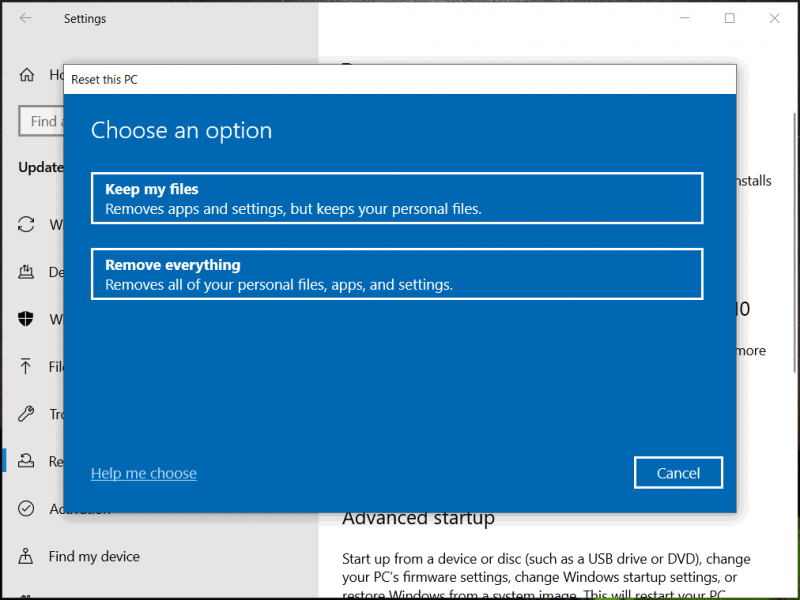
ステップ 4: ポップアップされた指示に従って、リセットタスクを完了します。その後、マシンは工場出荷時の設定に完全に復元されます。
チップ: Surface が起動できない場合は、WinRE でデータを消去できます ( Windows 回復環境 ): 自動修復のためにマシンを 3 回強制的に再起動します ( 力 Windows ロゴが表示されたらもう一度)、クリックします。 高度なオプション WinRE に入るには、 を押します トラブルシューティング > この PC をリセット > すべてを削除 そして消去プロセスを終了します。行動 4: アクセサリーを外す
データをバックアップしてデータを消去した後は、サポート チームから Surface の返品に付属品を同梱するよう指示されていない限り、すべての付属品を必ず取り外してください。
これらのアドオンには、フラッシュ ドライブ、キーボードまたはマウス、メモリ カード、Surface ドック、Surface タイプ カバー、電源、オーディオ アダプター、オーディオ ケーブル、ヘッドフォンなどの USB デバイスが含まれます。その後、Microsoft Surface を送信できます。サービスセンターへ。
最後の言葉
これは、Surface のサービスを準備する方法に関する完全なガイドです。 Surface に問題が発生し、修理が必要になった場合は、指定された手順に従ってこれらの作業を行ってください。最も重要なことは、マシンを修理に出す場合は、重要なデータをバックアップする措置を講じる必要があることです。
Surface アフターサービスを受け取ったら、次のことも行う必要があります。Surface の電源を入れ、同じ Microsoft アカウントを使用してセットアップを完了し、Surface アプリを使用して更新プログラムをインストールし、Bluetooth アクセサリをペアリングし、アプリを再インストールします。詳細については、この公式ドキュメントを参照してください – サービス後に Surface をセットアップする 。
![AMD High Definition AudioDeviceの問題を修正する方法[MiniToolNews]](https://gov-civil-setubal.pt/img/minitool-news-center/13/how-fix-amd-high-definition-audio-device-issues.jpg)
![PCヘルスチェックによるWindows11のコンピューター互換性の確認[MiniToolNews]](https://gov-civil-setubal.pt/img/minitool-news-center/44/check-computer-compatibility.png)


![現在のセキュリティ設定への3つの方法はこのアクションを許可しません[MiniToolニュース]](https://gov-civil-setubal.pt/img/minitool-news-center/22/3-ways-your-current-security-settings-do-not-allow-this-action.png)
![Originオーバーレイが機能しない問題を修正する方法[MiniToolのヒント]](https://gov-civil-setubal.pt/img/disk-partition-tips/67/how-fix-origin-overlay-not-working.jpg)







![Google フォト ダウンロード: アプリと写真を PC/モバイルにダウンロード [MiniTool Tips]](https://gov-civil-setubal.pt/img/data-recovery/13/google-photos-download-app-photos-download-to-pc/mobile-minitool-tips-1.png)
![GoogleChromeから削除された履歴を復元する方法-決定的なガイド[MiniToolのヒント]](https://gov-civil-setubal.pt/img/blog/11/c-mo-recuperar-historial-borrado-de-google-chrome-gu-definitiva.png)




