完全に修正 – Epic Games Launcher セットアップ ウィザードが途中で終了しました
Fully Fixed The Epic Games Launcher Setup Wizard Ended Prematurely
受け取りますか Epic Games Launcher セットアップ ウィザードが途中で終了しました Epic Games Launcherをコンピュータにインストールしようとしていますか? 「はい」の場合は、この投稿を詳しく見てください。 ミニツール さらに詳しい情報を得るには。
Epic Games Launcher セットアップ ウィザードが途中で終了しました
Epic Games Launcher はゲームを配布するために最も広く使用されているプラットフォームの 1 つですが、予期しないエラーやバグが発生する可能性もあります。苦しんでいる人もいるかもしれません Epic Games Launcher セットアップ ウィザードが途中で終了しました プログラムのインストールプロセス中。完全なエラー メッセージは次のようになります。
Epic Game Launcher セットアップ ウィザードはエラーのため途中で終了しました。システムは変更されていません。このプログラムを後でインストールするには、セットアップ ウィザードを再度実行します。 [完了] ボタンをクリックしてセットアップ ウィザードを終了します。
この問題のトラブルシューティングを行う前に、次のことを確認してください。
- インターネット接続は安定しています。
- プログラムをインストールするのに十分なディスク容量がある。
MiniTool システムブースタートライアル クリックしてダウンロード 100% クリーン&セーフ
解決策 1: Microsoft インストーラーを使用する
Epic Games Launcher などのプログラムのダウンロード、インストール、アンインストールに問題がある場合は、 msiexec.exe スイッチ (Microsoft インストーラー) を使用して、インストール プロセスを完全に制御し、再度インストールします。そのためには:
ステップ 1. スタートメニュー そして選択します タスクマネージャー 。
ステップ 2. Windows 10 の場合は、 ファイル 左上隅の をクリックして選択します 新しいタスクを実行する 。 Windows 11 の場合は、 新しいタスクを実行する 右上隅のオプション。
ステップ 3. 入力します。 msiexec.exe で 走る ダイアログとチェックマーク このタスクは管理者権限で作成してください 。

ステップ 4. をクリックします。 ブラウズ >ヒット プログラム 右下で選択します すべてのファイル > を選択します エピックインストーラー ダウンロードしたファイル > ヒット 開ける > を押してください わかりました で 新しいタスクを作成する インストールを開始するウィンドウが表示されます。その後、Epic Games Launcherのインストール失敗はなくなるかもしれません。
解決策 2: 新規再インストールを実行する
プログラムのインストールに失敗した場合、最初にこのプログラムを最初から再インストールすることが思い浮かぶかもしれません。ここで、この方法は、Epic Games Launcher セットアップ ウィザードが途中で終了した場合にも役立ちます。新たに再インストールする前に、関連するタスクを終了し、ダウンロードしたファイルをすべて削除する必要があります。
行動 1: 関連するタスクを終了する
オペレーティング システムは、すべての関連タスクが適切に閉じられ、すべてのファイルがアクセス可能であることを確認する必要があります。削除が不完全にならないようにするには、次の手順に従って強制的にシャットダウンします。
ステップ 1. スタートメニュー そして選択します タスクマネージャー 。
ステップ 2. プロセス タブで、Epic Games に関連するタスクを右クリックして選択します タスクの終了 。
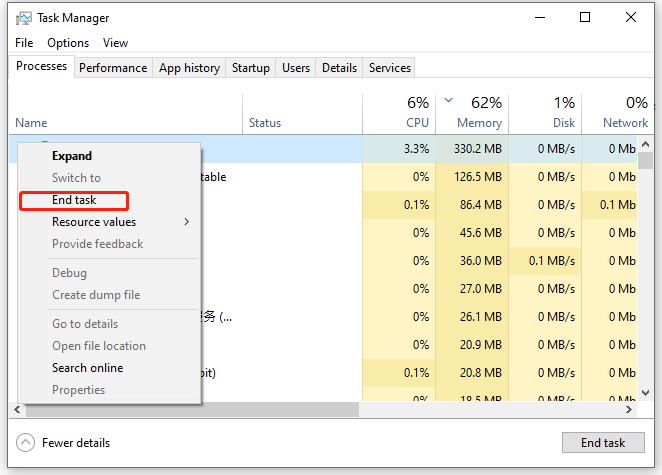
手順 2: Epic Games フォルダーを削除する
次に、ファイル エクスプローラーに移動して、Epic Games のすべての痕跡を削除します。つまり、ファイル内のすべてのコンテンツを削除します。 エピック ゲームズ フォルダ。デフォルトでは、このフォルダーは次の 2 つのパスにあります。
- ローカル ディスク C: > プログラム ファイル > Epic Games
- ローカル ディスク C: > プログラム ファイル (x86) > Epic Games
それでは、削除する方法を段階的に見てみましょう。
ステップ1. を押します。 勝つ + そして 開く ファイルエクスプローラー 。
ステップ 2. Cドライブ > を開きます プログラムファイル フォルダ > を見つけます エピック ゲームズ フォルダーを削除してください。
ステップ 3. その後、 戻る矢印 に戻る C:ドライブ > を開きます プログラム ファイル (x86) フォルダを右クリックし、 エピック ゲームズ フォルダを選択して 消去 。
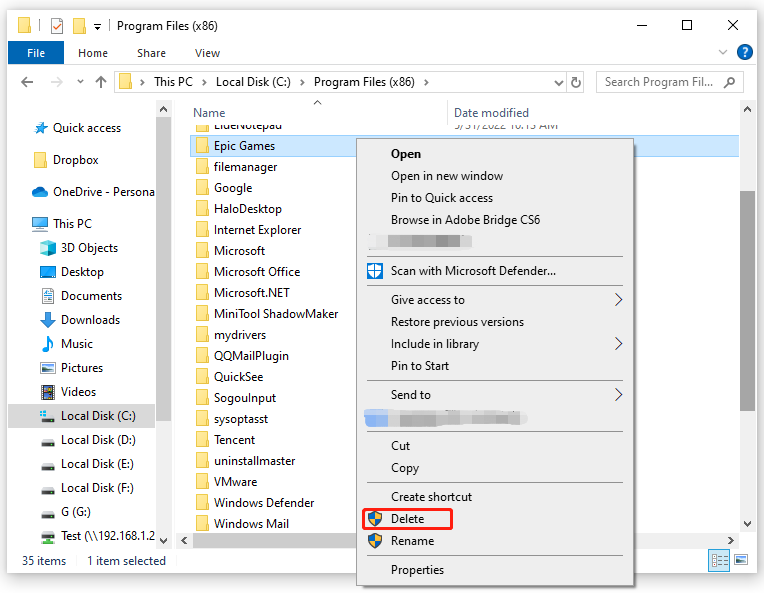
手順 3: Epic Games Launcher を再インストールする
Epic Games Launcherの残りの部分をすべて削除したら、公式オンラインストアからダウンロードしてインストールします。次の手順に従います。
ステップ 1. ブラウザを開きます。
ステップ 2. エピック ゲーム ストア 。
ステップ 3. Epic Games Launcher を再ダウンロードします。
ステップ 4. ダウンロード後、 インストーラーファイル 。
ステップ 5. Epic Games ランチャーのセットアップ ウィンドウをクリックしてください 取り除く Epic Games Launcher によってダウンロードされたエンジン、アプリケーション、その他のコンテンツを削除します。
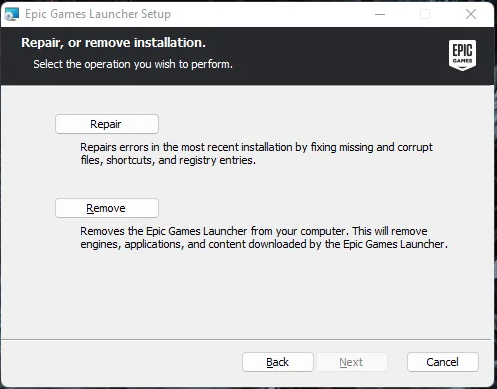
ステップ 6. をクリックします。 取り除く もう一度この操作を確認し、完了するまで待ちます。
ステップ7. 完了したら、インストーラーファイルを再起動し、 修理 ボタンをクリックして修復プロセスを開始します。
解決策 3: 高速スタートアップを無効にする
それでも 高速スタートアップ コンピュータの起動時間を短縮するのに役立ちますが、次の原因となる可能性もあります。 Epic Games Launcher セットアップ ウィザードが途中で終了しました 。この機能を有効にすると、一部のサービスとドライバーが起動時に初期化に失敗し、デバイスの認識、アプリケーションのクラッシュ、ネットワーク接続などの問題が発生する可能性があります。そのため、高速スタートアップを無効にすると、Epic Games Launcher のインストールが失敗する可能性があります。次の手順に従います。
ステップ1.開く コントロールパネル 。
ステップ2. をタップします システムとセキュリティ > 電源オプション 。
ステップ 3. 左側のペインで、 電源ボタンの動作を選択する 。
ステップ4. ヒットする 現在利用できない設定を変更する 。
ステップ 5. 高速スタートアップをオンにする (推奨) オプションを選択し、加えた変更を保存します。
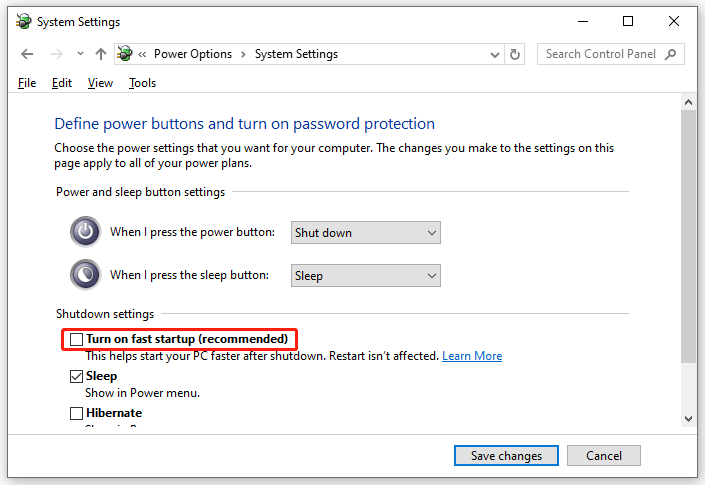
ステップ 6. コンピュータを再起動し、問題のあるプログラムを実行して、Epic Games Launcher の再インストールに失敗するかどうかを確認します。
最後の言葉
Epic Games Launcher をインストールできず、インストールが途中で終了した場合にできることはこれだけです。最も重要なことは、次のことを忘れないでください コンピュータを高速化する MiniTool System Booster を使用すると、システムのパフォーマンスを最適化できます。


![MacでWindowsゲームをプレイする方法は?ここにいくつかの解決策があります[MiniToolニュース]](https://gov-civil-setubal.pt/img/minitool-news-center/46/how-play-windows-games-mac.jpg)


![[新規] Discord テキストの書式設定: カラー/太字/斜体/取り消し線](https://gov-civil-setubal.pt/img/news/16/discord-text-formatting.png)



![このコンピュータを信頼してもiPhoneに表示されない場合の対処方法[MiniToolNews]](https://gov-civil-setubal.pt/img/minitool-news-center/88/what-do-if-trust-this-computer-does-not-appear-your-iphone.jpg)

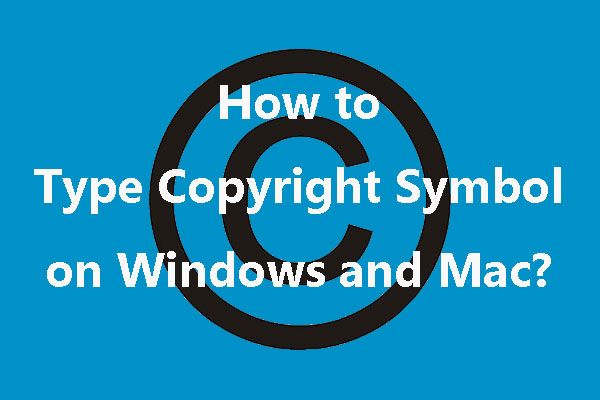




![[修正済み] WindowsSearchが機能しない| 6つの信頼できるソリューション[MiniToolのヒント]](https://gov-civil-setubal.pt/img/backup-tips/03/windows-search-not-working-6-reliable-solutions.jpg)


